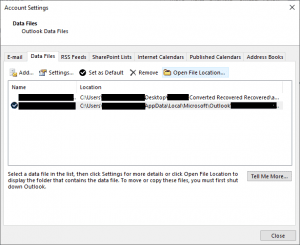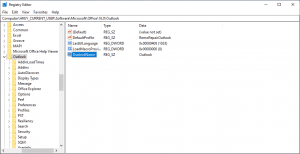Microsoft Outlook è uno strumento di gestione della posta elettronica fattibile programmato per funzionare su due tipi di file di archiviazione. Personal Storage Table (PST) e Offline storage table (OST). I dati PST vengono archiviati sul disco rigido del cliente. Considerando che, OST archivia i dati offline su server Microsoft e consente inoltre all'utente di apportare modifiche offline e sincronizzare le modifiche online quando si ricollega a Internet.
Il file PST è la tabella di archiviazione personale che contiene i tuoi messaggi, calendario, promemoria e altri elementi di Outlook e viene salvata sul tuo computer. Considerando che il file OST registra tutte le modifiche dal tuo profilo offline e sincronizza direttamente le informazioni mentre sei connesso alla rete
Puoi Cambiare la Posizione del File di Dati di Outlook?
Sì, con questa guida puoi migrare facilmente il tuo file di dati di Outlook in una posizione preferita. Puoi facilmente migrare il tuo file di dati di Outlook in una posizione preferita. Qui nella sezione seguente, imparerai come individuare e modificare facilmente la posizione del file di dati di Outlook. Leggi di più per conoscere le soluzioni senza problemi di seguito
Nota - Non è consigliabile modificare la posizione predefinita del file OST se non si ha familiarità con la configurazione di Outlook. Quando giochi con le impostazioni di Outlook stai mettendo a rischio i tuoi dati importanti, segui i metodi indicati di seguito proprio per riposizionare il tuo file di dati di Outlook.
Come Modificare la Posizione del File di Dati di Outlook?
A causa di alcune circostanze impreviste, se si verificano scenari come la mancanza di spazio di archiviazione nell'unità, la mancata sincronizzazione del file OST durante la connessione a Internet o se si desidera migrare la posizione del file di dati di Outlook per motivi personali, fare clic su la tabella sotto elencata per passare alla sezione preferita
- Puoi Cambiare la Posizione del File di Dati di Outlook?
- Come Modificare la Posizione del File di Dati di Outlook?
- Come Modificare Manualmente la Posizione del File di Dati PST di Outlook?
- Individuazione del File .pst
- Metodo 1: Migra il File PST Utilizzando il Registro di Windows
- Utilizzare la voce di Registro ForceOSTPath
- Come Modificare la Posizione del File OST nel Outlook File di dati Manualmente?
- Individuazione del File .ost
- Crea un Nuovo Profilo, Quindi Modifica la Posizione del File .ost
- Come Modificare la Posizione del File di Dati di Outlook Utilizzando Remo
Cambiare la posizione del tuo file di dati di Outlook può essere una vera seccatura. Anche la modifica manuale della posizione senza una comprensione approfondita dell'intera procedura è problematica. Eventuali errori commessi durante il trasferimento dei file OST e PST possono comportare la perdita dei dati di Outlook.
Questo è il motivo per cui consigliamo di utilizzare il robusto strumento di migrazione di Outlook di Remo. L'applicazione di backup e migrazione di Remo Outlook può facilmente spostare il file di dati di Outlook nella posizione appropriata e offre una semplice interfaccia utente che semplifica la procedura di migrazione.
Come Modificare Manualmente la Posizione del File di Dati PST di Outlook?
Per iniziare a modificare la posizione del file ost di Outlook, dovrai trovare la posizione corrente del tuo file .pst. Di seguito puoi trovare informazioni sul percorso di archiviazione del file di dati di Outlook (PST) in base alla versione di Outlook. Puoi iniziare navigando facendo clic su "File" nell'angolo in alto a sinistra dell'applicazione Outlook e quindi scegliendo in base alla versione di Outlook come mostrato di seguito.
Individuazione del File .pst
I passaggi indicati di seguito ti consentiranno di accedere facilmente alla tua tabella di archiviazione personale
- prospettiva 2007
File-> Gestione dei file di dati.
- Outlook 2010 / 2013 / 2016 / 2019 / Office 365
File-> Info-> Account Settings-> Accounts Settings.
- Dopo aver seguito i passaggi precedenti, sarai in grado di vedere una scheda. Clicca sul “Data files” scheda per accedere ai file di dati di Outlook.
- Apri il file di dati di Outlook e fai clic sull'opzione che dice “Open file Location”
- Successivamente, puoi modificare la posizione del file di dati di Outlook (.pst) nella posizione desiderata
Metodo alternativo: Questa strategia è applicabile agli account POP3 e IMAP.
- Chiudi prima Outlook, quindi controlla che non sia mostrato nella scheda Processi di Task Manager pochi minuti dopo.
- Apri il profilo (Control Panel > Mail) e quindi fare clic su Data files.
- Selezionare l'account e quindi fare clic Open File Location per aprire la cartella PST in Windows Explorer.
- Esci dal Account Settings window.
- Posiziona il PST dove vuoi. POP3 gli account possono rinominare i propri file PST. (Il nome predefinito per i file .pst creati da Outlook per gli account di posta elettronica è [email protected].)
- Riapri il Data Files finestra e double-click nel file di dati dell'account.
- Ora vedrai un file 'can't find data file' messaggio di errore, come questo: Il file C:UsersusernameDocumentsOutlook [email protected] (POP3). Impossibile trovare il file pst. Dopo aver fatto clic su OK, puoi dire a Outlook dove cercarlo.
- Tu puoi ora restart Outlook dopo aver chiuso i dialoghi.
Metodo 1: Migra il File PST Utilizzando il Registro di Windows
- Innanzitutto, chiudi Outlook se è in esecuzione, altrimenti assicurati che non sia aperto. Quindi, premi il pulsante di avvio
- Type Regedit e premere Enter.
- Questo aprirà il Registry Editor e accettare di apportare modifiche al computer.
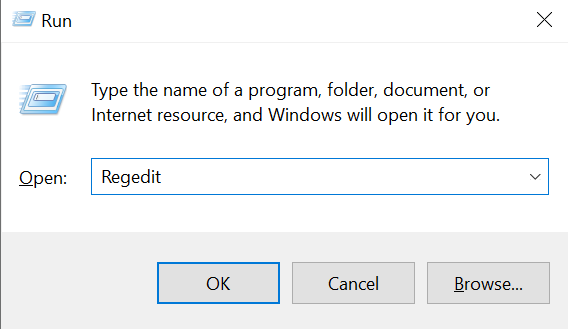
- Passare a una delle chiavi menzionate di seguito in base alla versione di Outlook che si sta utilizzando.
Outlook 2007: HKEY_CURRENT_USER\Software\Microsoft\Office\12.0\Outlook\
2010: HKEY_CURRENT_USER\Software\Microsoft\Office\14.0\Outlook\
2013: HKEY_CURRENT_USER\Software\Microsoft\Office\15.0\Outlook\
Outlook 2016: HKEY_CURRENT_USER\Software\Microsoft\Office\16.0\Outlook\ - Dopo aver selezionato, devi inserire un nuovo valore nella chiave di Outlook.
- Fare clic con il pulsante destro del mouse sul pulsante Outlook
Terminare e riavviare l'applicazione Outlook. Outlook ti consente di passare alla nuova posizione desiderata. Dopo aver selezionato e sfogliato, cambierai la posizione del tuo file di dati di Outlook in modo permanente.
Utilizzare la voce di Registro ForceOSTPath
Nota: Questo metodo contiene le istruzioni per modificare il registro. Tuttavia, se si modifica il registro in modo errato, potrebbero sorgere problemi importanti. Di conseguenza, assicurati di seguire correttamente queste misure. Eseguire il backup del registro prima di apportare modifiche per una maggiore sicurezza. Se si verifica un problema, è quindi possibile ripristinare il registro.
Per modificare la posizione del file.ost, creare il file ForceOSTPath voce di registro come segue:
- Scegliere Start, Run, Mettere regedit nel Open casella, quindi fare clic su OK.
- Trova e seleziona la sottochiave del Registro di sistema: HKEY_CURRENT_USER\Software\Microsoft\Office\xx.0\Outlook
- Right-click Prospettiva e scegli New, Poi Expandable String Value.
- Modificare ForceOSTPath facendo clic destro su di esso.
- Nel Value data box, inserire il percorso completo in cui si desidera salvare il file .ost (ad esempio, D:MyOST), quindi fare clic su OK.
- Uscita Registry Editor selezionando Exit dal File menù.
Mancia - La condivisione di una rete di file PST non è consigliata perché i file PST sono file sensibili che sono facilmente soggetti a danneggiamento. Per riparare un PST, è necessario l'aiuto di uno strumento di riparazione Microsoft integrato scanPST.exe, o un'applicazione affidabile di terze parti come Remo PST repair.
Come Modificare la Posizione del File OST nel Outlook File di dati Manualmente?
Ti stai chiedendo come modificare la posizione OST? Nella sezione sottostante imparerai metodi senza problemi su come spostare il file ost dall'unità C all'unità D o qualsiasi spazio di archiviazione di tua preferenza
Il file OST sul tuo disco rigido è responsabile del salvataggio di tutti i progressi del lavoro che hai svolto quando sei offline. La modifica della posizione del file OST è un po' complicata in quanto comporta la modifica del registro, in particolare per Outlook 2013 e versioni successive. Tuttavia, sarai in grado di modificare il percorso del file seguendo i passaggi indicati di seguito.
Individuazione del File .ost
- Assicurati che Outlook 2016 sia chiuso e che i file OST non siano aperti in nessun altro programma/software.
- Vai a “Run” e digitare “Regedit“su di essa
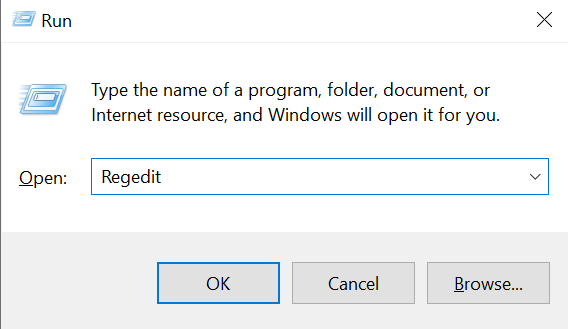
- Passare a Outlook 16 e fare clic con il tasto destro su Outlook Name. Otterrai un'opzione che dice stringhe espandibili.
- Rinominare le stringhe espandibili come “ForceOSTPath”, e quindi fare doppio clic su di esso. Nella finestra di dialogo "Modifica stringa", inserisci il percorso desiderato nella casella "Dati valore", quindi fai clic su OK. Ciò cambierà la posizione precedente/predefinita del file di dati di Outlook 2016 (.OST) nella nuova posizione.
Nota: Seguendo entrambi i metodi manuali sopra, sarai in grado di modificare la posizione del file di dati di Outlook. Poiché questo processo comporta la modifica degli errori di registro, si consiglia di seguire i passaggi precedenti con la massima cautela. se ti stai chiedendo come Correggi l'errore 0xc0000005 in Windows, clicca qui
Se perdi i tuoi contatti di Outlook mentre modifichi la posizione del tuo file PST, puoi saperlo Recupera i contatti eliminati in Outlook passando attraverso l'articolo citato.
Perché non è Necessario Spostare il file OST su un Nuovo Computer
Non è necessario spostare il file OST su un altro computer per utilizzare Outlook lì. Quando aggiungi il tuo account a Outlook lì e abiliti la modalità cache, viene creato un nuovo file OST in cui puoi ottenere tutti i tuoi dati.
Inoltre, non è necessario conservare i backup per i file OST poiché Exchange può crearli di nuovo. Tuttavia, dopo i disastri e gli arresti anomali di Exchange Server, è possibile recuperare i dati della propria casella di posta e convertire facilmente OST in file PST
Crea un Nuovo Profilo, Quindi Modifica la Posizione del File .ost
- Aprire Control Panel.
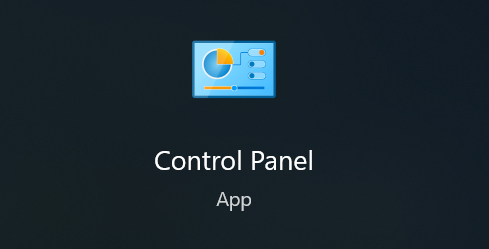
- Una volta che accedi al Pannello di controllo, cerca Mail.
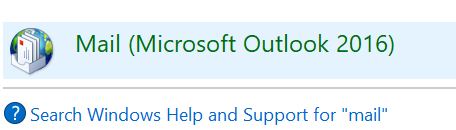
- Note - If there are two Mail items, choose the one that is labeled with your version of Outlook.
- Dopo aver fatto questo clic su Show Profile
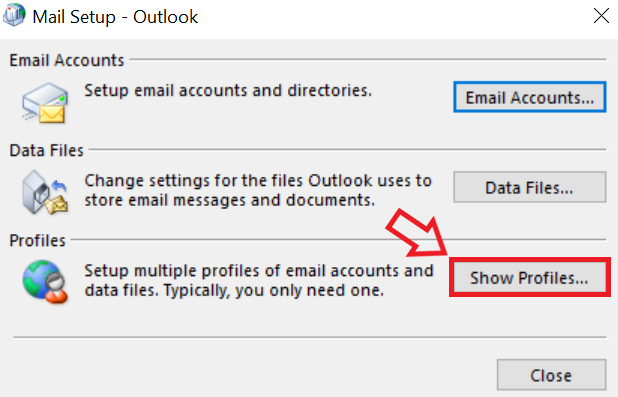
- poi Add.
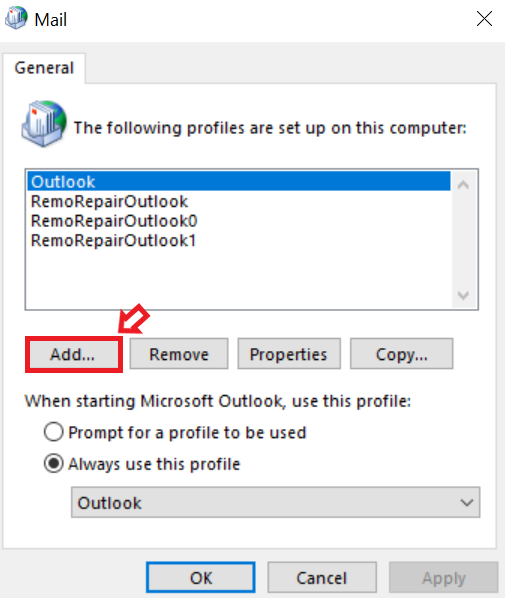
- Nella casella Nome profilo, digitare il nome utente che si desidera utilizzare per il nuovo profilo e-mail e fare clic su OK.
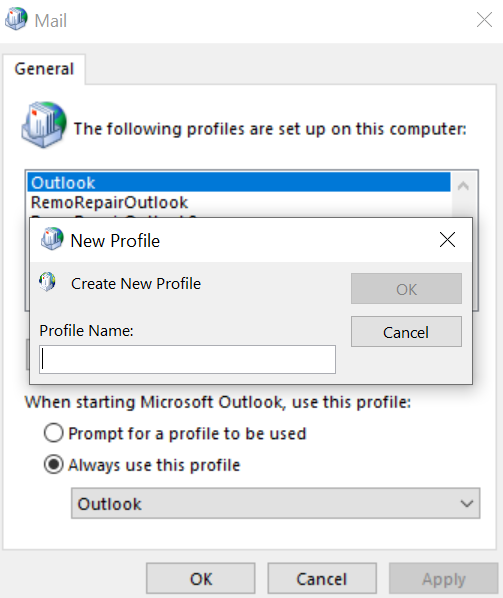
- Selezionare Next.
- Dopo che Outlook ha completato la configurazione dell'account, fare clic sull'opzione Modifica impostazioni account, quindi fare clic su Next.
- Nella sezione Impostazioni server, fare clic su More Settings opzione.
- Sul Advanced scheda, fare clic Outlook Data File Settings.
- Selezionare Sfoglia, quindi fare clic su Open. Se desideri creare un nuovo file .ost, vai alla posizione in cui desideri salvare il nuovo file .ost, digita il nome del file che desideri utilizzare e premi Apri. Outlook creerà il nuovo file .ost.
Sposta i File di Dati di Outlook con Remo Outlook Backup and Migrate
Estrarre i dati di Outlook e spostarli manualmente in un'altra posizione o in una versione superiore di Outlook è piuttosto impegnativo e rischioso. Remo Backup e migrazione di Outlook gli strumenti sono programmati con una semplice interfaccia utente che può essere utilizzata per la migrazione e il backup dei dati personali di Outlook.
Stanco di provare a cambiare manualmente la posizione del file di dati di Outlook nella posizione desiderata? Tuttavia, questo processo noioso è anche altrettanto rischioso che potrebbe portare alla perdita di dati o al danneggiamento dei file di dati.
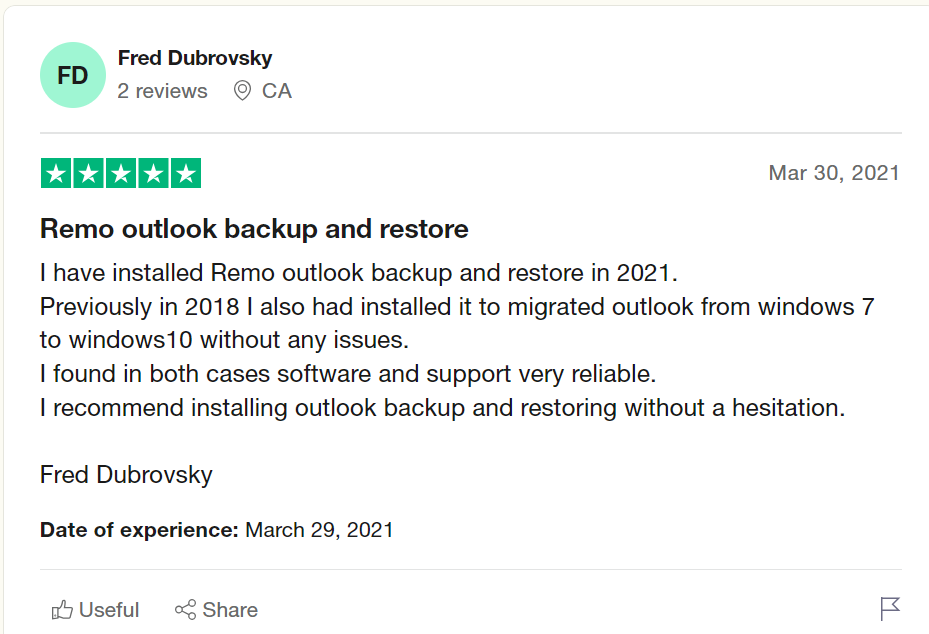
Remo Outlook Backup and Migrate è uno strumento fattibile per riposizionare i file di Outlook e per eseguirne il backup. Nel giro di pochi clic, sarai in grado di proteggere ed esportare i tuoi file personali di Outlook senza sforzo.
- Questo strumento di utilità di backup e migrazione non solo può aiutarti Trasferisci o migra Outlook su un nuovo computer, ma anche sostenerli.
- Lo strumento fornisce due opzioni di backup personalizzate che sono Smart backup E Advanced backup
- Smart Backup – Questa opzione consente all'utente di eseguire il backup di tutti gli attributi di Outlook come diari, impostazioni di Outlook, contatti e attributi del profilo di Outlook.
- Advanced Backup – Questa opzione personalizzata consente all'utente di selezionare ed eseguire il backup dei file richiesti e degli attributi scelti dall'utente.
- Lo strumento può migrare in modo sicuro i file di dati da una versione precedente a una versione superiore di Outlook. Garantisce il riposizionamento sicuro dei file di Outlook da una posizione all'altra o l'esportazione su un altro PC senza sforzo.
Come Modificare la Posizione del File di Dati di Outlook Utilizzando Remo
Come migrare il file PST di Outlook in Outlook
Passo 1. Apri Remo Backup and Migrate Software e fai clic su Migrate.
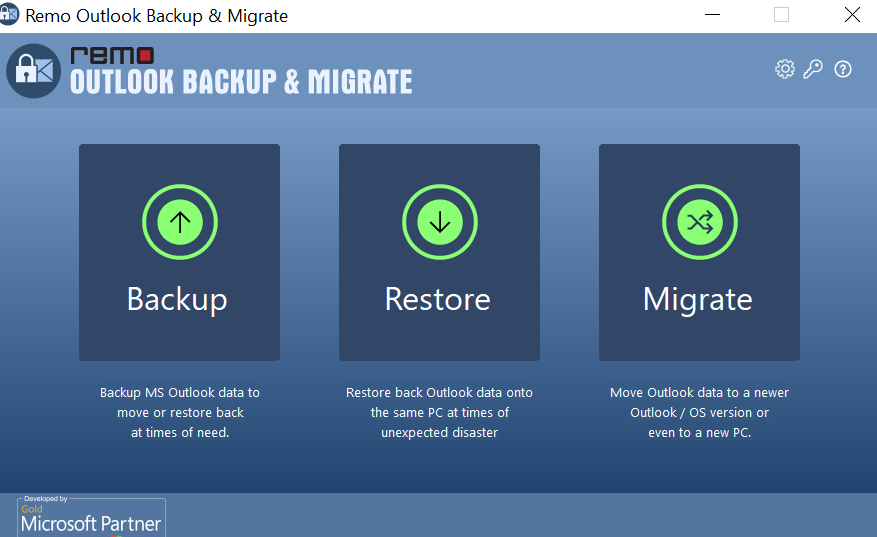
Passo 2. Selezionare il file di backup facendo clic su Browse e clicca su Next.
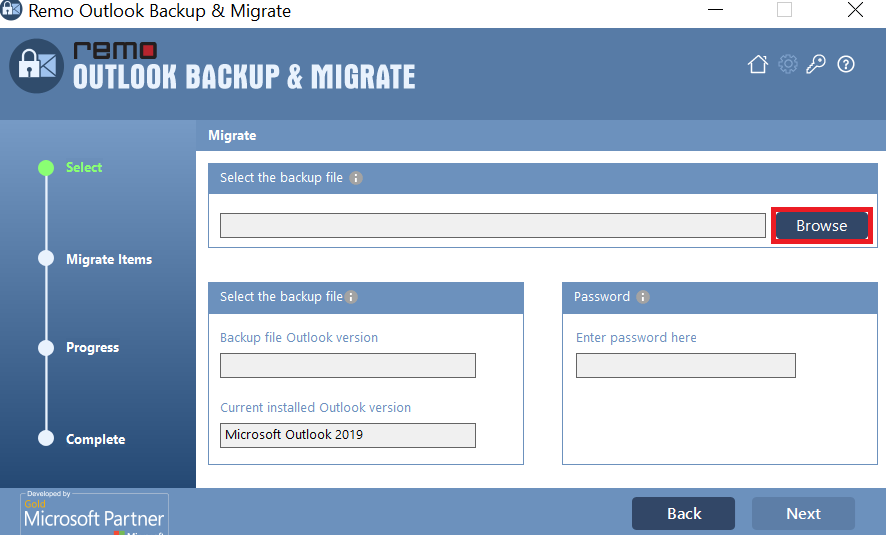
Passo 3. Nella schermata successiva, seleziona il Outlook items che vuoi Migrate e clicca su Next.
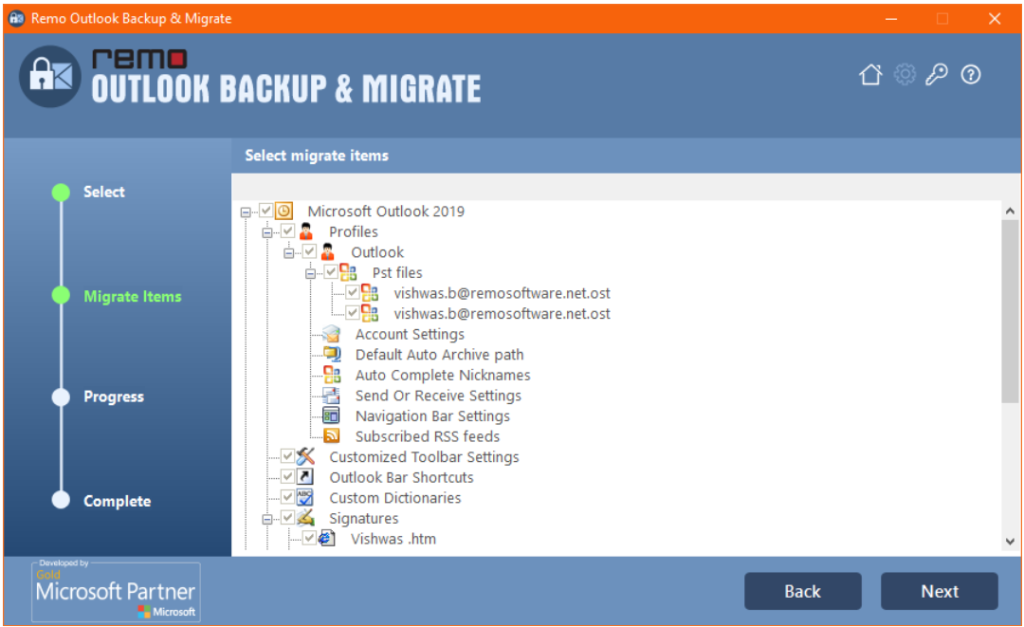
Passo 4. Lo strumento avvierà il processo di migrazione di Outlook. Dopo il completamento del processo, è possibile fare clic su View Report per visualizzare l'elenco degli elementi di Outlook migrati.
Conclusione
L'articolo precedente sottolinea come modificare la posizione del file di dati di Outlook. Se hai ulteriori domande sull'articolo, utilizza la sezione dei commenti qui sotto per sapere facilmente tutto sulla migrazione del tuo file di dati di Outlook