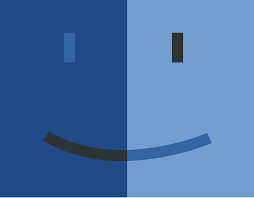Sembra che alcuni dei tuoi file siano nascosti per impostazione predefinita su Mac OS X Sierra. Puoi fare in modo che il tuo Mac mostri quei file nascosti o nasconda altri file modificando manualmente alcune impostazioni. Richiede solo pochi passaggi.
Per coloro che hanno recentemente aggiornato a Sierra e sono disposti a conoscere il processo per mostrare / nascondere file nascosti Mac, ecco i due approcci semplici e semplificati.
Come Mostrare o Nascondere File Nascosti MacOS Sierra?
# Metodo 1: A volte è meglio fare una lunga strada verso casa!
Quindi eccoci alla lunga per mostrare o nascondi file nascosti Mac OS Sierra …
- Seleziona "Finder" sul dock del Mac, quindi vai su Applicazioni > Utilità e scegli l'icona del Terminale
- Nella finestra del terminale, digita il comando ‘defaults write com.apple.Finder AppleShowAllFiles YES’ e premi invio
- Seleziona "Esci dal terminale" dal menu del terminale e torna dal programma Terminale
- Tieni premuto il tasto 'Opzione / alt', quindi fai clic con il pulsante destro del mouse sull'icona del Finder nel dock e fai clic su Riavvia come mostrato di seguito
Questo deve mostrare tutti i file nascosti. Per annullare questo processo, cioè per nascondere nuovamente i file, è necessario seguire gli stessi passaggi precedenti, ma con un comando Terminale modificato che è:
‘defaults write com.apple.finder AppleShowAllFiles NO’
# Metodo 2: Usando alias
Bene, un alias è una scorciatoia semplice per uno o più comandi.
In questo metodo devi prima configurare il Recuperare i File da MacOS Big Sur. Successivamente, puoi usare quel nome alias come comando un numero qualsiasi di volte. Riducendo così la lunga strada. Di seguito è riportata la procedura per rendere le lunghe righe di comando da eseguire in un singolo comando:
Ecco la configurazione per creare comandi alias: questo è un requisito una tantum, basta impostarlo e usare Alias ogni volta che si desidera nascondere / mostrare i file:
- Apri terminale
- Digita il comando - sudo nano ~/.bash_profile
- Inserisci la password di amministrazione del tuo Mac, se necessario, quindi premi Invio
- Nella parte inferiore del file .bash_profile aperto, digitare il comando -
‘alias showFiles=’defaults write com.apple.finder AppleShowAllFiles YES; killall Finder /System/Library/CoreServices/Finder.app’
- Quindi digita – ‘alias hideFiles=’defaults write com.apple.finder AppleShowAllFiles NO; killall Finder /System/Library/CoreServices/Finder.app’
- Ora premi ctrl + O e premi INVIO per salvare il file
- Quindi premere ctrl + X per uscire dal file e tornare alla riga di comando
- Digita il comando - ‘source ~/.bash_profile’ per aggiornare il tuo profilo e rendere disponibili gli alias
D'ora in poi, ogni volta che vuoi mostrare i file nascosti, tutto ciò che serve è semplicemente digitare "showFiles" in Terminal e "hideFiles" per nascondere i file indietro.
Questi non sono solo 2 comandi di terminale su Mac, se approfondiremo un po 'più a fondo i comandi di Terminale troverai molti trucchi del genere con cui puoi personalizzare il tuo Mac e master su Mac Terminal. In realtà, è anche MacOS Sierra Funzioni Nascoste dopo un crash! Ecco il comando per fare questo:
‘sudo systemsetup –setrestartfreeze’
“A volte, un crash del Mac può trasformarsi in un grosso problema, a causa del quale ci sono possibilità di perdere dati importanti. Se si desidera saltare il pianto e l'urlo in questa situazione, quindi utilizzare il software Remo Data Recovery per Mac e ripristinare i dati da un crash Disco rigido del Mac in semplici passaggi."
I comandi del terminale presentati in questo articolo aumenteranno il tuo flusso di lavoro e potrai utilizzare quei comandi su OS X El Capitan e Yosemite, insieme a Sierra. I comandi utilizzati nel primo Utilizzo Foto Ricordi MacOS Sierra più lungo, ma vale la pena dedicare qualche minuto. Se desideri nascondere/mostrare i file molto spesso, il metodo n. 2 sarà l'opzione migliore.