OneNote è senza dubbio una delle migliori applicazioni per la produttività e per prendere appunti. Ma, sfortunatamente, è anche una delle applicazioni meno utilizzate nella suite Microsoft Office.
Microsoft OneNote è l'applicazione definitiva progettata per aiutare gli utenti a prendere, acquisire, organizzare e condividere le proprie note su varie piattaforme.
Inoltre, Microsoft OneNote è un ottimo strumento per aumentare la produttività. A causa del fatto che l'applicazione offre una vasta gamma di funzioni e capacità. come prendere appunti illimitati, pianificare progetti, creare un diario personale, registrare audio e video, creare tabelle e grafici, risolvere problemi aritmetici e di calcolo, ecc. Rendere OneNote uno strumento indispensabile nel tuo arsenale.
Non importa quanto sia emozionante usare OneNote. Un problema rimane sempre costante, ed è la "perdita di dati". Poiché anche i file di OneNote vengono salvati sull'unità locale, sono sempre soggetti a perdita di dati.
Questo articolo ti guida attraverso tutti i possibili modi per recuperare i file OneNote cancellati su Windows.
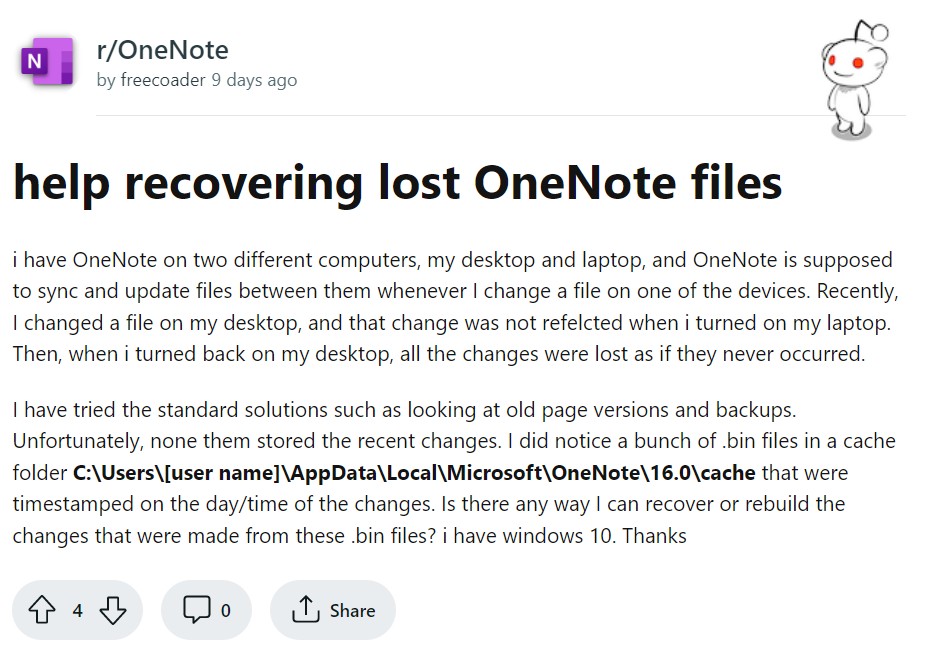
Indice dei contenuti
- Motivi comuni per cui perdere i file di OneNote?
- Come recuperare i file OneNote eliminati?
- Conclusione
- Domande frequenti sul recupero dei file di OneNote
Perché perdi i file di OneNote?
Alcuni dei motivi più comuni alla base della perdita di file OneNote includono quanto segue:
1. Problemi relativi al disco rigido
Come discusso in precedenza, i file di OneNote possono anche essere salvati sul disco rigido interno del sistema. Pertanto, qualsiasi errore o problema riscontrato dall'unità interna può causare la perdita permanente dei dati.
2. Errori umani
L'errore umano è uno dei motivi più comuni alla base della perdita di dati. Gli errori includono l'eliminazione accidentale dei file, l'utilizzo dell'opzione Maiusc + Elimina per eliminare i file indesiderati, la formattazione dell'unità senza eseguire un backup, non eseguire un backup regolare, ecc. Naturalmente, questi sono tutti problemi minori, ma questi errori possono portare a risultati devastanti.
3.Attacchi di virus e malware
Uno dei problemi più recenti ma gravi sono gli attacchi di virus. Di recente si è verificato un forte aumento degli attacchi di virus ai file di OneNote in cui gli hacker o gli aggressori utilizzano gli allegati dei file di OneNote per infettare il sistema e ottenere l'accesso ai file e ad altre informazioni riservate. A volte i tuoi file potrebbero anche essere cancellati dopo gli attacchi di virus.
4. Problemi durante il salvataggio dei file di OneNote
A volte potresti anche dover affrontare problemi imprevisti come l'arresto improvviso del sistema o un aumento di tensione, a causa dei quali i tuoi file potrebbero non essere salvati in modo appropriato sul tuo sistema. Inoltre, anche i file di OneNote vengono salvati in OneDrive. Pertanto, eventuali problemi durante il processo di sincronizzazione potrebbero anche portare alla perdita dei file essenziali di OneNote.
Indipendentemente dal motivo per cui hai perso i tuoi file OneNote vitali, uno dei modi più semplici e sicuri per recuperare i file OneNote eliminati è utilizzare strumenti specializzati come Remo recupero file attrezzo.
Remo Recover è un potente strumento di recupero dati in grado di recuperare non solo i file di OneNote ma anche vari file di Office, come recuperare cancellati o persi Access files, File Excel, File Outlook, PowerPoint Files, File dell'editore, e documenti Word, con pochi semplici clic.
La nuovissima interfaccia utente di Remo è molto apprezzata e amata dagli utenti Windows di tutto il mondo. I nostri robusti identificatori possono identificare rapidamente qualsiasi tipo di file. Inoltre, lo strumento è compatibile con tutte le versioni di Windows.
Scarica subito Remo Recupera e inizia a recuperare i file di OneNote.
Come Recuperare i File Cancellati di OneNote?
Le soluzioni menzionate in questa sezione hanno dimostrato di recuperare tutti i file OneNote da qualsiasi versione di Windows. Quindi, senza ulteriori indugi, iniziamo a recuperare i file di OneNote.
- Annulla le pagine di OneNote eliminate di recente
- Ripristina i file OneNote eliminati dal Cestino di OneNote
- Ripristina le vecchie versioni dei file OneNote eliminati
- Ripristina i file OneNote eliminati da OneDrive
- Recupera i file di OneNote dal backup
- Recupera i file OneNote eliminati definitivamente utilizzando uno strumento di recupero file OneNote specializzato
Metodo 1: OneNote Undelete tramite l'opzione Annulla
Annullare l'ultima azione ora può aiutarti a ripristinare la pagina di OneNote dai file. Se hai cancellato accidentalmente un file, puoi ripristinarlo rapidamente premendo i seguenti comandi.
Come Recuperare le Pagine di OneNote Cancellate?
Apri il blocco appunti di OneNote e premi i comandi indicati di seguito per recuperare le pagine di OneNote eliminate.
Se sei un utente Windows: Hit Ctrl + Z chiavi
Se sei un utente Mac: Hit Command + Z bottoni.
La tua pagina OneNote eliminata verrà ripristinata immediatamente.
Metodo 2: Ripristinare i File Eliminati dal Cestino di OneNote
L'applicazione Microsoft OneNote viene fornita con un cestino integrato. Quando si elimina una pagina di OneNote o un intero file di OneNote, è possibile recuperarlo facilmente dal Cestino di OneNote.
Come Recuperare gli Elementi OneNote Eliminati dal Cestino di OneNote?
Passo 1: Apri il OneNote application; clicca sul History opzione nel menu in alto. Quindi, dal menu a discesa, fare clic su Notebook Recycle Bin opzione.
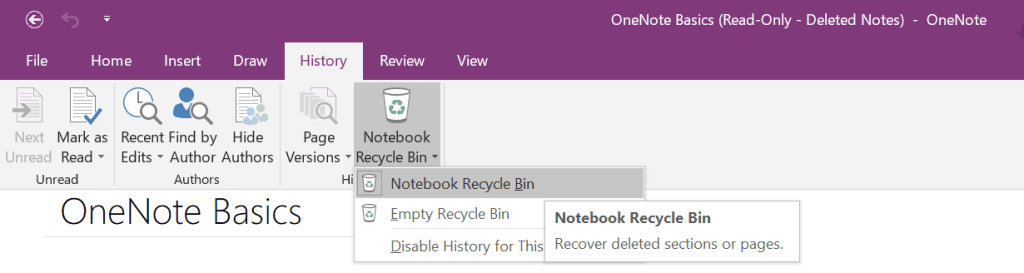
Passo 2: Un elenco di tutte le pagine di OneNote eliminate verrà visualizzato sullo schermo dal riquadro di destra. Fare clic con il tasto destro su qualsiasi file che si desidera ripristinare. Dal menu, fare clic su Move or Copy opzione.
Passo 3: Le pagine e i file di OneNote eliminati verranno ripristinati nella posizione originale.
I file eliminati risiedono nel Cestino solo per 60 giorni. Pertanto, ti consigliamo di recuperare i tuoi file durante questo periodo o perderai i tuoi file OneNote in modo permanente.
Nota: Questo metodo non funzionerà se hai svuotato il Cestino di OneNote.
Metodo 3: Ripristinare la Versione Precedente dei File di OneNote Eliminati
La versione Internet dell'applicazione OneNote preinstallata è dotata di una potente funzione di recupero file chiamata Page Versions. Questa soluzione è utile quando hai eliminato le versioni più recenti dei file e anche quando desideri recuperare versioni precedenti dei file OneNote eliminati.
Come Ripristinare le Versioni Precedenti dei File OneNote Eliminati?
- Accedere onenote.com utilizzando le tue credenziali di accesso.
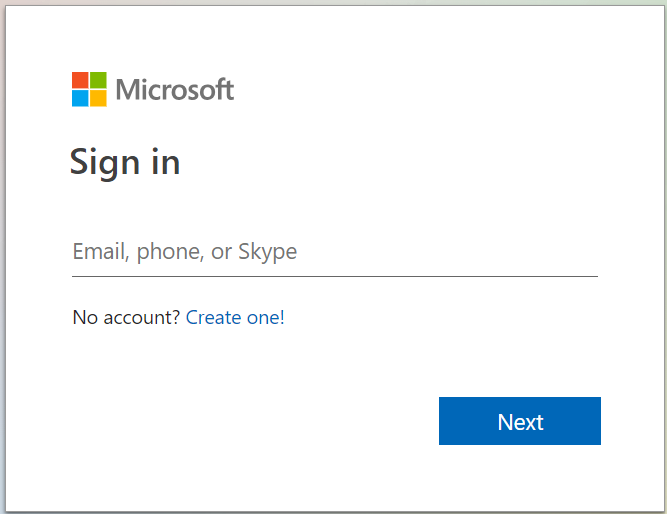
- Vai al OneNote page(s) vorresti ripristinare.
- Clicca sul View scheda, che si trova nella parte superiore dello schermo. Sotto quello, trova e fai clic su Page Versions.
- Sullo schermo verrà visualizzato un elenco di tutte le versioni precedenti del file.
- Scegli quello che ritieni appropriato.
- Clicca sul file e fare clic sul Restore opzione.
Metodo 4: Ripristinare i File di OneNote Dal Backup di OneDrive
Se hai salvato pagine, file o dati di OneNote su OneDrive. Uno dei modi più semplici per recuperare i file eliminati è ripristinare le copie di backup dei file OneNote eliminati da OneDrive.
Come Ripristinare le Copie di Backup dei file OneNote Eliminati da OneDrive?
- Apri il NoteBook dove hai perso note o pagine.
- Clicca sul View scheda, seguito facendo clic su Deleted Notes opzione.
- Un elenco di tutte le note eliminate verrà memorizzato qui; fare clic con il pulsante destro del mouse sulla scheda della pagina o della sezione che si desidera recuperare e fare clic su Restore opzione.
I file eliminati verranno ripristinati nella loro posizione originale.
Se hai salvato i tuoi file vitali di OneNote sull'unità locale del tuo sistema, il seguente metodo ti salverà la vita.
Metodo 5: Ripristinare i File di OneNote Dal Backup
OneNote crea e salva copie di backup dei file di OneNote sul disco rigido locale. Queste copie locali dei file OneNote cancellati o persi possono essere ripristinate e utilizzate in caso di perdita di dati.
Come Ripristinare i File OneNote Dal Backup Locale?
Passo 1: Avvia il OneNote application sul tuo sistema.
Passo 2: Clicca sul File menu, seguito facendo clic sul Open Backups pulsante.
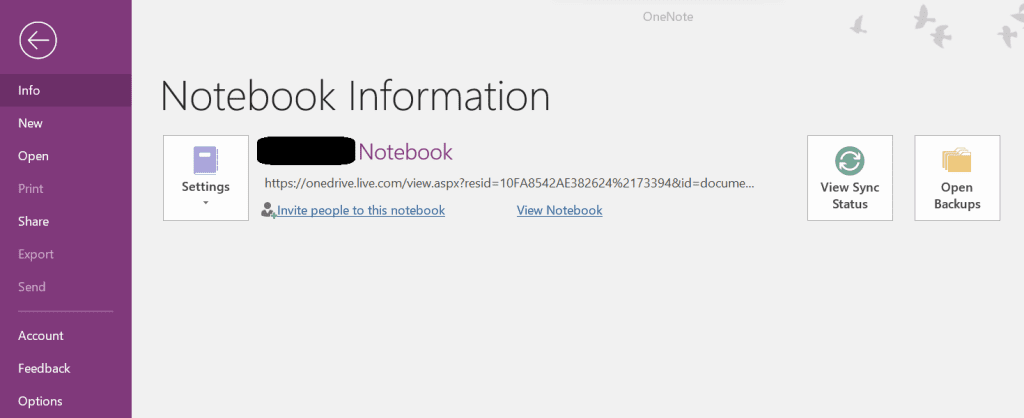
Passo 3: Tutti i file di backup appariranno sullo schermo, selezionare l'appropriato backup file tu vuoi view, e fare clic su Open pulsante.
Passo 4: Fare clic con il pulsante destro del mouse su OneNote page o l'intera sezione di OneNote che desideri ripristinare. Clicca sul Move or Copy opzione per ripristinare quei file.
Cosa succede se non riesci a trovare le copie di backup locali dei file OneNote eliminati? Cosa succede se hai cancellato accidentalmente il file di backup stesso? Non preoccuparti; la sezione successiva ti aiuta a recuperare i file OneNote originali e le copie di backup dei file OneNote, a condizione che siano stati salvati sul disco rigido locale e non siano stati sovrascritti.
Metodo 6: Recupero di File OneNote Cancellati o Persi Utilizzando Remo File Recovery Tool
Remo è la tua ultima speranza quando tutte le altre soluzioni di recupero dati hanno fallito recuperare file cancellati.
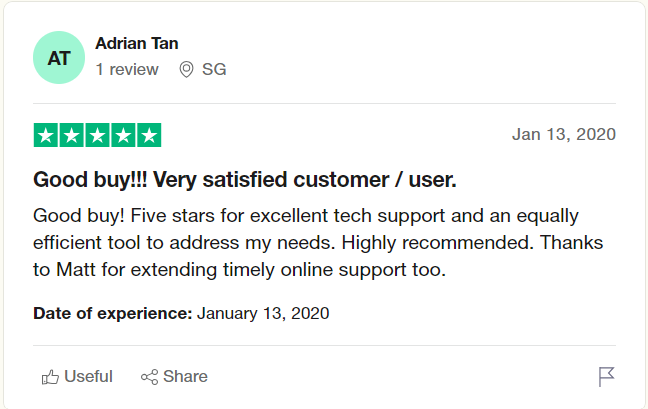
Fonte: Trustpilot
Remo Software di Recupero File è la prima scelta di milioni di utenti Windows in tutto il mondo quando si tratta di recuperare i file dell'ufficio. Lo strumento può recuperare in modo impeccabile e sicuro qualsiasi file salvato nel disco rigido locale del sistema.
Inoltre, lo strumento viene fornito con assistenza tecnica 24 ore su 24, 7 giorni su 7 per assicurarti di recuperare tutti i tuoi file importanti di OneNote.
Scarica Remo Recupera e recupera i tuoi file OneNote cancellati o persi senza sforzo.
Come Utilizzare Remo Recover per Recuperare i Dati di OneNote?
Passo 1: Scaricamento Remo Recover Scarica il software Sul tuo sistema Windows o Mac.
Passo 2: Avvia il software di recupero dati dalla schermata principale, seleziona il file folder o il drive da dove si desidera ripristinare i dati di OneNote e fare clic su Scan pulsante per avviare il processo di ripristino dei dati di OneNote.
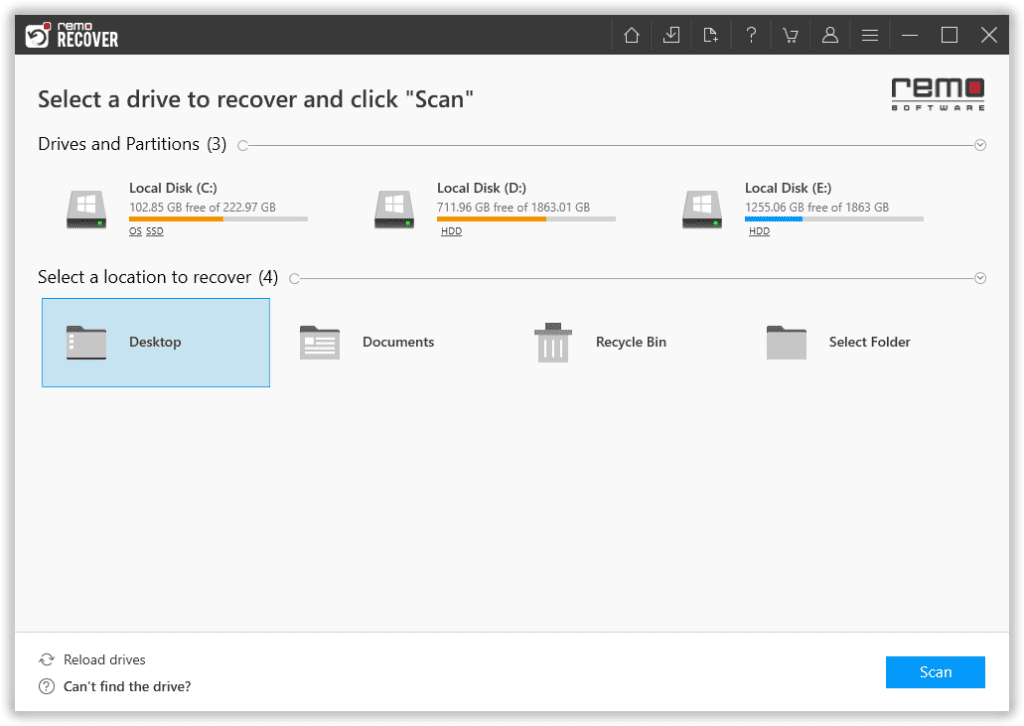
Passo 3: Quando lo strumento avvia la cartella selezionata o la scansione dell'unità, fare clic su Dynamic Recovery View per visualizzare i file recuperati.
Passo 4: Al termine del processo di scansione, lo strumento visualizzerà tutti i file recuperati.
Passo 5: Gli utenti di OneNote di solito chiedono, “How to retrieve lost OneNote files?” Puoi trovare i file persi o mancanti che lo strumento ha recuperato sotto il file Lost and Found Files sezione.
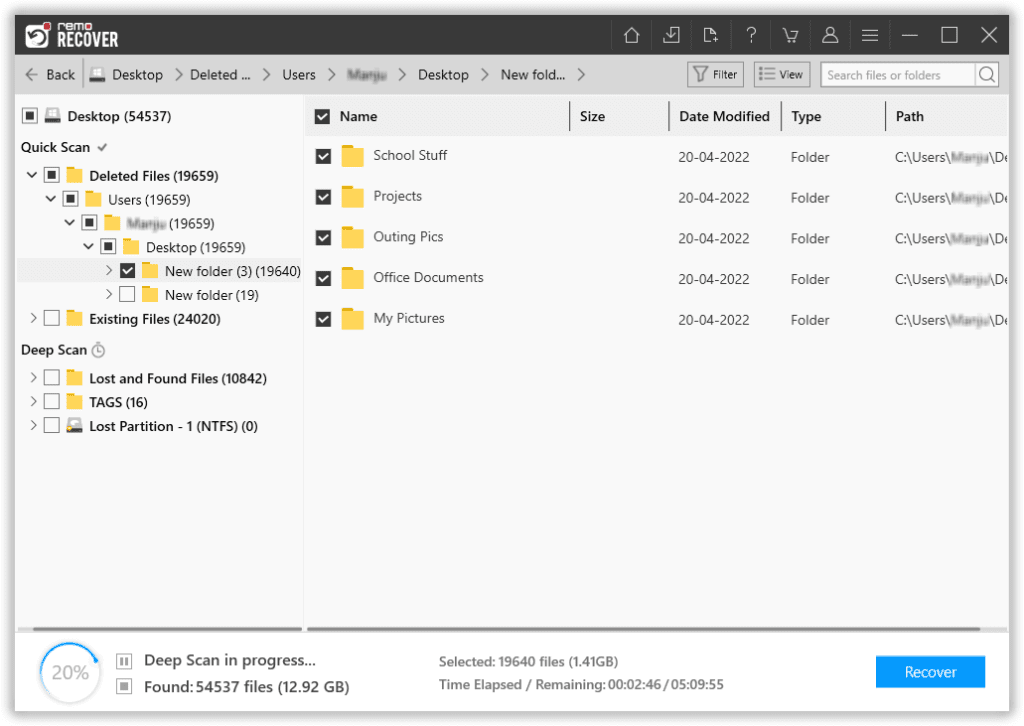
Passo 6: Usa il Advanced Filter opzione per ordinare e trovare rapidamente i file .one.
Passo 7: Remo te lo permette preview i dati OneNote recuperati facendo doppio clic su qualsiasi file.
Passo 8: Seleziona il OneNote files che vuoi recuperare. Clicca sul Recover pulsante, che ti chiederà di selezionare qualsiasi posizione in cui desideri salvare i file recuperati.
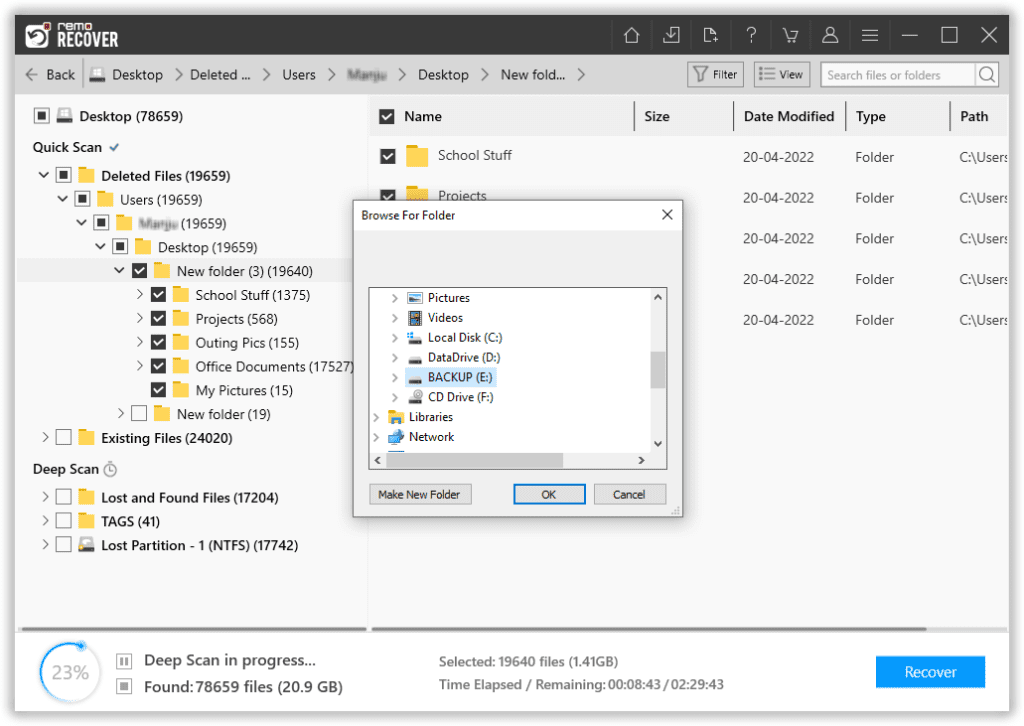
Questo è tutto. Remo ora ha riportato in vita in modo sicuro i file OneNote cancellati, persi e mancanti.
Conclusione:
Ecco una guida aggiornata sul recupero dei file OneNote cancellati o persi. Inoltre, abbiamo spiegato tutti i modi possibili per aiutarti a recuperare i file eliminati.
Per assicurarti di non perdere mai più i tuoi file di OneNote, ti consigliamo vivamente di sincronizzare tutti i tuoi file su OneDrive e di eseguire un backup regolare non solo delle note di OneDrive ma anche di altri file importanti.
Nello sfortunato caso di perdita di dati, puoi sempre fare affidamento su Remo Recover.
Domande Frequenti sul Recupero dei File OneNote Eliminati
Come spiegato in precedenza nell'articolo, nel momento in cui elimini OneNote Pages o l'intero file OneNote, finiscono nel Cestino del blocco appunti.
Il modo più semplice per recuperare elementi o file eliminati consiste nel ripristinarli dal Cestino del notebook.
Sì, puoi ripristinare rapidamente le pagine di OneNote e i file di OneNote eliminati seguendo metodi come il Cestino del blocco appunti, le versioni delle pagine e anche le copie di backup dei file eliminati (locali e cloud) sono di grande aiuto. Se nessuna di queste soluzioni è vantaggiosa, puoi sempre fare affidamento su un software di recupero dati OneNote specializzato come Remo.
La risposta è No. Devi abilitare manualmente l'impostazione di backup e selezionare la posizione in cui salvare le copie di backup dei file di OneNote.
Per impostazione predefinita, le copie di backup dei file di OneNote verranno archiviate nella seguente posizione.
C:\Users\user name\AppData\Local\Microsoft\OneNote\version\Backup