Molte volte desideri creare un dispositivo avviabile per il tuo nuovo notebook, netbook o laptop senza unità CD/DVD. Al giorno d'oggi, la maggior parte dei dispositivi elettronici è compatta, il che dà origine a numerosi notebook prodotti senza unità CD/DVD ma con uno slot per schede SD. In tali dispositivi, se si desidera installare o riformattare il sistema operativo, è necessario utilizzare un'unità flash o una scheda di memoria con una capacità di archiviazione minima di 8 GB.
Nel caso, se desideri creare una scheda SD avviabile, SDHC o un'unità USB per il sistema operativo Windows o Mac. Allora ecco una guida completa per te!
- Avvia la scheda SD o USB per Mac.
- Avvia la scheda SD/SDHC per Windows.
- Recupera i dati dalla scheda SD avviabile.
Nota: Alcune delle schede SD o SDHC sono dotate di capacità di archiviazione elevate e sono compatibili con quasi tutti i dispositivi pertinenti. Ma molti dispositivi sono compatibili solo con la scheda SD per l'avvio.
Come Creare una Scheda SD/SDHC Avviabile per Mac?
Segui i semplici passaggi per creare una scheda SD/SDHC o un'unità USB avviabile per il tuo Mac OS con l'aiuto del terminale. Questo metodo di creazione di una scheda SD avviabile per Mac non necessita di fonti esterne.
- Collegare la scheda di memoria SD/SDHC al computer.
- Vai a Utility – puoi chiamare l'utilità con l'aiuto del Finder opzione del Launchpad sul tuo Mac.
- Seleziona sul SD carde clicca Erase.
- In Formato, seleziona MSDOS FATdal menu a discesa. Inserisci un nome nel ‘Name’ Questo è facoltativo per l'utente.
- Fare clic su Erase.
- Apri il Terminal e vai alla posizione dell'immagine del tuo sistema: inserisci la posizione appropriata nel comando.
- Per trovare tutte le unità disco nel Mac, digitare – SUDO DISKUTIL LIST– questo mostrerà tutti i dischi collegati con il sistema Mac.
- Assicurati delle partizioni e degli identificatori come disk2, disk3, ecc. Cerca di mantenere il numero di partizioni in modo che sia solo uno.
- Per smontare l'unità digitare; SUDO UMOUNT DISK2
- Per smontare le sottopartizioni digitare; SUDO DISKUTIL UMOUNT DISK2p1.
- Per rendere avviabile la scheda SD, digitare; SUDO DD Bs=4m if= image_name.xyz di dev/disk2
Dopo aver eseguito i passaggi precedenti, il comando inizia l'esecuzione e quindi rende la scheda SD avviabile per il sistema operativo Mac.
Nota: Gli utenti cercano anche come recuperare i dati dalla scheda SD su Mac utilizzando il software Remo Recover Mac.
Come Rendere Avviabile una Scheda SD o Unità USB per Windows?
I passaggi per creare una scheda SD/SDHC avviabile su Windows 10 o versioni precedenti comprendono alcuni passaggi simili. Ciò comporta il completo formattazione scheda SD e quindi caricare i file del sistema operativo per creare una scheda SD avviabile o una scheda SDHC. Seguire i passaggi seguenti per creare una scheda SD avviabile o un'unità flash USB per il sistema operativo Windows.
- Collega la scheda SD o l'unità USB al computer: assicurati che la scheda SD sia vuota e che non contenga dati importanti.
- Vai a Command prompt– Per farlo, vai al menu Start e digita cmd e premi Invio.
- Vai a diskpart – Per farlo, vai al menu Start e digita diskpart e premi Invio.
- Nella nuova finestra, digita; list disk – la finestra dovrebbe essere system32/diskpart.
- Dall'elenco dei dischi del tuo computer, cerca la tua scheda SD/SDHC o USB. Puoi fare riferimento allo spazio di memoria dei dischi per identificare la tua scheda SD.
- Digitare; select disk X
Nota: X è il nome del disco che si desidera utilizzare, ovvero la scheda SD.
- Digitare; Clean
- Digitare; Create Partition Primary
- Digitare; Active
- Digitare; Format Fs= NTFS Quick
- Digitare; Assign
- Digitare; Exit
- Ora monta il tuo file ISO di Windows – Right-click sull'immagine e selezionare Mount.
- Esegui i seguenti comandi:
- G: CD BOOT – G è la lettera dell'unità del file ISO.
- EXE/NT 60 F– F è la lettera della scheda SD o dell'unità USB.
- Copia tutti i file dall'immagine ISO alla scheda di memoria.
- La tua scheda SD/SDHC è ora in modalità avviabile, puoi restart computer e testare la scheda SD/SDHC avviabile.
Hai perso i file da una scheda SD avviabile?
Utilizzare Remo software di recupero scheda SD (Windows/ Mac) per recuperare facilmente i dati da una scheda di memoria avviabile, formattata o danneggiata con facilità. Questo strumento funziona con un'interfaccia intuitiva per ripristinare in modo sicuro più di 300 formati di file come foto, video, immagini raw, documenti, file audio da vari dispositivi come USB, disco rigido esterno, scheda SD, scheda SDHC e molti altri. Questo strumento è compatibile con tutte le ultime versioni dei sistemi operativi Windows e Mac.
Come Recuperare File Persi O Cancellati Dalla Scheda SD Avviabile Su Windows?
Download e Install Software Remo Recupero della scheda SD sul tuo sistema Windows.
Passo 1: Avvia lo strumento. Collega la tua scheda SD, SDHC o USB. select il tuo dispositivo di archiviazione avviabile da cui desideri recuperare i dati. Colpire il Scan pulsante per avviare il processo di scansione.
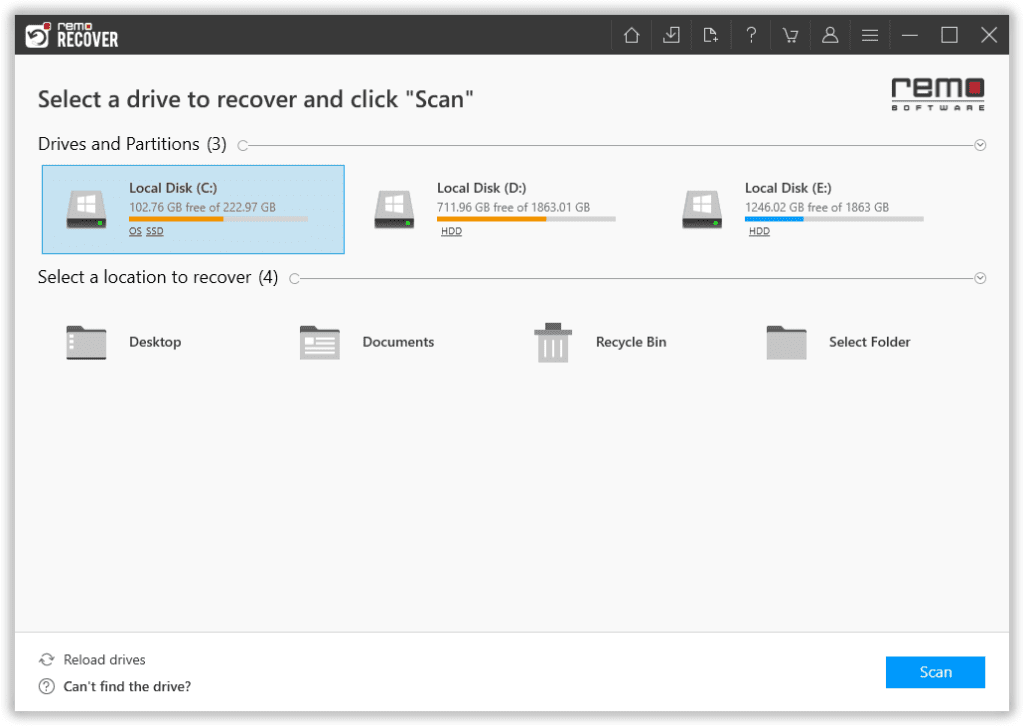
Passo 2: Una volta che lo strumento ha avviato il processo di scansione, utilizzare Dynamic Recovery View per dare una rapida occhiata ai file recuperati man mano che la scansione procede.
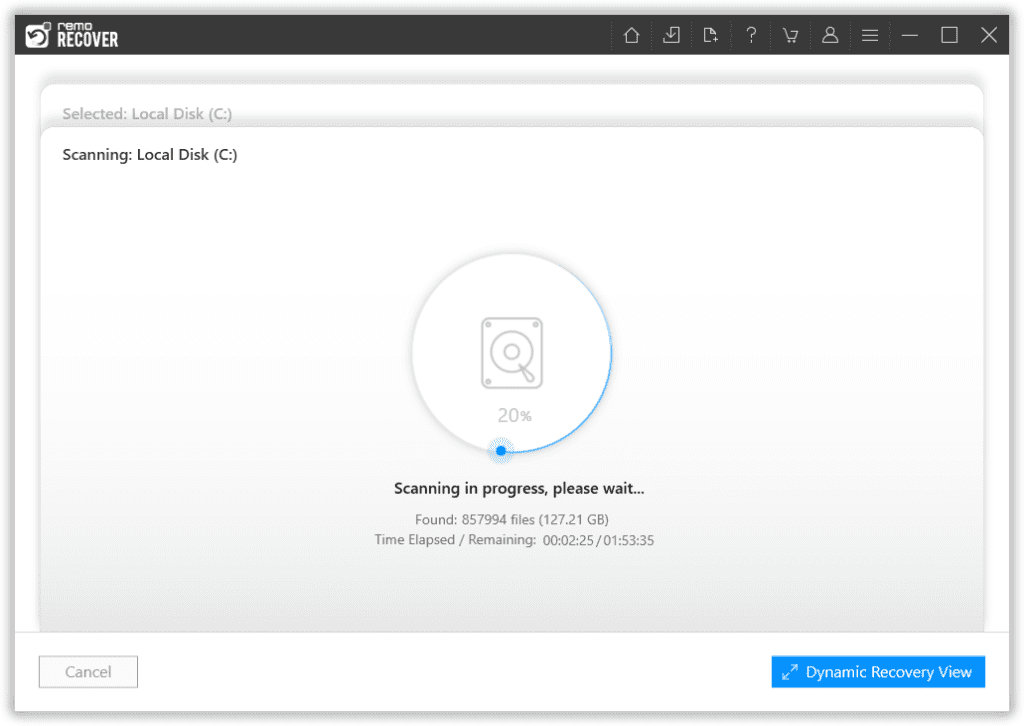
Passo 3: Quando la scansione viene completata, lo strumento visualizzerà un elenco completo dei file recuperati.
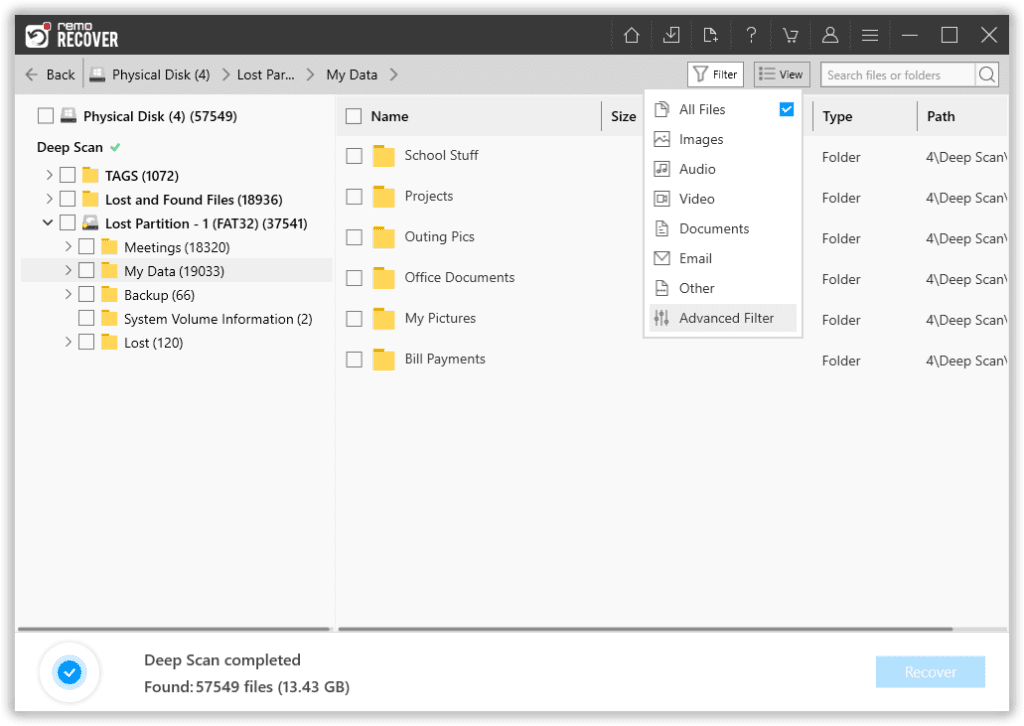
Passo 4: Preview i file recuperati facendo doppio clic su di essi.
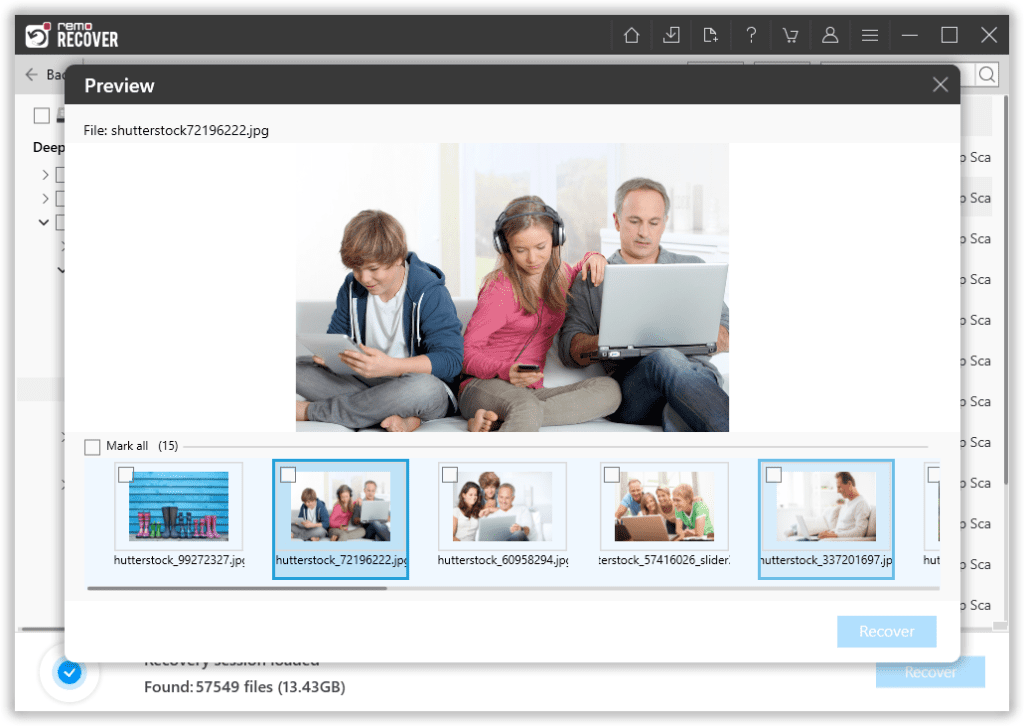
Passo 5: Seleziona il files che vuoi recuperare. Clicca sul Recover pulsante. Decidi su un location dove si desidera salvare i file recuperati e fare clic su OK pulsante.
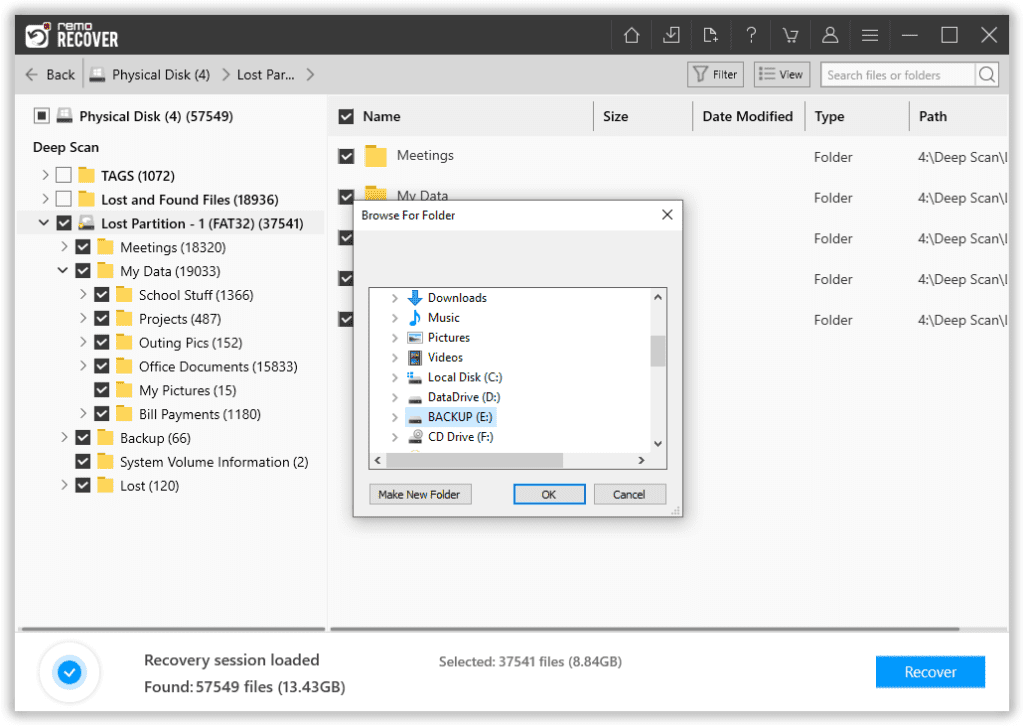
Passo 6: Voilà, i file selezionati sono stati salvati con successo.
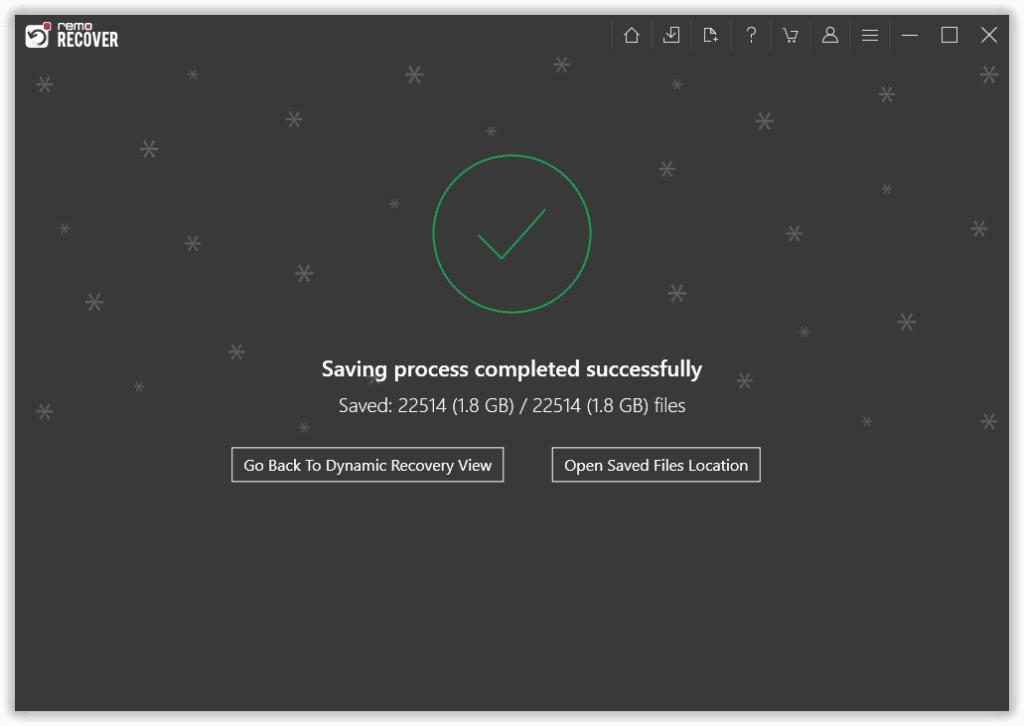
Avviso rapido:
Durante l'esecuzione di uno di questi passaggi, ricontrolla ciò che stai selezionando e quale comando stai eseguendo. Questo perché qualsiasi piccolo errore può danneggiare il file system della scheda SD/SDHC. A volte, puoi riparazione scheda SD danneggiata in modo semplice, ma non sempre. Ci sono possibilità che la tua carta diventi inutilizzabile in modo permanente. Quindi, maneggia con attenzione la tua carta. Durante l'utilizzo del CMD potresti anche causare la perdita di dati, che può essere recuperata con l'aiuto di Remo della miglior strumento per recuperare scheda SD.