Le app che stavi utilizzando sul tuo Mac si sono bloccate all'improvviso o le prestazioni del tuo Macbook o iMac sono diminuite notevolmente o i file, i documenti o le cartelle che desideri aprire non rispondevano. Tutti questi segnali dicono la stessa cosa "il tuo disco è danneggiato e deve essere riparato". Fortunatamente, Apple ha creato uno strumento integrato in grado di risolvere problemi minori con il tuo Mac. Questo strumento integrato chiamato Utility Disco può essere utilizzato per riparare il tuo Mac.
In questo articolo, parleremo in modo completo di come utilizzare l'utilità Disco per eseguire First Aid per riparare qualsiasi disco su Mac. Ma prima di iniziare a parlare del processo di riparazione. Diamo un'occhiata ai motivi per cui il disco del Mac potrebbe essere stato danneggiato e altri sintomi comuni.
Come Controllare lo Stato di Salute del Disco Rigido?
Il modo più semplice per scoprire se il tuo disco è sano o meno. Segui i passaggi indicati di seguito per verificare lo stato del tuo disco rigido su Mac.
- Cercare Terminal nella Utilities
- Copia il seguente codice nel terminale “diskutil verifyVolume /Volumes/DriveName”
- Sostituisci “DriveName” con il nome della partizione Mac danneggiata o corrotta e premere Enter.
Se il terminale rileva problemi nel volume o nell'unità, ti mostrerà un messaggio che mostra "Il tuo volume è stato trovato danneggiato e deve essere riparato".
Quali sono alcuni degli altri segni comuni di danneggiamento del disco?
- Il sistema o altre applicazioni si bloccano regolarmente.
- Aspetto inspiegabile o scomparsa di determinati file.
- Problemi all'avvio del tuo Mac.
- Ricezione di messaggi di errore criptici.
- I dispositivi esterni collegati al sistema non funzionano correttamente.
Perché il Disco del Mac è Stato Danneggiato?
Uno o più dei motivi indicati di seguito possono essere possibili sul motivo per cui il tuo disco si comporta in modo piuttosto strano.
- I dati che sono stati archiviati sul disco sono stati danneggiati.
- Presenza o accumulo di settori danneggiati.
- Virus o altro malware potrebbero aver attaccato il tuo computer.
- Arresto anomalo del sistema, interruzione di corrente o improvviso aumento di corrente.
- Danni fisici ai dispositivi di archiviazione.
Ora che sei consapevole del fatto di cosa potrebbe essere andato storto e perché. È ora di risolvere il problema. Come accennato in precedenza nell'articolo, puoi utilizzare l'utilità del disco per riparare il disco di mac OS.
Prima di iniziare a parlare della riparazione di dischi corrotti o danneggiati, prendiamoci un momento e capiamo rapidamente cos'è Utility Disco e Primo Soccorso su Mac.
Che cos'è Utility Disco e Perché è così Importante?
L'utilità disco è uno strumento integrato in Macbook e iMac. L'utilità del disco è progettata per eseguire una varietà di attività, tra cui:
- Aggiungi e gestisci partizioni.
- Cancella i dati e formatta i dispositivi di archiviazione interni ed esterni.
- Controllare, identificare e correggere problemi o errori con dischi o volumi.
- Crea un'immagine disco, un singolo file composto da molti file e cartelle per un facile trasporto, backup e archiviazione.
- Combinazione di più set di dischi rigidi in un'unica unità nota come set RAID, che agisce come un unico disco rigido.
Che cos'è First Aid e cosa fa First Aid su Utility Disco?
Il pronto soccorso fa parte dell'utilità Disco. È responsabile del controllo e della risoluzione di problemi, errori o problemi con qualsiasi dispositivo e volume di archiviazione interni o esterni.
Ora che sai cosa sono Utility Disco e Primo Soccorso. Ti starai chiedendo come utilizzare First Aid su Mac. Leggi nella prossima sezione come farlo riparazione disco su Mac utilizzando First Aid. Quindi, senza perdere altro tempo, tuffiamoci dentro e iniziamo a riparare il disco.
Come Ripara Disco su Mac Utilizzando First Aid?
Come accennato in precedenza, il pronto soccorso è responsabile della risoluzione di eventuali problemi con i dischi. Segui i passaggi per eseguire il primo soccorso.
Passo 1: Collega il dispositivo di archiviazione che desideri riparare
Passo 2: Vai a Utilities – puoi chiamare l'utilità con l'aiuto di Finder opzione del Launchpad sul tuo Mac.
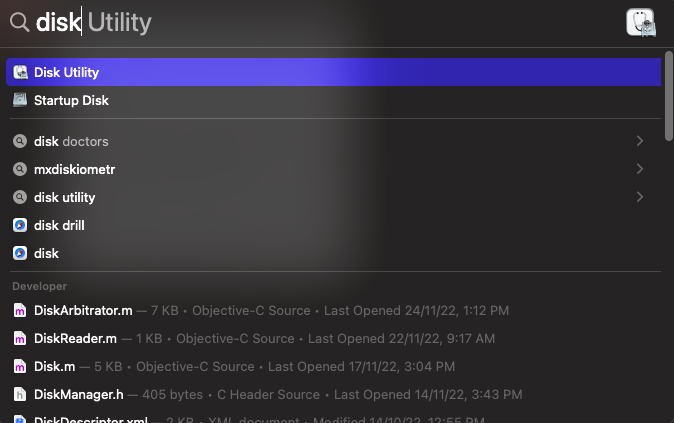
Passo 3: Aprire Disk Utility, selezionare il disco che si desidera riparare e fare clic su First Aid
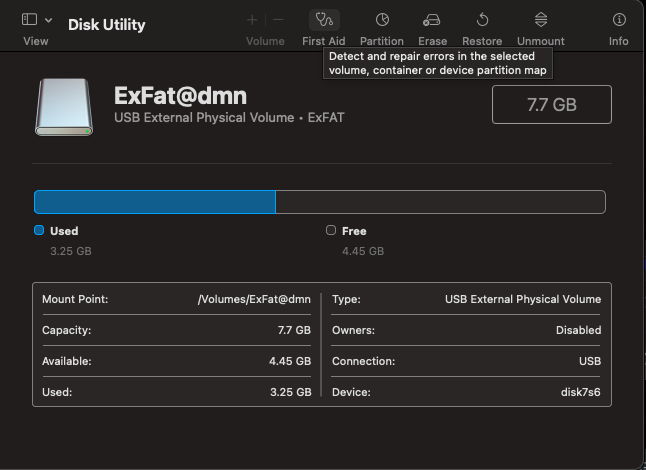
Passo 4: Fare clic su Run, una volta completato il processo, fare clic su Done
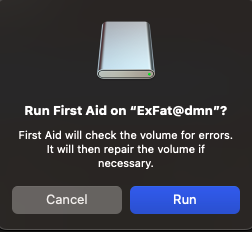
Tuttavia, a volte potresti vedere che il pronto soccorso non è in grado di riparare il disco o potresti ricevere messaggi come l'utilità del disco non può riparare questo disco. Ecco un elenco di possibili ragioni per cui ciò accade.
Perché il pronto soccorso non funziona su disco Mac?
Il motivo può essere uno qualsiasi dei seguenti.
- Il tuo disco potrebbe essere gravemente danneggiato, dove la riparazione del disco è impossibile.
- L'utilizzo di un sistema operativo Mac obsoleto può anche essere il motivo per cui il processo di pronto soccorso non è riuscito.
- Il firmware potrebbe essere danneggiato. Per questo motivo, potrebbero verificarsi alcuni problemi con le unità esterne. Questo può anche essere il motivo per cui First Aid ha fallito su un disco rigido esterno.
- La presenza o l'accumulo di settori danneggiati sul disco rigido rende a volte estremamente difficile per First Aid riparare il disco su Mac.
- Un grave attacco di virus o malware sul disco esterno può anche comportare che il pronto soccorso non funzioni su un disco rigido esterno.
Si spera che ora tu sia chiaro sul motivo per cui non sei stato in grado di farlo ripara disco su Mac utilizzando First Aid.
Se sei uno di quelli che hanno provato a utilizzare First Aid ma non sono in grado di riparare l'unità. Allora non devi preoccuparti.
Prima di iniziare a spiegare vari modi per riparare le unità danneggiate o corrotte. Ti consigliamo di recuperare prima i dati dal disco. Poiché è stato dimostrato che i metodi riparano i dischi esterni danneggiati e riparano su Mac, alcuni di essi possono anche portare alla perdita permanente dei dati.
Come Recuperare i Dati se non Riesci a Riparare il Disco Utilizzando Utility Disco?
Il modo più sicuro e più efficace per recuperare i dati inaccessibili dal disco del Mac è utilizzare Remo Mac recupero Dati Software. Un potente strumento creato per recuperare dati cancellati o file persi da qualsiasi unità sana o danneggiata/corrotta. Remo Recover è costruito con algoritmi di ricerca avanzati progettati per trovare, identificare e recuperare oltre 300 tipi di file senza sudare. Lo strumento può recuperare i dati da vari dispositivi di archiviazione interni o esterni inclusi dischi rigidi, SSD, unità flash, USB, schede di memoria, ecc.
Remo Recover è compatibile con tutte le versioni di Mac OS, inclusi Monterey, Big Sur e Catalina.
Inoltre, lo strumento può anche recuperare dati da Macbook e iMac.
Segui i passaggi seguenti per recuperare i dati dall'unità danneggiata o danneggiata.
Passo 1: Scarica e installa il software di recupero dati Remo Mac sul tuo Macbook o iMac.
Passo 2: Avviare lo strumento, dalla schermata principale fare clic su Volumes Recovery.
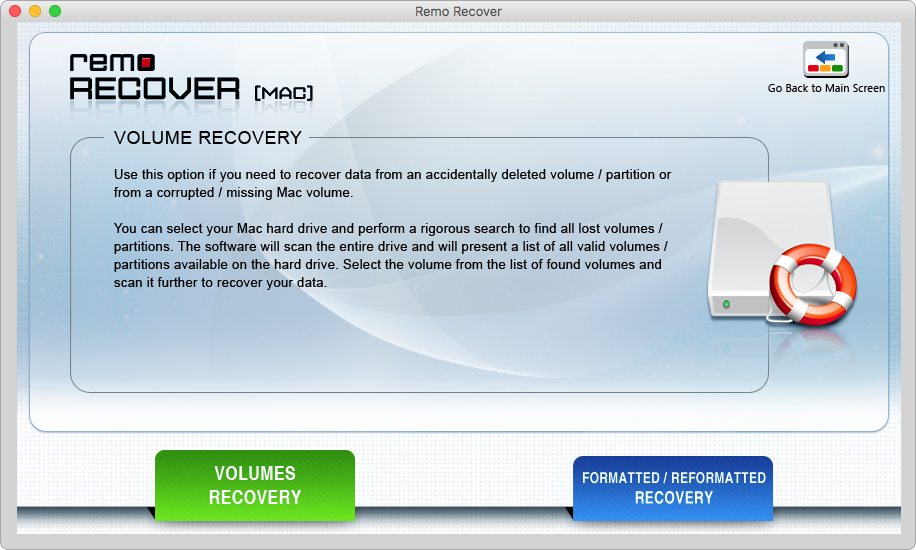
Passo 3: Selezionare il disco da cui si desidera recuperare i dati fare clic su Next.
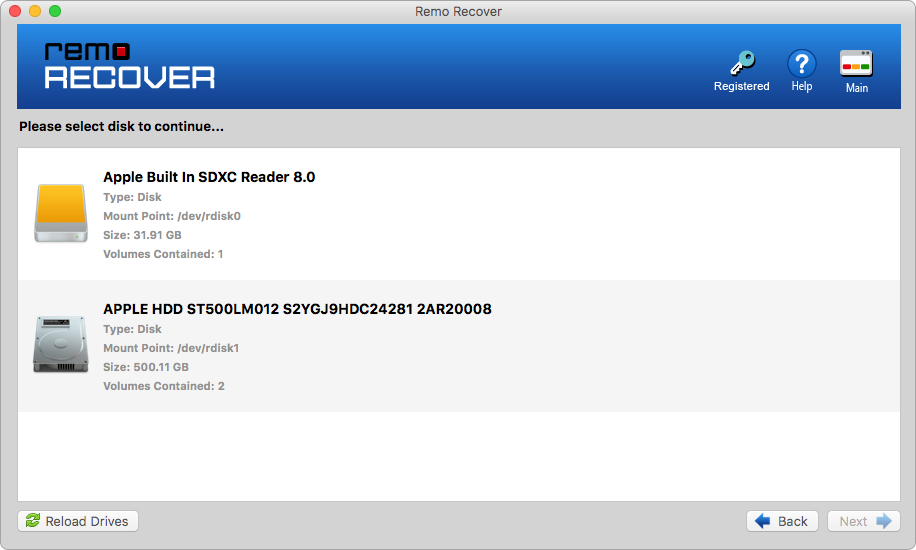
Passo 4: Scegli l'appropriato scan opzione in base alle tue esigenze.
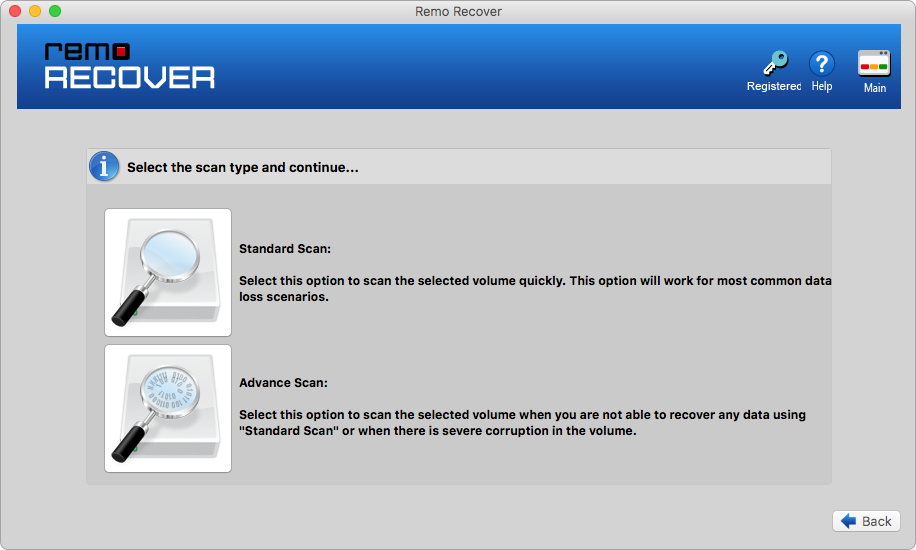
Passo 5: Seleziona il tipo di file che desideri recuperare e fai clic su Next.
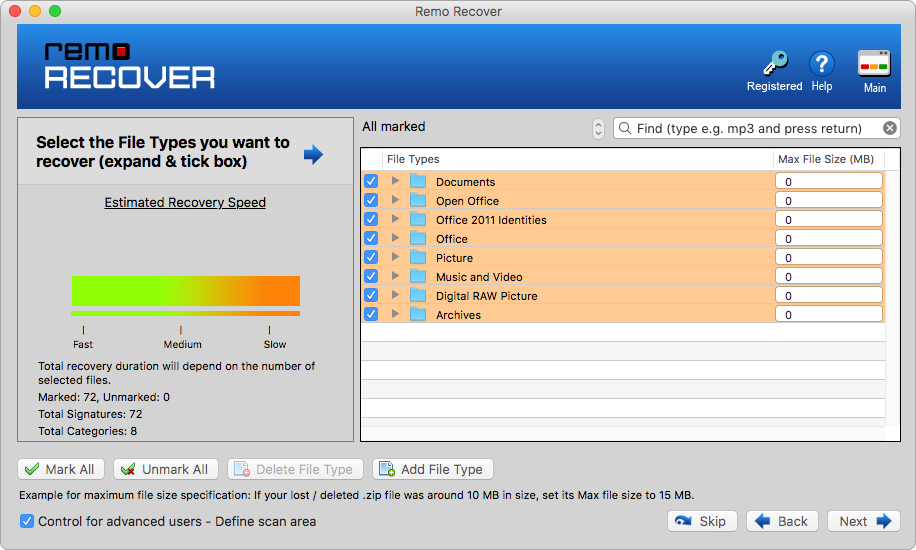
Passo 6: I file recuperabili verranno visualizzati in File Type e Data Type View.
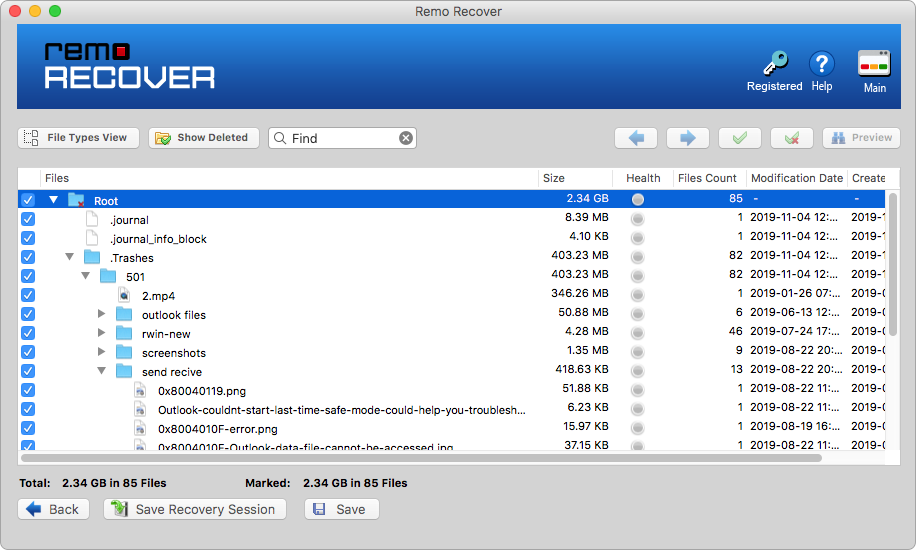
Passo 7: Visualizza in anteprima i file recuperati per verificare l'efficacia dello strumento. Attiva il software acquistando la chiave di attivazione. Fare clic su Save pulsante per salvare i file recuperati in qualsiasi posizione sicura di tua scelta.
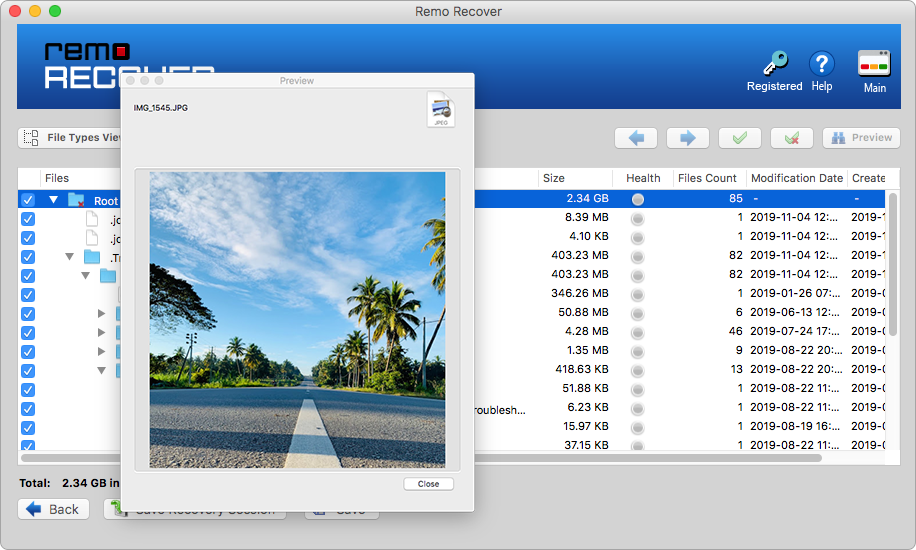
Nota: Non salvare mai i file recuperati sullo stesso volume o dispositivo da cui sono stati recuperati.
Quindi, una volta recuperati i dati. Puoi andare avanti e provare i metodi indicati di seguito.
Quali sono i Vari Modi per Riparare il Disco su Mac?
Ecco altri modi per riparare vari dischi rigidi interni o esterni su Mac.
Metodo 1: Prova a collegare i dischi rigidi esterni utilizzando altre porte o cavi.
A volte, il problema potrebbe non riguardare l'unità. Potrebbe essere con le periferiche o i dispositivi utilizzati per collegarlo al tuo sistema. In tal caso, ti consigliamo vivamente di provare un altro cavo o un'altra porta sul tuo Mac. Puoi anche provare alcuni altri modi come srotolare e raddrizzare il cavo, prova a collegare lentamente il disco alla porta mac.
Metodo 2: Formattare l'unità
Se tutti i metodi precedenti hanno fallito, diventa necessaria la formattazione dell'unità. Tuttavia, se stai cercando altri modi per riparare un disco su Mac, fai riferimento a ripara disco corrotto o danneggiato su Mac. Come accennato in precedenza, questo metodo cancella tutti i dati salvati sul dispositivo corrotto. Quindi, assicurati di aver recuperato correttamente i dati e che siano archiviati in un luogo sicuro.
Un veloce riassunto:
Qui concludiamo la nostra discussione sulla riparazione o la riparazione di dischi rigidi corrotti in cui abbiamo spiegato 2 modi per riparare i dischi su Mac. Abbiamo anche parlato in modo approfondito dell'utilità del disco su mac. Abbiamo anche spiegato perché il recupero dei dati è estremamente importante prima di provare a riparare qualsiasi unità danneggiata o corrotta. Spero che questo articolo sia stato utile per risolvere il tuo problema. Se hai altre domande, sentiti libero di lasciarle nella sezione commenti qui sotto.