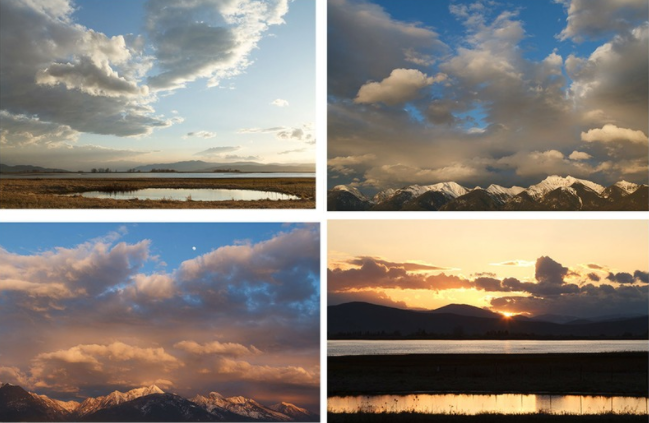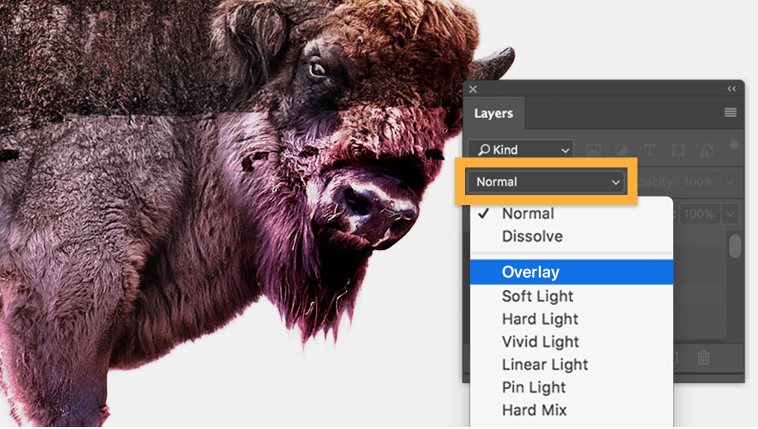Adobe Photoshop è la migliore applicazione per modificare e progettare fotografie. Fornisce varie modalità colore, canali alfa e altre proprietà per creare e modificare immagini per le pagine web. Questa applicazione è utilizzata da fotografi professionisti e grafici e funziona bene su entrambi i sistemi Mac e Windows. Inoltre, è disponibile in numerose versioni come 5.5, 6.0, 7.0, CS1, CS2, CS3, CS4, CS5 e CS6. Uno dei vantaggi aggiuntivi dell'utilizzo di Photoshop è che consente la sovrapposizione di due foto. La maggior parte degli utenti di Photoshop non è a conoscenza di questo fatto; se sei uno di questi utenti e sei preoccupato di come sovrapporre due foto in Photoshop, ecco i semplici passaggi che ti aiuteranno a fondere perfettamente due immagini con Photoshop.
Nota: Molti utenti Mac incontrano anche file PSD danneggiati, se sei uno di loro e sei confuso come ripara file PSD danneggiato su Mac clicca sul link menzionato.
Passaggi per Sovrapporre Due Foto in Photoshop
Passo 1: Prima apri Adobe Photoshop, quindi avvia il Open finestra di dialogo immagine (Per questo tenere premuto il Ctrl chiave e O). Fare clic sulla foto che si desidera utilizzare e fare clic sulla seconda foto tenendo premuto Ctrl che vuoi aprire. Fare clic su Open pulsante in basso a destra del Open chiave finestra.
Passo 2: Create un nuovo livello per la vostra immagine premendo il Ctrl chiave e J in contemporanea. Apparirà un nuovo livello nella tavolozza dei livelli denominata Layer 1. nel menu di navigazione in alto e fare clic su Image nel menu di navigazione in alto e fare clic su Apply Image... nel menu a tendina.
Passo 3: Ora, andare al Source menu a tendina e selezionare la seconda immagine da sovrapporre. Nel Blending menu a tendina, fare clic su Overlay opzione per utilizzare l'effetto di sovrapposizione. Puoi selezionare qualsiasi effetto di fusione semplicemente scorrendo il Blending menù. Una volta terminato, visualizza in anteprima gli effetti sull'immagine nell'area di lavoro di Photoshop e fai clic su OK per salvare le modifiche.
Passo 4: Vai a File dal menu di navigazione in alto e selezionare il Save As… opzione e digitare overlayed_file nel Filename campo.
Passo 5: Poi basta fare clic sul Format menu a discesa e selezionare JPEG o qualsiasi formato di file per salvare il file in un formato grafico più comune. Fare clic su Save pulsante.
NOTA: Assicurati che entrambe le immagini siano della stessa dimensione
Dopo aver seguito i passaggi sopra menzionati, le tue immagini verranno sovrapposte correttamente. Anche se questi passaggi sono semplici e facili, è necessario prestare attenzione durante l'esecuzione di queste attività. Durante la gestione di questi livelli, è possibile che i file di immagine di Photoshop vengano corrotti. Se questo è il caso, allora devi ripara file PSD danneggiato.
Il modo migliore per riparare i file PSD corrotti è utilizzare uno strumento professionale; il software Remo Repair PSD. Integrato con un efficiente algoritmo di riparazione Remo è consigliato da professionisti Photoshop strumento di riparazione file. Scarica lo strumento ora.
Spesso potresti riscontrare che i file di Photoshop non sono accessibili. Questo accade quando i file PSD sono danneggiati. Potresti imbatterti in un messaggio di errore chiamato "disco di memoria virtuale pieno". Si consiglia di eseguire un backup dei file PSD mentre si lavora su di essi. Nel caso in cui ti ritrovi con un file PSD corrotto o danneggiato, utilizza lo strumento Remo PSD Repair.
Fateci sapere se avete domande relative alle informazioni condivise in questo articolo nella sezione commenti qui sotto.