Se sei uno degli utenti che utilizza Outlook quotidianamente. Potrebbero esserci poche attività che potresti svolgere regolarmente su base giornaliera che possono richiedere molto tempo e monotone.
Nel caso in cui invii posta ripetitiva a vari destinatari, inclusi clienti, colleghi e il tuo capo. Digitarli più e più volte centinaia di volte è un lavoro noioso e poco produttivo. Copiare e incollare il contenuto da messaggi di posta esistenti è una cosa del passato.
D'altra parte, i contenuti riutilizzabili offrono agli utenti coerenza, praticità ed efficienza.
Le funzionalità integrate come le parti rapide in Outlook sono progettate per riutilizzare i contenuti esistenti per aumentare la produttività degli utenti e rendere il lavoro su Outlook un compito divertente.
In questo articolo discuteremo brevemente di tutto ciò che riguarda le parti rapide, dal perché dovresti usare parti veloci in Outlook su come creare o aggiungere parti rapide in varie versioni di Outlook, incluso Outlook 365.
Immergiamoci direttamente in esso.
Che cos'è Parti Veloci in Outlook?
Quick Parts è una funzionalità introdotta da Microsoft Outlook per Outlook 2007 e versioni successive. Come potenziale sostituto del glossario o Completamento automatico dalle versioni precedenti. Quick Parts è una libreria di contenuti riutilizzabili che puoi inserire rapidamente nelle tue e-mail, appuntamenti, convocazioni di riunioni, contatti e altre attività.
Microsoft ha definito questa funzione "mattoni".
In parole povere. Le parti rapide sono fondamentalmente blocchi archiviati di contenuto riutilizzabile, il contenuto può essere qualsiasi cosa lunga o breve, testo o immagini, tabelle o grafici, forme o firma, collegamenti ipertestuali o SmartArt, mappe o persino formattazione ecc.
L'unica cosa che gli utenti possono aggiungere è il file allegato.
Cosa c'è di così unico in parti veloci?
- Quick Parts è una funzionalità integrata in Microsoft Outlook. Quindi, è affidabile e sicuro da usare a differenza dei componenti aggiuntivi di terze parti.
- Molte delle app di terze parti non sono in grado di gestire tabelle e formattazione all'interno di Outlook. Nel caso in cui desideri lavorare con tabelle, grafici, grafici o formattazione (come colori diversi e vari caratteri). Le parti rapide sono utili.
- Una delle cose migliori di Quick Parts è che è assolutamente gratuito. A differenza delle applicazioni di terze parti, non è necessario acquistare o installare nulla. È semplicemente lì.
- La configurazione di Quick Parts è estremamente semplice. Alcune applicazioni richiedono una configurazione aggiuntiva, prima di iniziare a utilizzarle.
Da allora, abbiamo appena parlato della configurazione delle parti rapide. Seguire i passaggi seguenti per creare parti rapide.
Come Creare Parti Veloci in Outlook?
Per creare parti rapide in Outlook e utilizzarle ovunque, inclusi e-mail, appuntamenti, contatti, convocazioni di riunioni, attività, ecc.
Segui i passaggi indicati di seguito.
Passo 1: Avvia ed esegui Outlook
Passo 2: Fare clic su nuova e-mail o appuntamenti o qualsiasi altra opzione
Passo 3: Scrivi, seleziona e copia il contenuto che desideri salvare come parte rapida. Ad esempio, il saluto, il tuo nome, indirizzo, logo della tua organizzazione, immagini ecc.
Premere Ctrl+A per selezionare tutto, quindi premere Ctrl+C per copiare il contenuto selezionato.
Passo 4: Fare clic su Insert, Fare clic su Quick Parts, Fare clic su Save Selection to Quick Part Gallery
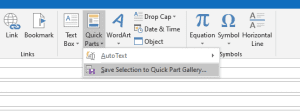
Passo 5: La finestra di dialogo Crea nuovo blocco predefinito apparirà sullo schermo,
Configura i seguenti attributi in base alle tue esigenze.
- Name(Assicurati che sia descrittivo e autoesplicativo).
- Gallery(Seleziona la galleria in cui vuoi che appaia il nuovo blocco di costruzione)
- Category(Sottocartelle della galleria, nel caso tu abbia 10 contenuti riutilizzabili, ti consigliamo vivamente di organizzare ognuno di essi in una nuova categoria)
- Description(Questo è facoltativo, nel caso in cui desideri aggiungere, ti consigliamo di digitare qualcosa che descriva la voce)
- Save in(Qui è dove vengono salvati i tuoi modelli di parti rapide, se non hai una ragione valida. Ti consigliamo di non cambiarlo)
- Insert Options(Spiega come viene inserita la voce)
- Insert content only: Opzione predefinita utilizzata nella maggior parte dei casi.
- Insert in its own paragraph: Inserisce il contenuto in un proprio paragrafo.
- Insert content in its own page: Inserisce il contenuto nella propria pagina.
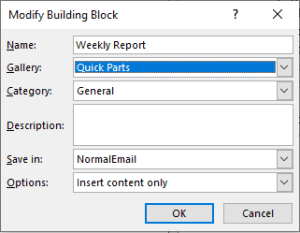
Una volta configurate le informazioni di cui sopra, fare clic su OK per salvare la parte rapida.
Come Usare Parti Veloci in Outlook
Metodo 1: Inserire le parti rapide trovandole nella galleria
Passo 1: Durante la stesura di una mail. Fare clic nel punto in cui si desidera inserire la parte rapida.
Passo 2: Fare clic su Insert, Fare clic su Quick Parts.

Passo 3: Alcune delle parti rapide salvate appariranno sullo schermo. Fare clic sulla parte rapida che si desidera inserire nella posta.
Puoi anche scegliere di inserire la parte rapida salvata all'inizio o alla fine del documento con un semplice clic destro.
Nota- Nel caso, hai molte parti veloci. E non vedi la parte veloce che vuoi inserire. Fare clic con il tasto destro sulla voce visibile e fare clic sull'opzione organizza ed elimina. Verrà visualizzato un elenco completo di organizzatori di blocchi predefiniti sullo schermo.
Seleziona e clicca sulla parte veloce che vuoi inserire.
Metodo 2: Premere il tasto di scelta rapida F3 per inserire la parte rapida
Probabilmente il modo più veloce per inserire contenuti riutilizzabili in un'e-mail o altrove.
Passo 1: Fare clic nel punto in cui si desidera inserire la parte rapida, digitare il nome del blocco predefinito.
Passo 2: Premi F3 pulsante.
Esempio: - "Rapporto settimanale" e premi il pulsante F3.
Metodo 3: Premi il tasto invio per completare automaticamente le parti rapide
Simile al metodo F3, digita semplicemente il Nome delle tue parti rapide e premi il tasto Invio per inserire il contenuto riutilizzabile.
"Rapporto settimanale" e premi Enter Chiave.
Nota – Nel caso in cui dovessi riscontrare problemi con Outlook. Ecco una guida che ti aiuterà a risolvere questi problemi di Outlook
Conclusione
La funzione Parti rapide è stata creata per aiutarti a fare di più in meno tempo.
In questo articolo abbiamo spiegato come creare o aggiungere parti veloci con soli 5 semplici passaggi. Abbiamo anche discusso 3 modi estremamente semplici per utilizzare parti rapide per inserire contenuti riutilizzabili, invece del semplice e noioso metodo copia e incolla.
Di seguito sono riportate alcune delle domande più frequenti, tuttavia se hai ulteriori domande. Sentiti libero di lasciare le tue domande nella sezione commenti qui sotto.
Domande Frequenti
1. Qual è la differenza tra parti rapide e glossario?
Quick Parts, originariamente lanciato per Outlook 2007 e versioni più recenti, è un sostituto più versatile di glossario. La differenza principale tra loro è che la parte rapida richiede l'uso del mouse e il glossario ti offre opzioni senza mouse.
2. Dove trovo le parti rapide in Outlook?
Fare clic su New Email. Posizionare il cursore nel punto in cui si desidera inserire le parti rapide e quindi fare clic su Insert Tab, Fare clic su Quick Tab, sullo schermo apparirà un elenco di tutte le parti rapide salvate. Seleziona la voce che vuoi inserire nella mail.
3. Come modificare o modificare le parti rapide in Outlook?
Fare clic su Quick Parts. L'elenco di tutte le tue parti rapide apparirà sullo schermo. Fare clic con il pulsante destro del mouse sulla voce che si desidera modificare. Fare clic su Edit Properties. Verrà visualizzata la finestra di dialogo Modifica blocco predefinito sullo schermo, è possibile modificare tutti gli attributi necessari tra cui Nome, Galleria, Categoria, salva in ecc., quindi fare clic su OK.
4. Come eliminare le parti rapide in Outlook?
Fare clic su Quick Parts. L'elenco di tutte le tue parti rapide apparirà sullo schermo. Fare clic con il pulsante destro del mouse sulla voce che si desidera eliminare. Fare clic su Organize and delete. Sullo schermo apparirà una nuova schermata di Building Blocks Organizer.