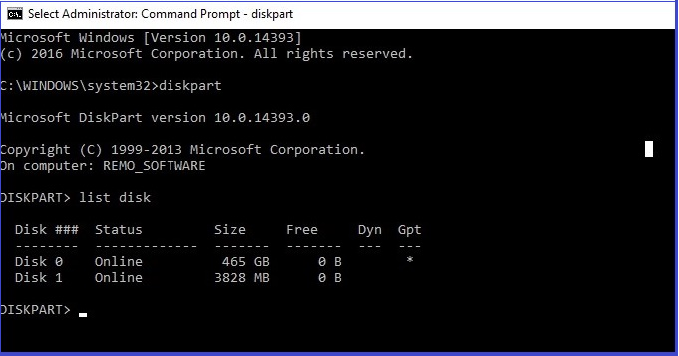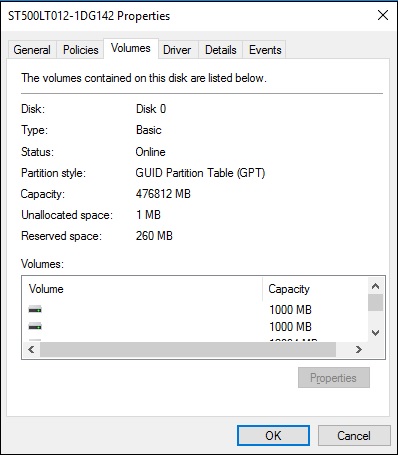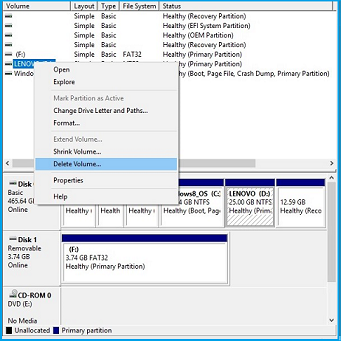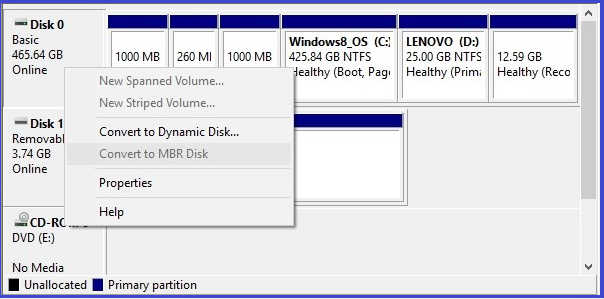Quando si imposta un nuovo disco rigido in Windows, verrà richiesto di scegliere tra GPT (tabella delle partizioni GUID) e MBR (Master Boot Record). È comprensibile che tu sia perplesso da quella domanda, dato che GPT e MBR non sono termini comuni che sentiamo ogni giorno. In questo articolo, saprai cosa sono, come identificare quale tabella delle partizioni sta usando il tuo disco rigido e come convertire il disco GPT in MBR e viceversa.
Cosa fanno Master Boot Record (MBR) e GUID Partition Table (GPT)?
Prima di iniziare a utilizzare il disco rigido, devi partizionarlo. E questa informazione sulla partizione è memorizzata e governata da GPT e MBR. L'informazione è costituita da dove iniziano le partizioni, quindi il sistema operativo saprà quale partizione è avviabile e quali segmenti appartengono a quale partizione.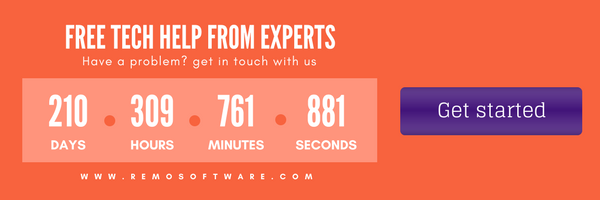
Architettonicamente entrambi sono diversi ma svolgono la stessa funzione - fornendo dettagli delle partizioni nel disco rigido.
MBR (Master Boot Record)
MBR è la vecchia versione dello schema di partizione e richiede la modalità BIOS per l'avvio di Windows. Si trova all'inizio del disco rigido e contiene le informazioni del disco logico. Oltre a ciò, MBR contiene anche il boot loader - un codice che carica il caricatore di avvio più grande da diverse partizioni sull'unità disco.
Lo svantaggio di questa tabella delle partizioni è che supporta solo quattro partizioni primarie, ciascuna con dimensioni di 2 TB. Se si desiderano più partizioni, è necessario impostare una partizione come "partizione estendibile" e creare più sottosezioni. Questo non sarà utile se hai una grande unità di archiviazione.
Un altro inconveniente è che MBR ha una sola posizione, che contiene le informazioni delle partizioni e dei dati di avvio sull'unità. Se viene danneggiato, l'intera unità disco diventa illeggibile. Se non si dispone di un backup dei dati, non è possibile manualmente ripristinare dati dopo danneggiamento MBR.
GPT (GUID Partition Table)
GPT è la versione più recente e richiede (obbligatoria) la modalità UEFI per l'avvio. In GPT, puoi creare partizioni illimitate sul disco rigido e ogni partizione può avere dimensioni fino a 256TB. GPT archivia numerose copie di dati come tabelle di partizione primarie e secondarie nel disco rigido. Quindi, può recuperare i dati se le tabelle primarie sono danneggiate. Può rilevare errori e provare a Recupero Dati Dal Disco Di Rete.
Ora, se si desidera modificare la tabella delle partizioni per vari motivi, è necessario sapere quale si utilizza il disco rigido del computer.
E come lo scopri?
Usa questi metodi per sapere quale tabella delle partizioni sta usando il tuo disco rigido
Esistono due modi per verificare quale tabella delle partizioni viene utilizzata dal disco: è possibile utilizzare il Prompt dei comandi oppure utilizzare lo strumento di gestione del disco. Vediamo come usare questi due.
Metodo # 1: Uso di Command Prompt
Jij kan usa il comando Diskpart per verificare quale tabella delle partizioni il tuo disco sta usando.Devi aprire il prompt dei comandi come amministratore. Per fare ciò, premere il pulsante Windows + X e selezionare "Prompt dei comandi (Admin)" oppure fare clic con il pulsante destro del mouse sul pulsante Start ed eseguire il prompt dei comandi come amministratore.
Quindi, digita il comando diskpart, premi Invio e digita il comando list disk.
Ti mostrerà una lista dei dischi connessi. Se il disco è in GPT, vedrai un asterisco (*) nella colonna "Gpt". Se è un MBR, la colonna Gpt sarà vuota.
Metodo # 2: Utilizzo disco strumento di gestione
È possibile controllare quale tabella delle partizioni viene utilizzata dal disco con lo strumento Gestione disco contenuto in Windows. Puoi accedervi facendo clic con il pulsante destro del mouse sul menu Start o premendo il pulsante Windows + X e selezionando "Gestione disco". Un altro modo è quello di premere il pulsante Windows + R e digitare "diskmgmt.msc" nella finestra di dialogo e premere Invio.
Nella casella Gestione disco, selezionare il disco che si desidera verificare. Quindi, fai clic con il pulsante destro del mouse e seleziona "Proprietà". Quindi, seleziona "Volumi". Sul lato destro di "Stile partizione", vedrai “GUID Partition Table (GPT)” o “Master Boot Record (MBR)” in base al disco utilizzato.
Come convertire GPT in MBR o (MBR in GPT) in Windows 10 ?
Per convertire il disco GPT in MBR o disco MBR in GPT, devi prima cancellare il contenuto del disco. Pertanto, è importante eseguire il backup dei dati prima di procedere con il processo di conversione. Altrimenti non è possibile recuperare i dati persi dopo la conversione da GPT a MBR.
Il processo di conversione ripulirà tutti i dati e le tabelle delle partizioni del disco, quindi lo cambierai nella nuova forma di struttura della partizione e lo organizzerai di nuovo dall'inizio.
Questo processo potrebbe richiedere più tempo, ma è un modo sicuro di sfuggire alla perdita di dati o problemi con le partizioni. Sono disponibili strumenti di terze parti, che promettono la conversione da MBR a GPT senza alcuna perdita di dati. Ma Microsoft non ha ufficialmente supportato questi strumenti e potresti voler eseguire il backup dei tuoi dati prima di incappare in qualsiasi problema di perdita di dati.
Opzione n. 1: utilizzo del prompt dei comandi
Da Prompt dei comandi, è possibile utilizzare il comando Diskpart. Il comando Diskpart Clean ti consente di modificare dischi e partizioni che appaiono non modificabili e bloccati nello strumento Gestione disco.
Esegui Prompt dei comandi come "Amministratore" e digita i comandi sotto menzionati nella finestra di dialogo. Premi Invio dopo ciascun comando:
- Diskpart
• List disk
Questo ti mostrerà la lista di tutti i dischi sul tuo PC. Annotare il numero del disco che si desidera convertire.
Adesso scrivi sotto il comando e premi Invio dopo ogni comando:
- Select disk <numero>
• Clean
Questo comando cancellerà tutti i dati nella partizione e nel disco. Quindi assicurati di selezionare il giusto numero di disco.
Ora, per convertire MBR in GPT o GPT in MBR, digitare uno dei comandi:
Per convertire il disco MBR in GPT, digitare:
• Convert gpt
Per modificare GPT in MBR, digitare:
• Convert mbr
E hai convertito con successo tra le tabelle delle partizioni.
Opzione # 2: Utilizzo disco strumento di gestione
Innanzitutto, apri Gestione disco e trova il disco che desideri convertire. Fare clic con il tasto destro del mouse su ciascuna delle partizioni sul disco e selezionare "Elimina volume". Ripetere questa procedura finché tutte le partizioni non sono state rimosse sul disco.
Una volta rimosse tutte le partizioni, fare clic con il tasto destro del mouse sul disco e selezionare "Converti in disco GPT" o "Converti in disco MBR". Si ottiene questa opzione solo quando tutte le partizioni sono state rimosse o cancellate.
Per creare nuove partizioni, fare clic con il tasto destro del mouse su "Non allocato" in Gestione disco e creare una o più partizioni. Quindi, puoi spostare i dati di backup in queste nuove partizioni.
Conversione da GPT a MBR in Windows 8, 7 o Vista
Utilizzo di Disk Management Tool
- Avvia nel tuo PC
• Clic menù Start > Pannello di controllo> Strumenti amministrativi, poi
• Clicca su Gestione informatica> Conservazione > Gestione disco
Quindi, seguire la procedura di cui sopra.
Utilizzando il prompt dei comandi
Avviare in Windows, quindi menù Start > Eseguire > cmd
Se il tuo Windows non è accessibile, puoi aprire il prompt dei comandi inserendo il disco di installazione di Windows.
- Inseriredisco di installazione di Windows originale e Ricomincia il tuo PC
• Premere un tasto qualsiasi per avviare
• Navigare verso “Opzioni di ripristino del sistema” e fare clic su Prompt dei comandi
Quindi, digita i comandi indicati nell'opzione # 1.
Conclusione
GPT è più moderno e potrebbe essere utile utilizzarlo durante la configurazione di un'unità disco. Ma se vuoi la compatibilità con la vecchia versione che è un sistema con BIOS tradizionale, allora avrai bisogno dell'MBR. Sia che si stia installando il sistema operativo, ridimensionando le partizioni o cambiando la tabella delle partizioni, assicurarsi di eseguire un backup dei dati. In caso contrario, solo un software di recupero dati può aiutarti recuperare partizioni, disco rigido e file persi.