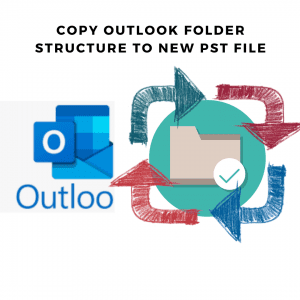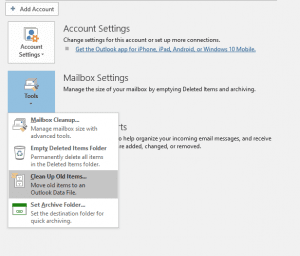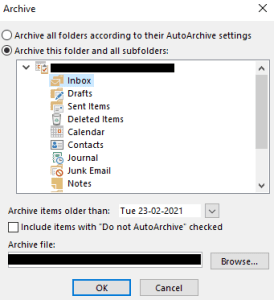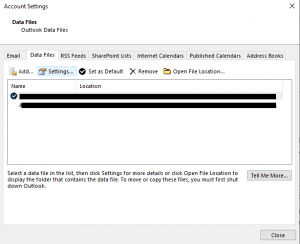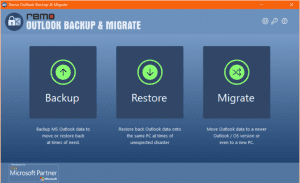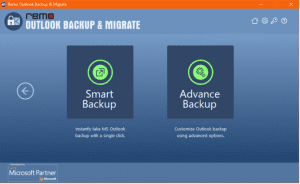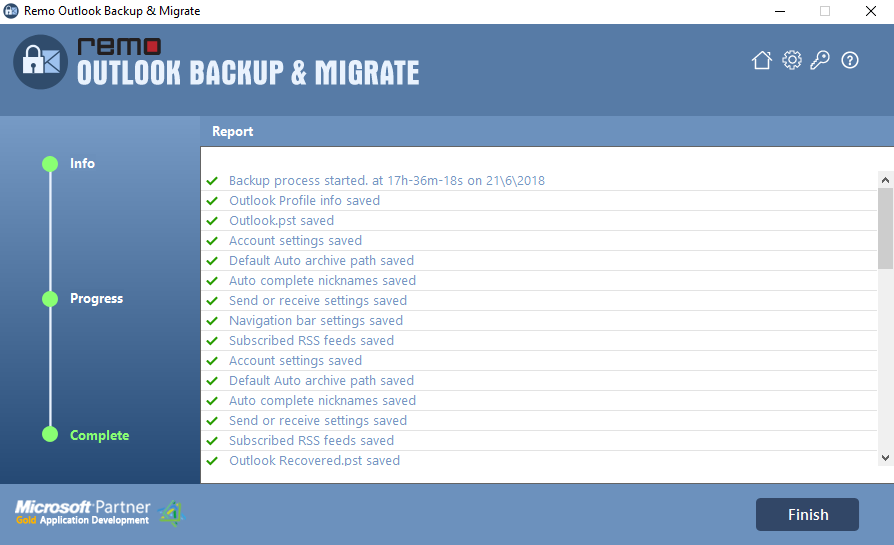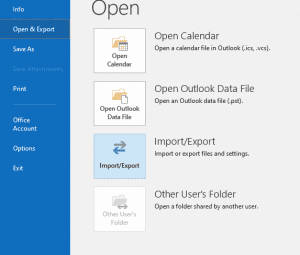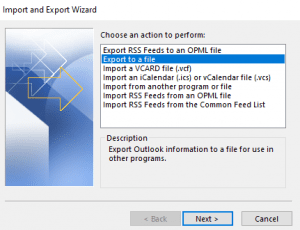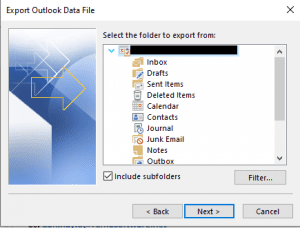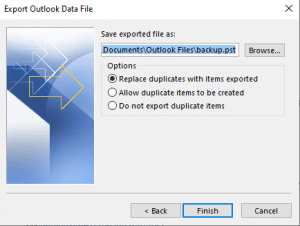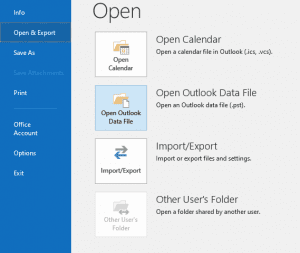Riepilogo: In questo articolo, troverai i metodi per spostare o copiare la struttura delle cartelle di Outlook in un nuovo file PST, con l'aiuto dell'opzione Archivio, la funzione Esporta/Importa Outlook e uno strumento progettato esclusivamente Remo Outlook Backup and Migrate tool. Per utilizzare l'opzione Archivio per copiare la cartella della casella di posta, devi prima creare un nuovo file PST, scorrere l'articolo e provare i metodi indicati.
La copia della struttura delle cartelle della casella di posta di Outlook in un nuovo file PST si è rivelata utile quando si desidera personalizzare la casella di posta di Outlook, ma quando si tenta effettivamente di copiare la struttura delle cartelle in un nuovo file PST, è necessario impegnarsi molto, mentre si fallo usando l'opzione Archivio per creare un nuovo file PST o la funzione di importazione/esportazione.
Ma cosa succede se puoi spostare l'intera struttura delle cartelle di Outlook su un altro computer senza dover creare un nuovo file PST? Sì! Hai sentito bene, c'è un design esclusivo Remo Outlook Backup and Migrate tool per copiare efficacemente la struttura delle cartelle di Outlook in un nuovo file PST, questo articolo fornisce preziose informazioni che possono aiutarti a mantenere la struttura delle cartelle con tutti gli attributi di Outlook intatti e copiarla nella posizione desiderata o in qualsiasi versione di Outlook utilizzando strumenti automatizzati e anche informazioni aggiuntive con manuale metodi per copiare la struttura delle cartelle nel nuovo file PST.
Tabella di contenuti:
- Copia la struttura delle cartelle di Outlook nel nuovo file PST utilizzando l'opzione di archiviazione
- Copia la struttura della cartella del file PST senza creare un nuovo file - Modo automatizzato
- Utilizzare la funzione di importazione/esportazione per copiare la struttura delle cartelle di Outlook.
Come Copiare Struttura di Cartelle in Nuovo File PST in Outlook?
Bene, copiare la struttura delle cartelle di Outlook da un file PST a un altro è un compito un po' difficile. Outlook potrebbe non avere alcuna opzione designata per esso, ma ci sono funzionalità come Archive PST e Import/Export funzione che può essere utilizzata per eseguire l'attività. Nei prossimi segmenti, imparerai a conoscere 3 metodi con i quali puoi facilmente copiare la struttura delle cartelle di Outlook in un nuovo file PST.
Metodo 1: Copia struttura delle cartelle PST in Outlook utilizzando opzione archivio
Questo metodo utilizzerà il Archive funzione per ricreare la struttura delle cartelle in un nuovo file PST. Dopo aver replicato la struttura, troverai i passaggi per impostare questo nuovo file pst come file di dati predefinito. Questo metodo crea un nuovo file PST che rimane nella tua stessa e-mail di Outlook e non può essere copiato o esportato in un'altra versione/computer.
Nota: I passaggi descritti di seguito sono per la versione di Outlook 2019. I passaggi possono variare se si utilizzano altre versioni di Outlook, ma il risultato dovrebbe essere lo stesso. Questo metodo è diviso in 3 passaggi, prima devi creare un nuovo file PST e quindi copiare la struttura delle cartelle, quindi infine impostarlo come file di dati predefinito.
Passo 1: Crea un nuovo file PST
- Apri Outlook e vai a File > Info > Account Settings > Account Settings
- Fare clic su Data Files scheda
- Ora fai clic su Add scheda
- Nel File name campo di immissione, immettere il nome del file PST di propria scelta. Per esempio: abc_replicate_folder
- Fare clic su OKand Close the window.
Passo 2: Replica la struttura delle cartelle di Outlook corrente nel nuovo file PST
- In Outlook, vai a File > Info > Tools > Clean up Old Items
- Quindi si aprirà la finestra di dialogo Archivio. Seleziona il Archive this folder and all subfolders Quindi selezionare la cartella principale dall'elenco, ovvero scorrere verso il basso per selezionare il file PST personale corrente che si desidera replicare.
- Nel Archive items older than, è necessario inserire una data così lontana da non avere alcuna possibilità di archiviare un'e-mail nel file PST corrente
- Poi, nel Archive file, sfoglia per selezionare il nuovo file PST che hai creato nel passo 1. Seleziona la casella che dice Include items with "Do not AutoArchive"
- Fare clic su OK
- Ora torna a Outlook. È possibile trovare il nuovo file PST che ha replicato la struttura delle cartelle del file PST corrente. Le sottocartelle saranno vuote.
Nota: Se stai provando a copiare la struttura delle cartelle OST in OST puoi farlo convertendo l'OST in PST usando Remo convertitore da OST a PST.
Passo 3: Imposta il nuovo file PST come file di dati di Outlook predefinito
Ora, poiché hai già creato un nuovo file PST con la struttura delle cartelle della tua attuale casella di posta. Ti rimane il passaggio finale in cui dovrai impostare il file PST appena creato come file di dati predefinito in modo che tutte le nuove e-mail vengano inviate ad esso. Questo file PST ora salverà tutti i nuovi dati.
- Vai a File > Info > Account Settings > Account Settings
- Fare clic su Data Filesscheda
- Selezionare il file PST appena creato dall'elenco
- Fare clic su Set as Default
- Riavvia Outlook quando richiesto.
Dopo aver creato il nuovo file PST, come file di dati di Outlook predefinito, sarai in grado di ricevere e archiviare e-mail future al suo interno. I vecchi dati di Outlook saranno disponibili anche nel file PST che era già esistente.
Tuttavia, il metodo non ti aiuterà nella migrazione del file PST su un altro PC. Per eseguire la copia e la migrazione senza problemi di file PST e per mantenere la struttura delle cartelle e tutti gli attributi in posizione, è necessario utilizzare uno strumento affidabile come Remo Outlook Backup and Migrate strumento.
Esistono alcune limitazioni quando si utilizza metodo di archiviazione automatica.
In primo luogo, è un processo piuttosto complicato e se Outlook restituisce un errore o se il processo viene interrotto, può diventare noioso ripetere tutto da capo e potresti finire per corrompere file di Outlook sani.
In secondo luogo, se stai utilizzando un'e-mail aziendale, potrebbe essere possibile che la funzione Archivio sia stata disabilitata come politica aziendale.
Inoltre, copiare la struttura delle cartelle di Outlook in un nuovo file PST è un processo molto lungo, gli errori lungo il processo potrebbero portare alla perdita dei dati di Outlook. Ecco perché si consiglia di scegliere uno strumento professionale e affidabile per copiare la struttura delle cartelle.
Metodo 2: Modo automatico per copiare struttura delle cartelle di Outlook in file PST
Remo Outlook backup e migrazione è uno strumento sicuro per migrare i dati di Outlook su un nuovo computer. Utilizzando questo strumento puoi anche migrare le impostazioni di Outlook su un nuovo computer o, durante l'aggiornamento di Windows, lo strumento Remo Outlook Backup and Migrate aiuta a importare il tuo file PST di Outlook in breve tempo.
Lo strumento non solo ti aiuta a trasferire la struttura di Outlook in un nuovo file PST, ma è anche una delle opzioni affidabili per eseguire il backup del file PST con tutte le sue e-mail, contatti, riunioni e altri attributi in un solo clic. Da questo file di backup, puoi importare il file PST su qualsiasi computer. Funziona bene su tutte le versioni di Outlook, inclusi Office 365, Outlook 2019, Outlook 2016, ecc. e supporta tutte le versioni del sistema operativo Windows. Se lo desideri, puoi abilitare il pianificatore di backup per impostare il backup automatico. Tu facilmente eseguire backup, ripristinare e migrare file di Outlook su nuovo computer utilizzando un solo strumento.
Passo 1: Scarica Remo Outlook backup e migrazione software e installalo sul tuo computer. Chiudi l'app Outlook se è in esecuzione e avvia il software installato facendo doppio clic sulla sua icona.
Passo 2: Nella schermata principale, fare clic su Backup pulsante. Quindi, scegli uno dei due Smart Backup (per eseguire il backup dell'intera cartella di Outlook con un solo clic) o Advance Backup (backup personalizzato; per selezionare solo gli elementi preferiti per il backup).
Passo 3: Scegli un nome e una posizione per salvare il file di backup.
Passo 4: Dopo aver completato con successo il processo di backup e un rapporto di riepilogo, riceverai un messaggio di conferma.
Passo 5: Con questo, una copia della struttura delle cartelle di Outlook (incluse le impostazioni dell'account) verrà copiata in un nuovo file PST. È quindi possibile utilizzare questa copia per ripristinare Outlook dopo la corruzione o nel profilo di Outlook su qualsiasi altro computer.
Metodo 3: Copia struttura delle cartelle di Outlook utilizzando funzione di importazione e esportazione
La funzione di importazione ed esportazione ti aiuterà quando desideri utilizzare il nuovo file PST su un altro PC.
Seguire i passaggi indicati di seguito per copiare la struttura delle cartelle della casella di posta corrente in un altro sistema:
- Apri Outlook e vai a File > Open & Export > Import and Export
- Scegli Export to a file opzione e premi Next
- Scegli Outlook Data File (.pst), quindi fai clic su Next
- Scegli la parte superiore della gerarchia dalla schermata, che di solito è elencata come Cartelle personali, e assicurati che Includi sottocartelle sia selezionata. Fare clic Next.
- Seleziona un nome per l'ultimo file e la posizione per il nuovo file, quindi fai clic su Finish
- Se viene visualizzata un'altra schermata indicante Create Microsoft Personal Folders, quindi fare clic OK
Al termine dell'esportazione (potrebbero essere necessari alcuni minuti), fare clic su File > Open & Export > Open Outlook Data File. Questo aprirà il file PST che hai appena creato.
Per migrare i dati, procedi nel seguente modo:
- Fare clic su File > Info > Tools > Clean up Old Items
- Ora fai clic sulla cartella principale del file PST che hai creato nel passaggio 2 del metodo 1
- Inserisci la data di domani nella casella Archive items older than
- Assicurati che Include items with the ‘Do not AutoArchive’ la casella è selezionata
- Fare clic su Browse e scegli un nome e una posizione
- Fare clic su OK
Ora lo farà Outlook migrare dati completi dalla copia della casella di posta a un altro file. Successivamente, monterà il nuovo file di dati di archiviazione automatica come cartelle di archivio. Fare clic con il pulsante destro del mouse sul file e scegliere Close Archive Folders.
Per copiare la struttura delle cartelle di Outlook in un altro file PST attenersi alla procedura seguente.
- Fare clic con il pulsante destro del mouse sul file PST creato e selezionare Properties > Advanced
- Fare clic su Start Compression
- Una volta completato, fare clic su OK
- Ora fai clic con il pulsante destro del mouse sul file di dati in Outlook e scegli Close
- Chiudere l'applicazione Microsoft Outlook e rimuovere il PST creato
Ora puoi copiare il file .pst appena creato su un altro computer. Una volta copiata la struttura delle cartelle di Outlook, è possibile utilizzare il file di dati di Outlook vuoto come archivio poiché è vuoto. Ma questo file vuoto contiene la struttura delle cartelle esistente in quanto ne è una copia. Puoi copia nuovo file PST su nuovo computer.
Conclusione:
Tutti i metodi sopra menzionati ti aiuteranno a copiare la struttura delle cartelle di posta di Outlook in un nuovo file PST. Mentre scegli i metodi manuali per copiare l'outlook in un nuovo file PST, ti consigliamo vivamente di utilizzare un metodo automatizzato per copiare rapidamente i file senza complicazioni. Spero che questo articolo ti abbia aiutato a ottenere il trasferimento della struttura delle cartelle nel nuovo file PST.