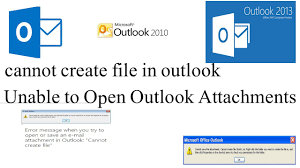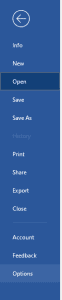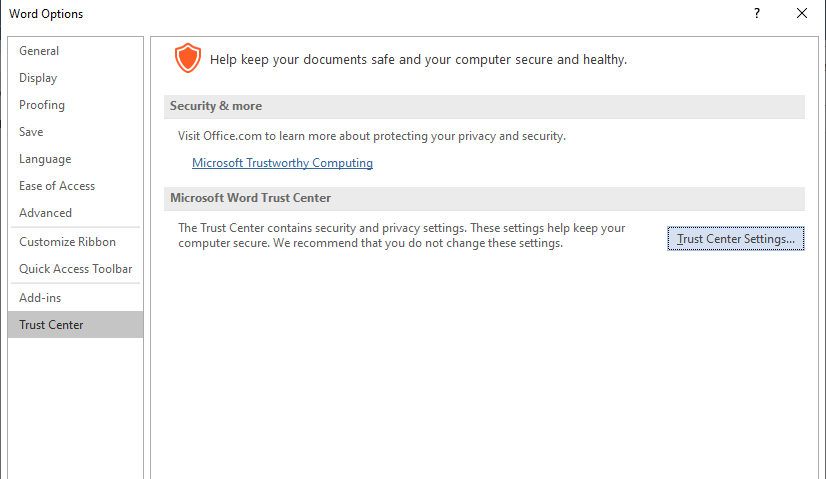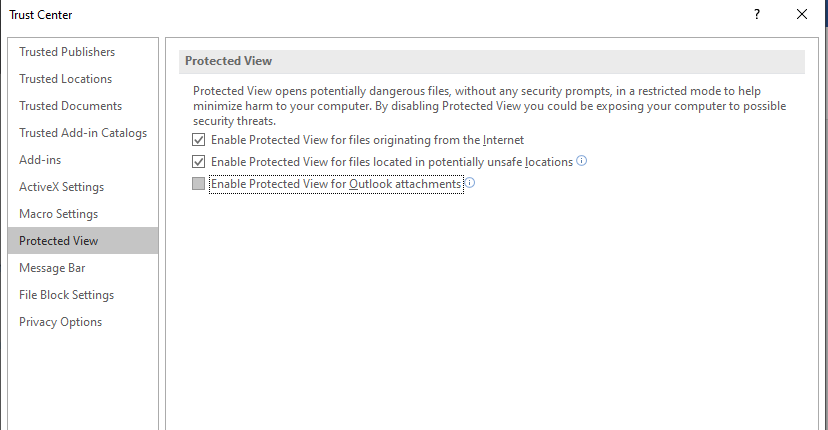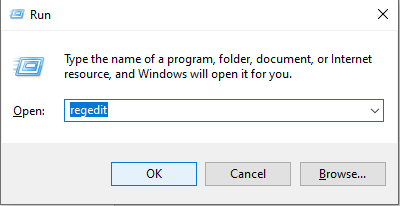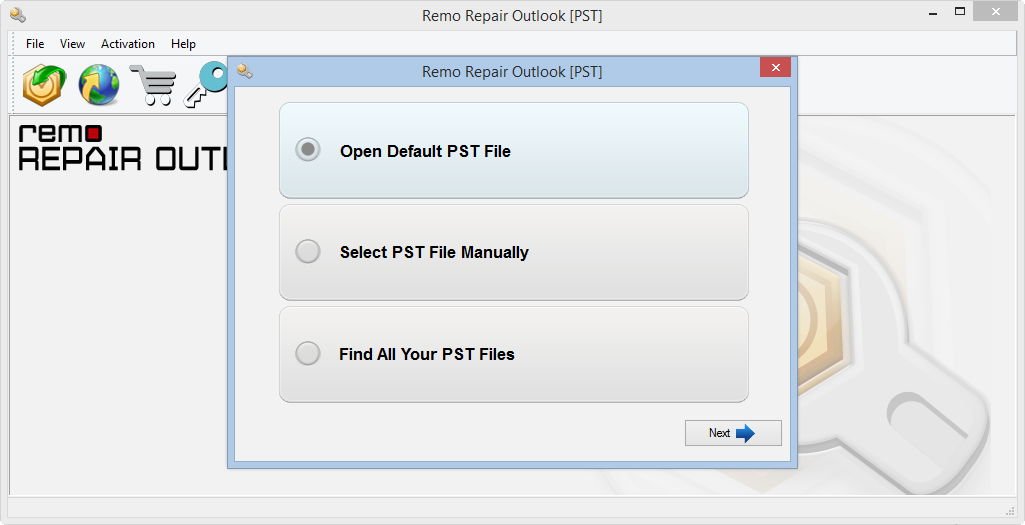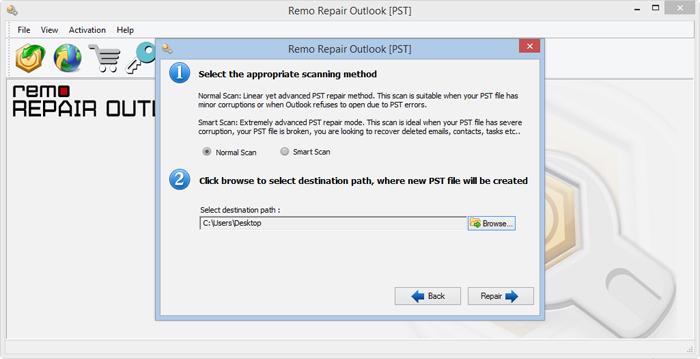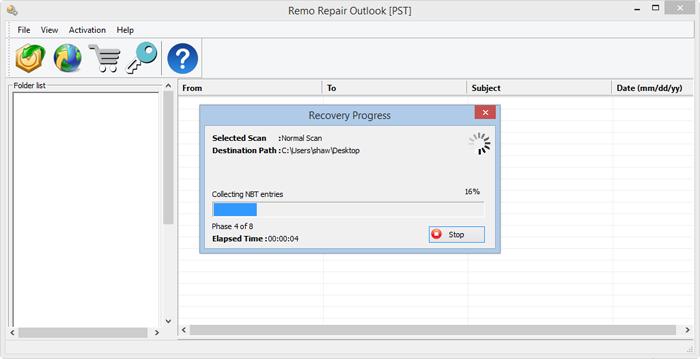Microsoft Outlook è un'ottima applicazione per inviare / ricevere e-mail, gestire attività, contatti, calendario e organizzare i file in cartelle per un migliore accesso.
Poiché fa parte della suite Office, è naturale aspettarsi che altri formati come Word, file Excel siano facilmente accessibili tramite Outlook. Tuttavia, Outlook mostra un errore:
“Word experienced an error trying to open the file”
"Microsoft Outlook (Protected View) has stopped working"
“The file is corrupt and cannot be opened”
Il prompt richiede anche di provare alcuni suggerimenti:
- Controllare le autorizzazioni del file per il documento o l'unità.
- Assicurarsi che vi sia memoria e spazio su disco sufficienti.
- Apri il file con il convertitore di recupero testo.
- Installa Outlook o assicurati che qualsiasi finestra di dialogo su Outlook sia chiusa.
Questi errori vengono visualizzati poiché le impostazioni di attendibilità di Office impediscono l'apertura di file non attendibili.
Ecco 3 metodi che possono riparazione errore Outlook 2016 word di apertura o allegato excel.
Metodo 1: Abilitare la Visualizzazione Protetta per gli Allegati di Outlook.
Segui questi passaggi per eliminare l'impossibilità di creare un file o l'impossibilità di aprire eventuali allegati nell'errore di Outlook:
Passo 1: Aperto Microsoft Word
Passo 2: Vai a File -> Options
Passo 3: Fare clic su Centro protezione nel pannello delle opzioni, ora fai clic su Trust Center Settings.
Passo 4: Fai clic su Protected View nel riquadro sinistro. Ora deseleziona la casella: Enable Protected View for Outlook attachments.
Passo 5: Fai clic su OK per salvare le modifiche nella finestra del Centro protezione.
Passo 6: Fai clic su OK in Opzioni di Word.
Ora chiudi il tuo documento Microsoft Word e prova ad aprire un'e-mail con un allegato di un documento Word.
Puoi ripetere tutti i passaggi precedenti anche in Microsoft Excel
Se la errore Outlook 2016 Word di apertura o allegato Excel persiste ancora, potrebbe essere dovuto a una voce di registro errata per il gestore di anteprima.
Metodo 2: Modificare le Impostazioni del Registro:
Segui i passaggi seguenti per modificare le impostazioni del registro.
Passo 1: Stampa Windows +R per aprire la finestra Esegui.
Passo 2: Digitare regedit e premi Invio.
Vai alla seguente cartella:
HKEY_LOCAL_MACHINE\ SOFTWARE\ Microsoft\ Office\ ClickToRun\ REGISTRY\ MACHINE\ Software\ Microsoft\ Windows\ CurrentVersion\ Preview Handlers
Passo 3: Nel riquadro destro, fare clic con il tasto destro su uno spazio vuoto. Selezionare New e clicca su String Value.
Passo 4: Fare doppio clic su una stringa appena creata e inserire questi dettagli:
Nome valore: {84F66100-FF7C-4fb4-B0C0-02CD7FB668FE}
Data valuta: Microsoft Word previewer
Ripeti la procedura per Excel:
Corda: {00020827-0000-0000-C000-000000000046}
Valore: Microsoft Excel Previewer
Verifica di nuovo il risultato dopo riparare errore Outlook 2016 Word di apertura o allegato Excel aggiungendo la voce di registro corretta.
Nota: È importante eseguire il backup dell'intero registro prima di qualsiasi eliminazione o modifica. Fai clic per saperne di più sui diversi tipi di Problemi e soluzioni di Outlook.
Inoltre, sappi come recuperare documenti Word su Mac se hai perso il file per qualsiasi motivo.
Se i metodi sopra menzionati non sono riusciti a risolvere il problema, il problema sono file PST corrotti. Segui il metodo successivo per scoprire come risolvere questo problema.
Metodo 3: Riparare File PST Danneggiati
Se il file PST è danneggiato, non sarai in grado di accedere a nessuna informazione, puoi riparare i file corrotti utilizzando metodi manuali come SCANPST.exe, ma lo svantaggio dell'utilizzo è che può risolvere solo problemi minori. Per riparare file gravemente corrotti o danneggiati, è necessario utilizzare uno strumento potente come Remo software riparazione Outlook che è specificamente creato per riparare Outlook.
Una delle cose migliori del software è il suo meccanismo non distruttivo. Il software legge il file, estrae il contenuto dal file e quindi crea un nuovo file integro risolvendo tutti i problemi. Lo strumento è compatibile con tutte le versioni dei sistemi operativi Windows e Mac.
Scarica subito lo strumento gratuitamente!
Come utilizzare Remo riparazione Outlook PST
Segui attentamente i passaggi per riparare file PST gravemente corrotti con pochi semplici clic.
Passo 1: Avvia lo strumento e fai clic su Find all your PST Files, nel caso in cui conosci la posizione del file PST corrotto puoi fare clic su Select PST File Manually.
Passo 2: A seconda delle tue esigenze, puoi scegliere il Normal Scan o Smart Scan opzione. E seleziona una posizione in cui desideri salvare un file PST sano.
Passo 3: Fai clic su Repair pulsante per avviare il processo di riparazione. Una volta completato il processo, visualizza in anteprima i file riparati.
Passo 4: Se sei soddisfatto delle prestazioni dello strumento, attiva il software e salva il file PST integro in una posizione a tua scelta.
Spero che i metodi sopra menzionati abbiano risolto il tuo problema. Se hai ulteriori domande, non esitare a chiedere nella sezione commenti qui sotto.