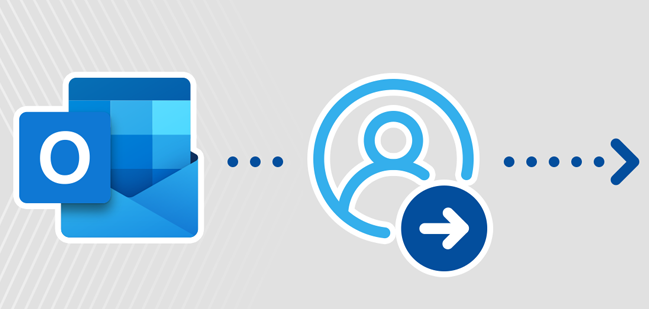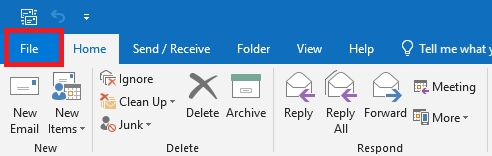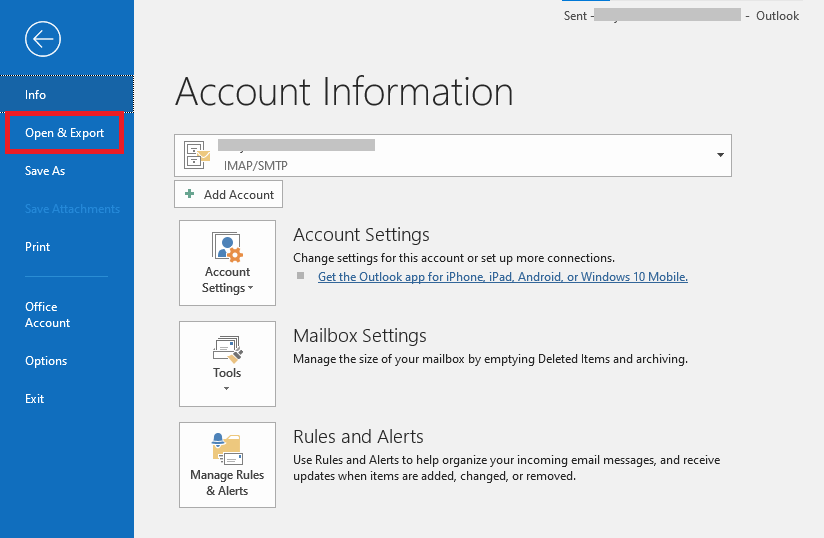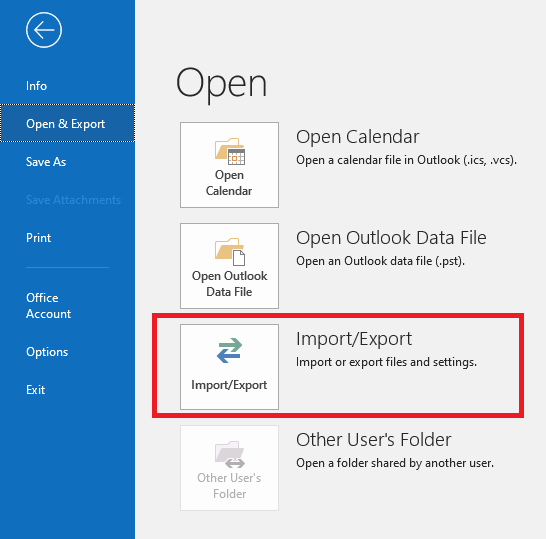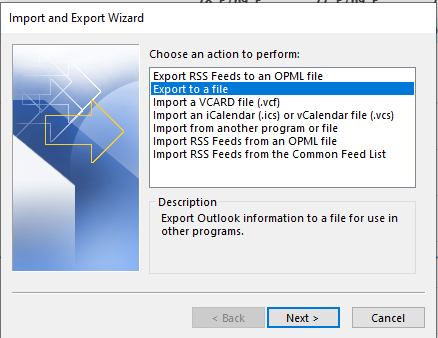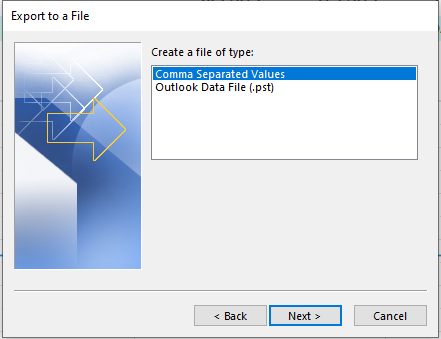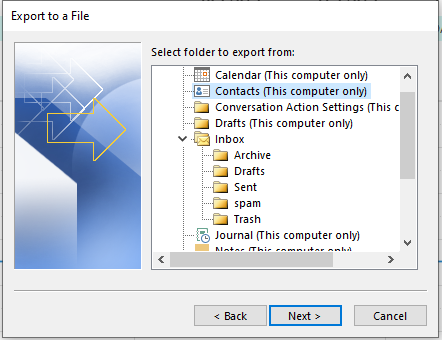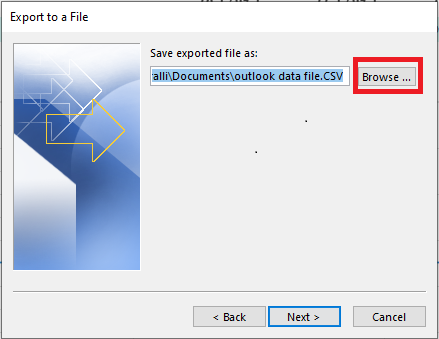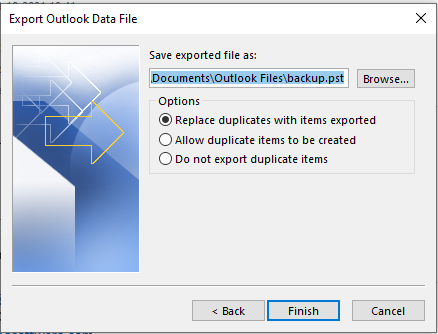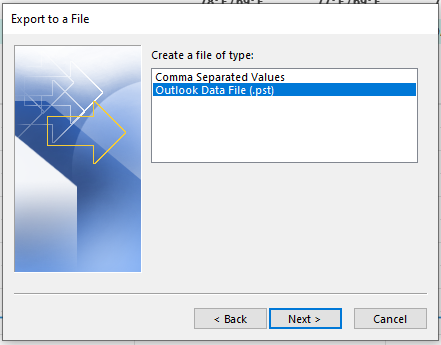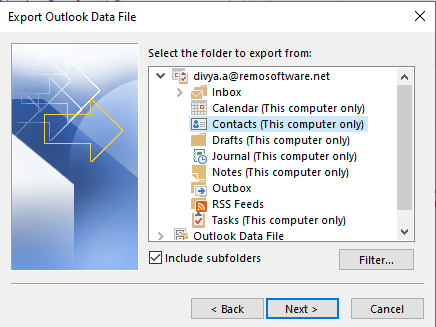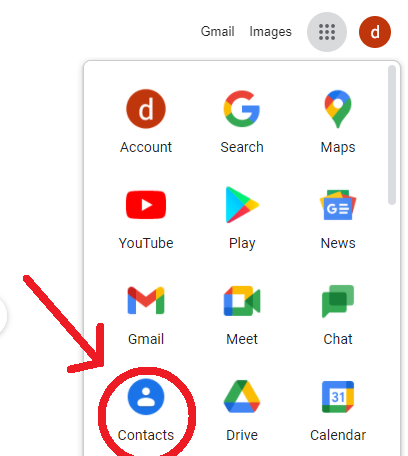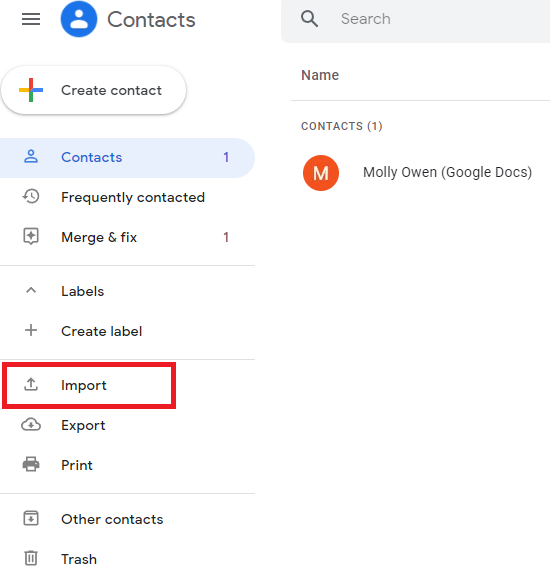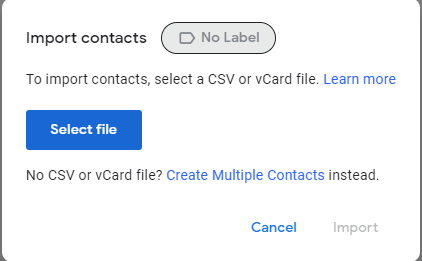Il tuo Outlook può avere una base di contatti di vasta portata. Potrebbe arrivare un momento in cui è necessario esportare ed eseguire il backup dei contatti di Outlook (forse insieme ad altri elementi della cassetta postale come e-mail, note, calendari, ecc.). L'esportazione dei contatti di Outlook può creare confusione, poiché esistono molte versioni in Microsoft Outlook con impostazioni diverse che variano a seconda delle versioni, quindi richiedono passaggi diversi per esportare o eseguire il backup dei contatti.
In questo articolo, abbiamo cercato di spiegare come esportare ed eseguire il backup dei contatti di Outlook in vari formati di file. Come file CSV, Excel, PST o OST per versioni di Outlook come Outlook 2013, 2016, 2019 e Microsoft 365. Inoltre, abbiamo discusso di come eseguire un backup dei contatti di Outlook su Gmail.
Tabella di contenuti:
- Motivi per esportare o eseguire il backup dei contatti da Outlook.
- Come esportare i contatti di Outlook in file CSV, foglio Excel, file PST o file OST?
- Estrai i contatti in un file PST o OST.
- Limitazioni del backup manuale dei contatti di Outlook?
- Come esportare i contatti di Outlook in Gmail?
Considerando che sai che i contatti di Outlook possono essere esportati in vari formati di file, spieghiamo i motivi per cui dovresti aver bisogno di un particolare formato di file per esportare i tuoi contatti di Outlook. Se sai già quali formati utilizzare e vuoi saltare ai passaggi per esportare i contatti, passa alla sezione successiva.
Motivi per Esportare e Backup Contatti di Outlook
Ci possono essere molte ragioni per cui potresti voler esportare i contatti da Outlook. Alcuni degli scenari sono elencati di seguito:
- Importa i contatti in un altro client di posta elettronica, come Gmail.
- Per migrarli (insieme ad altri elementi) su un altro sistema o versione.
- Per gestirli in un foglio Excel (ad esempio, modificare in blocco i contatti o importarli di nuovo in Outlook)
- E anche per eseguire il backup dei contatti.
Potresti chiederti che differenza fa per quanto riguarda l'esportazione. A seconda del motivo per cui desideri esportare i contatti, potresti aver bisogno di un diverso insieme di formati di file di destinazione che puoi scegliere durante l'esportazione.
- Ad esempio, se desideri migrare i tuoi contatti personali su un altro client di posta elettronica, è quasi facile esportare i contatti in un formato di file CSV o Excel: questo formato di file gestibile è supportato da quasi tutti i client.
- Considerando che, nel caso della migrazione manuale di più utenti come una cassetta postale per scambiare server, i contatti di Outlook diventano una piccola parte dell'intero quadro. In questi scenari, puoi esportare manualmente i contatti di Outlook e altri elementi della cassetta postale utilizzando il formato di file PST.
Tuttavia, potresti essere in grado di esportare tutti gli elementi di Outlook utilizzando determinati formati di file menzionati, ma se desideri eseguirne il backup su base regolare, dovresti considerare un semplice processo automatizzato come l'utilizzo di uno strumento/software creato per il backup automatico dei contatti di Outlook.
Come Esportare e Backup Contatti di Outlook in File CSV, Foglio Excel, File PST o File OST?
L'esportazione o l'esecuzione di un backup dei contatti di Outlook (in vari formati di file) comporta la stessa procedura. Quindi puoi seguire i passaggi indicati di seguito per esportare o eseguire facilmente il backup dei contatti di Outlook.
Esporta e fai backup dei contatti in file Excel o CSV
1: Apri Outlook, fai clic su File scheda.
2: Fare clic su Open & Export opzione.
3: Una volta cliccato su Open & Export, e fare clic su Import/Export opzione.
4: Seleziona Export to a File opzione, fare clic su Next.
5: Seleziona Comma Separated Values, e fare clic su Next.
6: Seleziona la cartella Contatti di Outlook e premi su Next.
7: Premi Browse per selezionare una cartella di destinazione e assegnare un nome al file di output che contiene i contatti da estrarre.
8: Seleziona la casella di controllo e fai clic su Finish. Apri l'uscita Excel sheet e rimuovi i duplicati se ce ne sono.
In questo modo puoi estrarre i contatti dalle cartelle di Outlook e usarli per una varietà di scopi.
Per estrarre i contatti di Outlook su un foglio Excel, segui la stessa procedura di cui sopra, quindi puoi facilmente modificare il file .csv e convertirlo in un foglio Excel.
Lo sai? Puoi anche esportare ed eseguire il backup di e-mail, note, regole, calendari e altri attributi di Outlook.
Esporta e fai backup dei contatti in file PST o OST.
1: Apri Outlook e fai clic su File scheda quindi ripetere i passaggi precedenti (2-4).
2: Seleziona Outlook Data File (.pst) opzione. Premi Next.
3: Quindi seleziona la cartella Contatti e premi Next.
4: Seleziona Browse opzione e scegli la destinazione in cui salvare il file, assegna un nome al file e fai clic su Finish.
Questo file .pst verrà archiviato nella destinazione attraverso la quale è possibile estrarre i contatti da Outlook.
Nota: I file OST vengono utilizzati come tabella di archiviazione offline con Outlook configurato con account Microsoft Exchange.
Per estrarre contatti di outlook nel file OST, puoi seguire i metodi menzionati nell'articolo collegato.
Limitazioni del backup manuale dei contatti di Outlook
A causa del fatto che hai già esportato i contatti di Outlook utilizzando i metodi sopra. Per considerare il file esportato come un backup dei tuoi contatti e di altri dati di Outlook devi capirne i limiti.
- Il file PST non verrà aggiornato automaticamente. Ogni volta che arriva un nuovo contatto è necessario ripetere il processo di backup, ancora e ancora, per mantenere aggiornato il backup.
- Successivamente, è necessario scegliere come proteggere anche i dati di backup. Qui conoscerai i vantaggi di avere backup su cloud.
- Dovresti preferire archiviare il file PST fuori dal computer, i tuoi dati di backup potrebbero andare persi in caso di danneggiamento del computer.
Nota: È possibile accedere al file .pst solo tramite l'applicazione Outlook, il file PST non può essere aperto direttamente nella destinazione.
Per evitare tali situazioni, è necessario considerare uno strumento per eseguire il backup sicuro dei contatti di Outlook. Remo Outlook strumento di backup e migrazione è lo strumento all-in-one per eseguire automaticamente il backup, il ripristino e la migrazione dei dati di Outlook, inclusi i contatti di Outlook regolarmente.
Inoltre viene fornito con 25 GB di spazio di archiviazione cloud in cui è possibile archiviare i dati di Outlook senza perderli per sempre. Puoi migrare facilmente i contatti di Outlook da un computer a un altro o anche dalla vecchia versione di Outlook alla nuova versione o viceversa. Scarica lo strumento Remo Outlook Backup and Migrate e Backup contatti senza problemi.
Dopo aver eseguito un backup dei contatti di Outlook, se lo stai cercando trasferire contatti di Outlook ai contatti di Gmail o Google per mantenere una sincronizzazione dei contatti, segui la sezione successiva.
Come Esportare Contatti di Outlook e Importarli su Gmail?
Per Microsoft 365, Outlook 2021, 2019, 2016, 2013, 2010 e 2007:
Anche se MS Outlook è la prima preferenza degli utenti quando si tratta di comunicazione, ma recentemente Gmail si sta trasformando in un'opzione legittima che sta eliminando Outlook come client di posta elettronica più utilizzato, sempre più utenti si stanno spostando verso Gmail.
In questa sezione puoi trovare un metodo semplice per trasferire i contatti di Outlook in Gmail. Ora che sai come esportare i contatti di Outlook in un file .csv o PST come indicato nella sezione precedente, puoi importare i contatti di Outlook in Gmail tramite il file CSV esportato.
Esistono due metodi con cui puoi importare i contatti di Outlook in Gmail, puoi utilizzare direttamente l'app Contatti di Google oppure puoi accedere a Gmail tramite il tuo browser. Qui parleremo di come importare i contatti su Gmail utilizzando l'app Contatti di Google.
Nota importante: Google ha aggiornato di recente l'app Contatti Google. Puoi importare direttamente i contatti di Outlook su Google utilizzando Contatti Google. Google Gmail e Outlook possono condividere gli stessi contatti, senza doverli aggiungere a entrambe le posizioni.
Per importare contatti di Outlook in Gmail segui la procedura seguente:
1: Ripetere i passaggi dal primo metodo nella sezione precedente per esportare i contatti di Outlook in un file CSV. Questo file CSV viene quindi utilizzato per importare quei contatti in Gmail.
2: Per importare i contatti di Outlook dal CSV file, vai a Chrome, fare clic su Contacts opzione.
3: Fare clic su Import nel file CSV.
4: Seleziona un file CSV da importare in Gmail.
5: I contatti verranno quindi importati in Gmail. Puoi trovare questi contatti nella sezione dei contatti importati e utilizzarli nel tuo Gmail. Puoi anche facilmente sincronizza dati di Outlook con altro Outlook e lavora su di essi contemporaneamente senza aggiungere contatti manualmente.
Conclusione:
Spero che questo articolo ti abbia aiutato backup e esportare contatti di Outlook in vari formati di file. E trasferisci anche i contatti di Outlook su Gmail in modo efficiente. Se hai domande sui passaggi sopra menzionati, invia una domanda nella sezione commenti qui sotto.