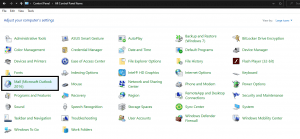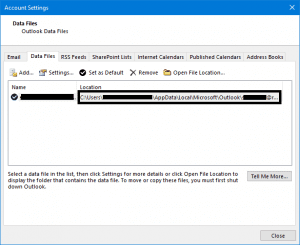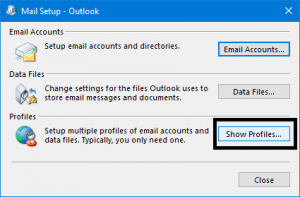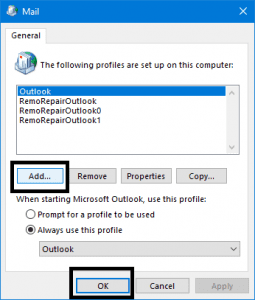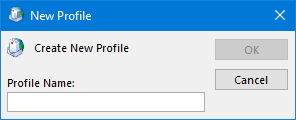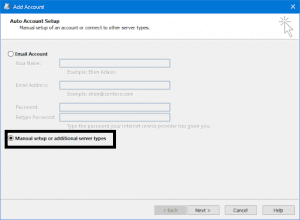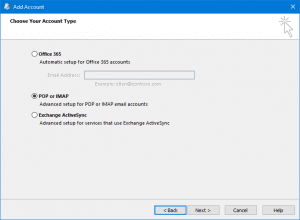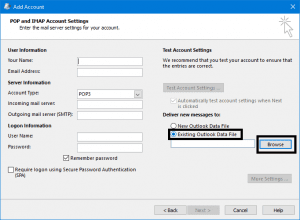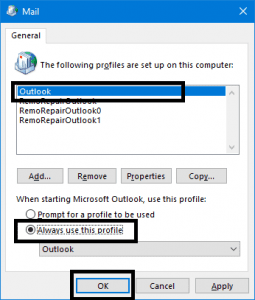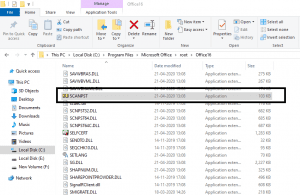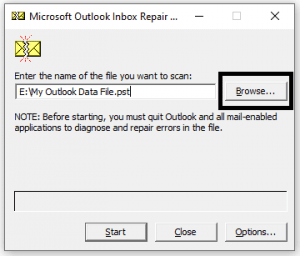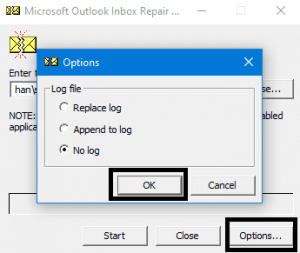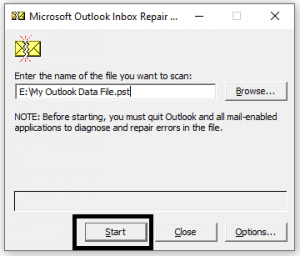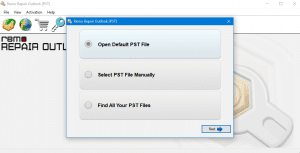Un file di dati di Outlook è un file PST composto da elementi di Outlook come e-mail, promemoria, eventi e calendari salvati sul computer locale. Questo file PST di Outlook può essere utilizzato per eseguire il backup di Outlook o trasferire le e-mail di Outlook da un dispositivo o account a un altro. Il principale vantaggio dell'utilizzo del file di dati di Outlook (.pst) è che puoi accedere a tutte le tue e-mail, contatti o eventi senza connessione a Internet.
Quando incontri un errore di Outlook che dice Outlook impossibile accedere al file di dati di Outlook, quindi non puoi accedere al tuo file PST e non puoi nemmeno inviare o ricevere e-mail. La maggior parte degli utenti elimina e ricrea il file OST se non è in grado di aprire il file di dati di Outlook. Tuttavia, Outlook non può aprire l'errore del file PST e non può essere risolto in questo modo se il file PST è effettivamente corrotto o danneggiato.
Perché il Mio File PST non si Apre??
Non è possibile aprire il file PST in molti casi, alcuni dei motivi più comuni sono i seguenti;
- Il file PST è corrotto o danneggiato
- Il file PST ha superato il limite massimo
- A causa di un arresto improvviso del sistema
- A causa di errori di Microsoft Outlook
- Arresto anomalo dell'applicazione di sistema o Outlook
- File PST già in esecuzionesullo sfondo
Come Riparare Impossibile Accedere al File di Dati di Outlook?
Ecco una guida completa su come riparare i file di dati di Outlook che non possono essere aperti utilizzando i 3 hack comprovati. Se hai già provato i metodi manuali o stai cercando il modo più semplice per riparare file PST corrotti usando a strumento di riparazione PST allora puoi preferire il metodo 3.
- Crea un nuovo profilo
- Utilizzarelo strumento ScanPST (consigliato)
- Utilizzarelo strumento Remo Repair PST (altamente consigliato)
Metodo 1: Crea un nuovo profilo di Outlook
La creazione di un nuovo profilo di Outlook elimina i problemi di configurazione relativi al file di dati di Outlook corrente a cui non è possibile accedere o aprire. E l'utilizzo del nuovo profilo come profilo principale di Outlook ti aiuta a risolvere Impossibile aprire il file di dati di Outlook problema.
- Digita Control Panelnella casella di ricerca di Windows e aprilo.
- Seleziona il Mail
- Clicca sul Show Propertiespulsante > Properties > e Data Files
Nota: Registra la posizione del file di dati di Outlook
- Vai a Control Panele fai clic su Mail opzione
- Seleziona il Show Profiles pulsante per individuare i tuoi profili di Outlook
- Fai clic su Add pulsante per aggiungere un nuovo profilo di Outlook.
- Nel Profile Namecampo, fornisci un nome per il tuo nuovo profilo e fai clic su OK per salvarlo.
- Per iniziare a configurare il tuo account di posta elettronica con Outlook, seleziona Manual setup or additional server types opzione e fare clic Next.
- Seleziona il tipo di account Outlook e fai clic su Next
Nota: Se disponi delle credenziali dell'account e-mail POP o IMAP, seleziona POP or IMAP opzione e configurare manualmente le impostazioni dell'account di Outlook.
- Completa fornendo le informazioni del tuo account e-mail nei rispettivi campi come mostrato nell'immagine sottostante. E seleziona il Existing Outlook Data Filesotto Deliver new messages to: e fai clic su Browse pulsante per individuare il file di dati di Outlook che hai annotato in precedenza.
- Ora, completa la procedura guidata di configurazione dell'account e-mail. E segui i passaggi seguenti per rendere il tuo nuovo profilo predefinito per Outlook
- Torna al Control Panel> Mail > Show Properties e seleziona il tuo profilo Outlook appena creato con Always use this profile e clicca OK
Metodo 2: Riparare un file di dati di Outlook (.pst) utilizzando lo strumento SCANPST.EXE
Se il tuo file PST è corrotto, la creazione di un nuovo profilo non ti aiuterà a correggere l'errore Impossibile aprire il file di dati di Outlook. Microsoft Outlook offre SCANPST, uno strumento di riparazione integrato per riparazione file PST danneggiato. Utilizzando questo strumento ScanPST puoi facilmente riparare e accedere al file di dati di Outlook senza alcun problema.
- Esci dall'applicazione Outlook e inizia con i seguenti passaggi per correggere l'errore di file PST di Outlook non aperto
- Individua lo strumento ScanPST in base alla tua versione di Outlook:
- Outlook 2019:C:\Program Files\Microsoft Office\root\Office16
- Outlook 2016: C:\Program Files (x86)\Microsoft Office\root\Office16
- Outlook 2013:C:\Program Files (x86)\Microsoft Office\Office15
- Outlook 2010: C:\Program Files (x86)\Microsoft Office\Office14
- Outlook 2007: C:\Program Files (x86)\Microsoft Office\Office12
- Apri il SCANPSTstrumento su Windows per correggere il file di dati di Outlook non può essere aperto errore
- Fai clic su Browse pulsante per selezionare il file di dati di Outlook (.pst) che non si apre
Nota: Per impostazione predefinita, durante il processo di riparazione del file di dati di Outlook viene creato un nuovo file di registro. Quindi fai clic su Options pulsante e selezionare No log oppure puoi selezionare Append to log e clicca OK
- Seleziona il Startpulsante per avviare la scansione per il problema del file PST di Outlook
- Se la scansione rileva che Outlook non può aprire l'errore del file PST, scegli Repairper risolverlo
Nota: La scansione crea un file di dati di Outlook di backup durante il processo di riparazione se si seleziona Make a backup of scanned file before repairing opzione. Per modificare il nome del file di backup predefinito, inserire un nuovo nome nel campo Enter name of backup file campo
- Dopo il riparare file di dati Outlook corrotto, avviare o aprire Outlook utilizzando il profilo con il file di dati di Outlook (PST) appena riparato
Uno degli svantaggi dell'utilizzo dello strumento ScanPST è che non può riparare il file PST gravemente danneggiato. E per accedere al tuo file di dati di Outlook, dovresti ripararlo più volte usando questo metodo.
Il modo migliore per riparare file PST è utilizzare il software Remo Repair PST. Questo strumento scansiona e ripara facilmente file PST di Outlook corrotti o danneggiati creati su qualsiasi versione di Outlook, inclusa l'ultima Outlook 2019.
Metodo 3: Ripara il file di dati di Outlook utilizzando Remo riparazione PST
Fare uso di Remo riparazione PST con facilità riparazione impossibile accedere al file di dati di outlook problema con semplici clic. Questo strumento intuitivo funziona con algoritmi avanzati di riparazione di Outlook per riparare e recuperare elementi di dati di Outlook come e-mail, allegati, contatti, note, promemoria, struttura delle cartelle, regole, ecc. Questo strumento supporta la riparazione di file PST crittografati e protetti da password.
Passaggi per riparare file PST di Outlook:
- Scarica e installa Remo Repair PSTIl software per riparare Outlook non può aprire il file PST.
- Avvia lo strumento e seleziona un'opzione in base alle tue necessità e fai clic Next.
-
- Open Default PST File: Selezionare questa opzione se il file PST corrotto si trova nella posizione definita.
- Select PST File Manually: Seleziona questa opzione se desideri individuare manualmente il file PST che non si apre.
- Find All Your PST Files: Se hai più di un profilo Outlook, seleziona questa opzione per individuare tutti i tuoi file PST. Successivamente, puoi selezionare il file PST di Outlook inaccessibile che deve essere riparato.
- Fai clic su Smart Scanopzione e seleziona una destinazione a tua scelta per salvare il file PST riparato su Windows e fai clic su Repair.
- Dopo che il file PST di Outlook non può essere aperto è stato riparato dal software, controllare il percorso di destinazione per visualizzare il file PST di Outlook riparato.