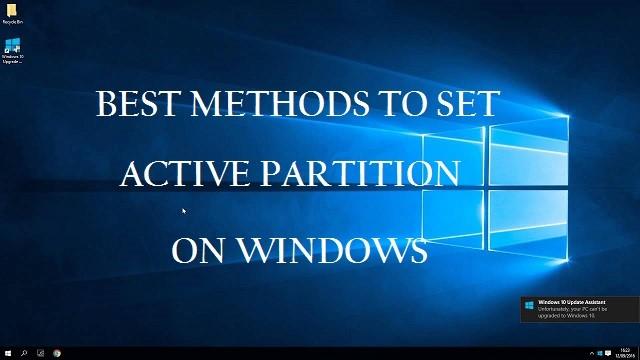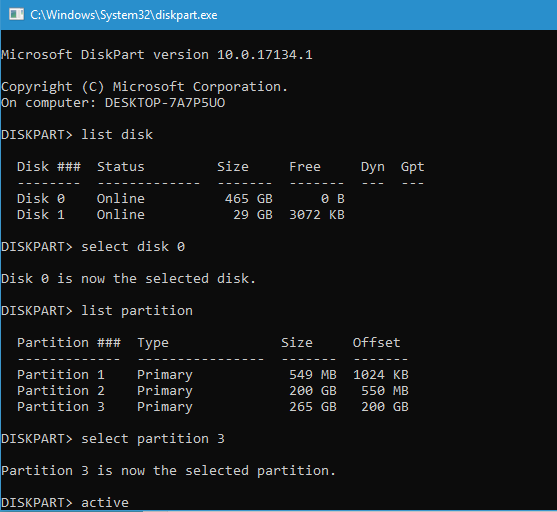Bene, una partizione attiva è una partizione di avvio del computer, in cui sono installati i file di avvio del sistema operativo. Di solito, la Partizione C: nei sistemi Windows è impostata come partizione attiva per impostazione predefinita. Quando il sistema viene avviato, il sistema operativo sulla impostare una partizione come attiva su windows lettere di unità a partizioni primarie e partizioni logiche. Tutte le partizioni primarie verranno visualizzate prima, mentre le unità logiche verranno assegnate in base alle lettere successive.
Se si dispone di più partizioni con più sistemi operativi, è possibile impostare le partizioni attive appropriate. È possibile modificare la partizione attiva per Windows in modo che all'avvio del computer venga caricato il sistema operativo appropriato.
Ecco alcuni metodi che ti aiuteranno nell'impostazione della partizione attiva su Windows. Dare un'occhiata.
Metodo #1: Imposta la partizione attiva con la riga di comando Diskpart
Questo metodo viene spesso utilizzato quando si dispone di più sistemi su un disco, è possibile impostare la partizione attiva in Windows 2008, in Windows 2003 e l'ultimo Windows 10, impostando una partizione attiva è possibile rendere avviabile questa partizione, nel frattempo si imposta altra partizione non attiva.
- premere WIN + R per aprire la casella RUN, Tipo diskpart
- nel tipo finestra aperta list disk
- diskpart elencherà tutti i dischi che hai installato; Tipo select disk ###
- Tipo list partition
- Tipo select partition ###
- Tipo active
Ora quando si riavvia, è possibile passare a un altro sistema Windows.
Metodo #2: Imposta Partizione attiva con l'aiuto di Gestione disco
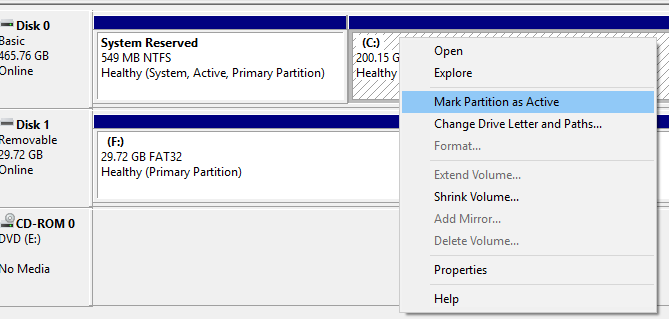
Questo è un altro modo per rendere avviabile la partizione. Windows Server 2008, Windows 10 e altri sistemi Windows possono condividere i passaggi seguenti per impostare la partizione attiva:
- Press shortcut key WIN+R to open RUN box, type diskmgmt.msc, or you can just right-click on Start bottom and select Disk Management in Windows 10 and Windows Server 2008
- Fare clic con il tasto destro sulla partizione che si desidera impostare come attiva, selezionare Contrassegna partizione come attiva
Metodo #3: Imposta partizione attiva tramite MSCONFIG
Oltre ai due metodi sopra menzionati, esiste un altro metodo che è possibile utilizzare per impostare la partizione attiva su Windows. È possibile utilizzare MSCONFIG. Si noti che questo metodo funziona solo per partizioni primarie sullo stesso disco rigido in quanto MSCONFIG non rileva le partizioni su altri dischi rigidi. Inoltre, l'altra partizione può avere solo Windows installato per impostarlo come attivo.
Tuttavia, ci sono altri metodi per impostare una partizione attiva come l'utilizzo di un live CD di Linux, ma questi sono molto più complicati. Inoltre, cambiare la partizione attiva non è un compito facile! Quindi, se hai intenzione di farlo, prendi in considerazione i seguenti suggerimenti:
- Una partizione estesa o logica non può essere contrassegnata come attiva; solo le partizioni primarie possono essere cambiate in attive
- Per un hard disk fisico può essere impostata solo una partizione attiva. Cercare di fare altrimenti causerà tutti i tipi di problemi
- Se sul computer sono presenti diversi dischi rigidi fisici, è possibile contrassegnare una partizione come attiva su ciascun disco
- La partizione attiva deve contenere un settore di avvio creato dal sistema operativo e anche un caricatore di avvio e file di avvio per il sistema operativo
Ci sono anche possibilità che si possa finire per perdere la partizione e i suoi dati mentre si imposta la partizione attiva se qualcosa va storto. Quindi per i casi, c'è un software per recupero partizione progettato da Remo Software. Questo strumento Remo Partition Recovery è in grado di recuperare tutti i dati da partizioni perse, danneggiate, Ripristinare Dati De Partizione Disco Rigido Esterno in pochi semplici passaggi.