
Le unità flash USB sono dispositivi di archiviazione comunemente noti come unità flash o pen drive. Sono ben noti per la loro portabilità e capacità di archiviare grandi quantità di dati. Grazie alla sua proprietà portatile, è facile trasferire i dati da un dispositivo all'altro. Tuttavia, non è esente da corruzione.
Non appena la pen drive viene danneggiata, i file diventano inaccessibili sulla pen drive lasciandoti senza alcuna idea su come recuperare i file da una USB danneggiata. In questo articolo, abbiamo discusso di come l'USB viene danneggiata e di alcune soluzioni per riparare l'USB danneggiata e abbiamo anche trovato l'ambiente del test case per recuperare i file dall'unità flash danneggiata.
In che modo l'unità flash USB viene danneggiata?
Esistono vari motivi per cui un'unità flash USB viene danneggiata, danneggiata o addirittura inaccessibile. Alcuni dei motivi più comuni sono quelli menzionati di seguito:
- Espelli bruscamente la pen drive dal tuo laptop o PC senza utilizzare il “Safely remove option”.
- Arresto improvviso del sistema o eventuali interruzioni durante il trasferimento dei dati da un'unità flash a un altro dispositivo di archiviazione o viceversa.
- Malware o file danneggiati presenti sulla pen drive rendono i dati inaccessibili.
- Problemi del firmware su una pen drive o malfunzionamenti del sistema operativo potrebbero anche portare alla corruzione o alla perdita di dati.
Quali sono i segni di un'unità flash USB danneggiata?
Ecco alcuni dei segni che mostrano che la tua USB è danneggiata.
- Ecco alcuni dei segni che mostrano che la tua USB è danneggiata.
- A volte, quando provi ad aprire l'unità USB, i tuoi file potrebbero non essere riconosciuti.
- Potresti ricevere errori come "Inserisci un disco nell'unità USB (X:)" oppure potresti ricevere un errore che richiede di formattare l'unità USB.
È possibile riparare un USB danneggiato?
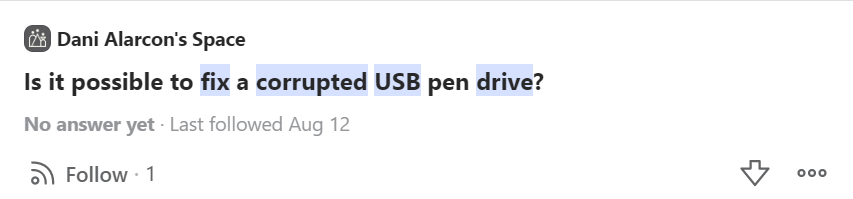
Sì, possiamo riparare un'unità USB danneggiata, ma prima di procedere assicurati che i driver del tuo dispositivo siano aggiornati. Prova a collegare l'unità flash a porte o computer diversi e verifica se riesci ad accedere ai file, altrimenti puoi passare alla sezione successiva dell'articolo per riparare l'unità flash USB danneggiata.
Come riparare l'unità flash USB danneggiata?
| Metodi per riparare USB corrotto | Scenari | Tasso di riparazione | Consumo di tempo | Rischio | Passi |
| 👀Controlla la presenza di eventuali detriti | Per rimuovere particelle estranee | medio | Non tanto | Non tanto | Semplice |
| 🎰Assegnare una nuova lettera di unità | Se l'unità è danneggiata ed è diventata inaccessibile | medio | Non tanto | Non tanto | Semplice |
| 💻Aggiorna il driver del dispositivo | Se tuo l'unità è danneggiata ed è diventata inaccessibile o danneggiata | Alto | Non tanto | Non tanto | Poco complesso |
| 🔌Abilita USB in Gestione dispositivi | Per risolvere i problemi di Drive | Alto | Non tanto | Non tanto | Poco complesso |
| 🛠Strumento di controllo degli errori | Per correggere gli errori del file system | medio | Leggermente dispendioso in termini di tempo | Non tanto | Semplice |
| 🕹Prompt dei comandi | Per correggere gli errori del file system | medio | Richiede più tempo | Potrebbero esserci possibilità di perdere i tuoi file | Leggermente complesso |
Soluzione 1: verificare la presenza di eventuali detriti
Per prima cosa controlla se l'unità USB è collegata correttamente, altrimenti prova a collegare l'unità USB all'altra porta USB. Se il problema persiste, puoi collegare l'unità USB all'altro computer e vedere se funziona correttamente.
Altrimenti, controlla se sono presenti particelle estranee bloccate nella porta USB o nell'unità USB. Prendi un batuffolo di cotone e prova delicatamente a rimuovere eventuali detriti attaccati.
Soluzione 2: assegna la lettera di unità
Quando un'unità USB viene danneggiata, di solito diventa irriconoscibile o inaccessibile. Puoi sistemare unità USB inaccessibili utilizzando Gestione disco per assegnare una lettera di unità. Seguire i metodi indicati di seguito per assegnare una lettera di unità a una lettera di unità USB corrotta:
- Fare clic con il tasto destro su Disk Management, aprire la gestione del disco.
- In Gestione disco, fare clic con il pulsante destro del mouse sul numero del disco USB e fare clic su Change Drive letter and Paths
- Seleziona la lettera di unità già assegnata e fai clic su Change
- Scegli un drive letter dall'elenco a discesa e assegnarlo all'unità USB danneggiata
- Ora prova ad accedere all'unità USB da Windows Explorer
Soluzione 3: aggiorna i driver del dispositivo
A volte i driver di dispositivo obsoleti possono anche essere un motivo per cui le unità USB non vengono riconosciute o danneggiate. Seguire i metodi indicati di seguito per aggiornare i driver del dispositivo e riparare le unità USB corrotte.
- Per aggiornare i driver del dispositivo, è necessario accedere a Device Manager facendo clic con il tasto destro su Start pulsante.
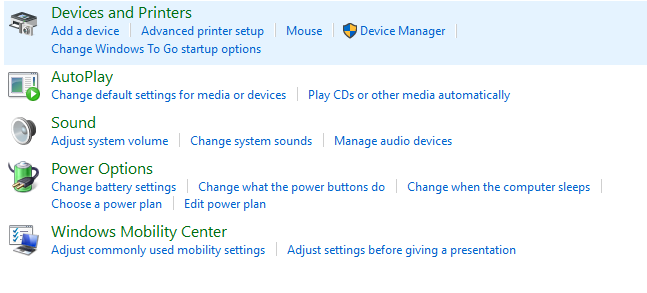
- Nella finestra Gestione dispositivi, fare clic su Unità disco, selezionare l'unità USB e Disinstallare il dispositivo.
- Dopo aver disinstallato i driver del dispositivo e collegato nuovamente il dispositivo USB, i nuovi driver del dispositivo verranno aggiornati automaticamente. Successivamente il dispositivo USB sarà riconoscibile.
Soluzione 4: accedi all'unità flash abilitando l'unità USB in Gestione dispositivi
A volte, le unità Flash possono essere disabilitate automaticamente anche a causa di errori di installazione del driver. Seguire i passaggi indicati di seguito per accedere all'unità flash e recuperare i dati presenti all'interno.
- Aprire Control Panel, vai a Hardware and Sound, e fare clic su Device manager
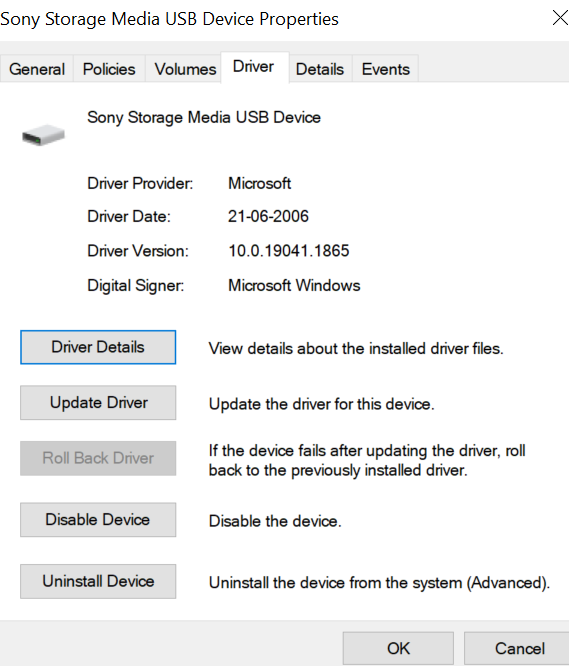
- Espandi il Disk Drives elenco
- Fare doppio clic sull'unità USB e fare clic su Enable device.
- Clic Next E finito.
Soluzione 5: correggere gli errori del file system sull'unità USB
Il file system su un'unità USB aiuta a organizzare i dati e a mantenere una directory a cui fare riferimento per qualsiasi transazione di dati. Eventuali errori nei file system portano anche a unità flash danneggiate e provocano la perdita di dati. Ecco come correggere gli errori del file system nelle pen drive su Windows 10 o Windows 11.
- Vai a This PC e fare clic con il pulsante destro del mouse sulla pen drive inaccessibile e selezionare Properties.
- Clicca sul Tools scheda e selezionare il Check opzione
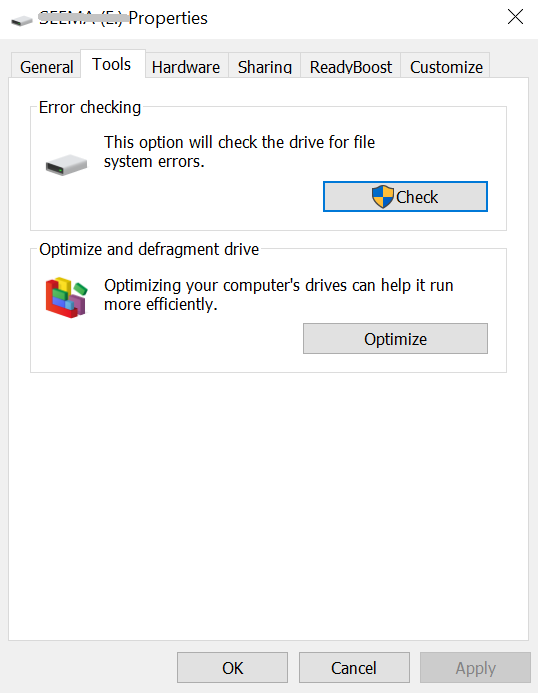
- Controlla entrambi i Automatically fix file system errors E Scan for and attempt recovery of bad sectors scatole
- Clicca su Start e il processo di scansione inizierà. Attendi il completamento del processo e fai clic su Close
Nota: Se il tuo sistema è in esecuzione su una versione precedente di Windows come Windows XP, Windows Vista, Windows 7, ecc. Segui questi passaggi per correggere gli errori del file system sull'unità USB.
- Vai a My Computer e fare clic con il pulsante destro del mouse sulla pen drive inaccessibile e selezionare Properties
- Clicca sul Tools scheda e selezionare Rebuild
- Una volta avviato il processo di scansione, attendi il completamento della scansione e fai clic su Close
- Espelli la tua pen drive utilizzando il Safely Remove Option e poi collegarlo di nuovo.
Se ti viene richiesto di formattare l'USB corrotto, non formattarlo. Invece, sappi come risolvere i problemi dell'unità flash senza formattazione con i metodi gratuiti indicati nell'articolo informativo evidenziato.
Soluzione 6: Ripristina i file dall'USB danneggiato utilizzando il prompt dei comandi
Il prompt dei comandi potrebbe essere una soluzione rapida ma efficace per ripristinare l'USB danneggiato. Segui attentamente questi passaggi per correggere gli errori e recuperare i file dall'unità USB corrotta.
- Nel Type here to search scatola, tipo cmd e fare clic su Command Prompt.
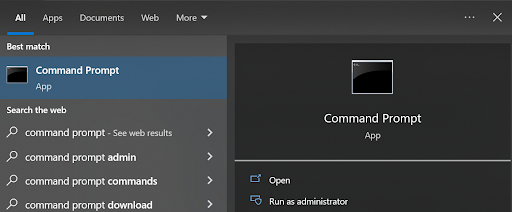
- Nella finestra di comando, digita o copia e incolla chkdsk F: /f. Sostituire F: con la lettera della tua unità USB,
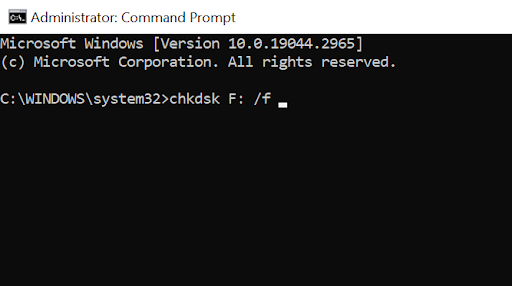
- Una volta completato il processo, espelli la pen drive utilizzando il Safely Remove Option e collegarlo di nuovo.
Nel caso in cui non riesci a riparare l'unità USB danneggiata, l'unica opzione rimasta è formattare l'USB. La formattazione dell'unità flash utilizzando Gestione disco potrebbe causare la perdita di dati. Nel caso tu lo abbia fatto formattato accidentalmente l'unità USB, allora non preoccuparti. È ancora possibile recuperare i dati se l'unità USB non viene sovrascritta con i nuovi dati.
È possibile recuperare i dati da un'unità flash USB danneggiata?
Sì, puoi recuperare i dati dall'USB danneggiata. I dati su una USB non saranno più accessibili se l'intera USB viene danneggiata. Ciò non significa che i file o le foto siano stati danneggiati; significa piuttosto che l'USB è stato danneggiato fisicamente o logicamente, impedendoti di accedere ai tuoi file.
Se hai provato il metodo precedente utilizzando chkdsk, la possibilità di recuperare dati da un'unità flash danneggiata utilizzando chkdsk è molto ridotta. Anche le possibilità di danneggiare i file sono elevate. Pertanto, ti consigliamo di utilizzare un efficace strumento di ripristino USB di Remo.
Per recuperare i file dall'unità USB danneggiata, abbiamo eseguito uno scenario di test di seguito. Puoi trovare l'ambiente di test in cui abbiamo eseguito il ripristino dei file dalla pen drive danneggiata
Scenario del caso di prova:
- Dispositivo di storage: Kingston
- Spazio di archiviazione: 32 GB
- Sistema di file: FAT32
- Scenario di perdita di dati: Recupera i dati dall'unità flash USB danneggiata
- Tester del software: Remo Recupera
- Versione software: 6.0
- Compatibilità software: Windows, Mac, altri dispositivi di archiviazione esterni.
- Limite software gratuito: 1 GB
- Formati di file supportati: 500 Plus
- Prezzo: (Per Windows): Licenza 6 mesi - $79.97, Licenza di 1 mese - $69.97, (Per Mac): Edizione base: $ 59,97, edizione Media: $ 69,97, edizione Pro: $ 179,97.
- Valutazione di Trustpilot: nel complesso 4,5 stelle su 5.


Come possiamo vedere nelle immagini sopra, abbiamo utilizzato l'unità USB Kingston e questa è danneggiata. Ora eseguiremo un test su questa unità USB danneggiata e vedremo se siamo riusciti a recuperare i dati completi.
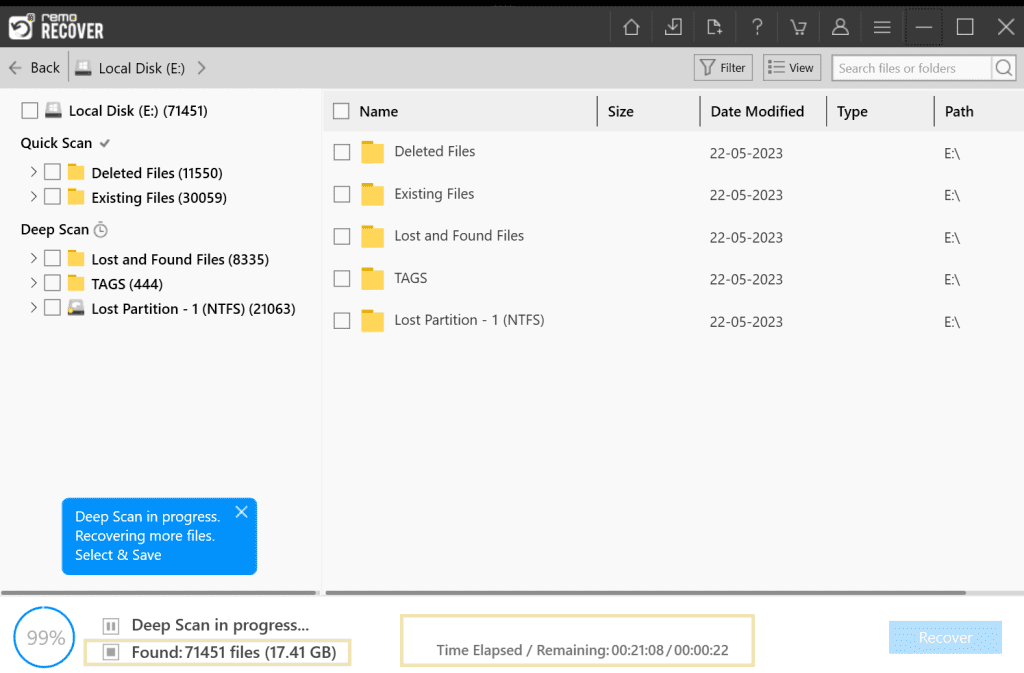
Verdetto finale: Come possiamo vedere nell'immagine sopra, Remo Recover è riuscito a trovare 71451 files. Ci sono voluti 22 minutes per recuperare i file dalla pen drive danneggiata.
Come recuperare file da un'unità flash USB danneggiata utilizzando il software di ripristino USB?
Per recuperare file da unità flash USB danneggiate, utilizzare un potente software di recupero USB professionale. Parlando di strumenti professionali, ti consigliamo di utilizzarli Software di ripristino USB by Remo.
Questo strumento è costruito con un potente algoritmo di recupero in grado di recuperare file da pen drive danneggiate. Lo strumento ha ottenuto 4,5 stelle su 5 da una nota piattaforma di recensioni chiamata Trustpilot.
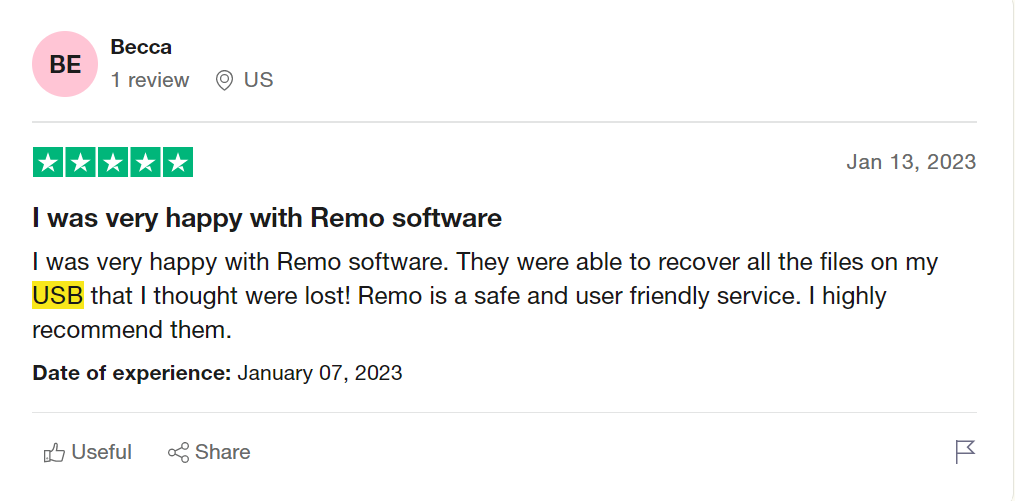
I passaggi per recuperare file da un'unità USB danneggiata?
- Scarica, installa e avvia il Remo Recupera strumento per recuperare file da USB danneggiati.
- Seleziona l'unità USB danneggiata e fai clic su Scan per avviare il processo di recupero dei dati dall'unità flash danneggiata. Se non riesci a trovare l'unità, fai clic su Can't find the drive? Opzione.
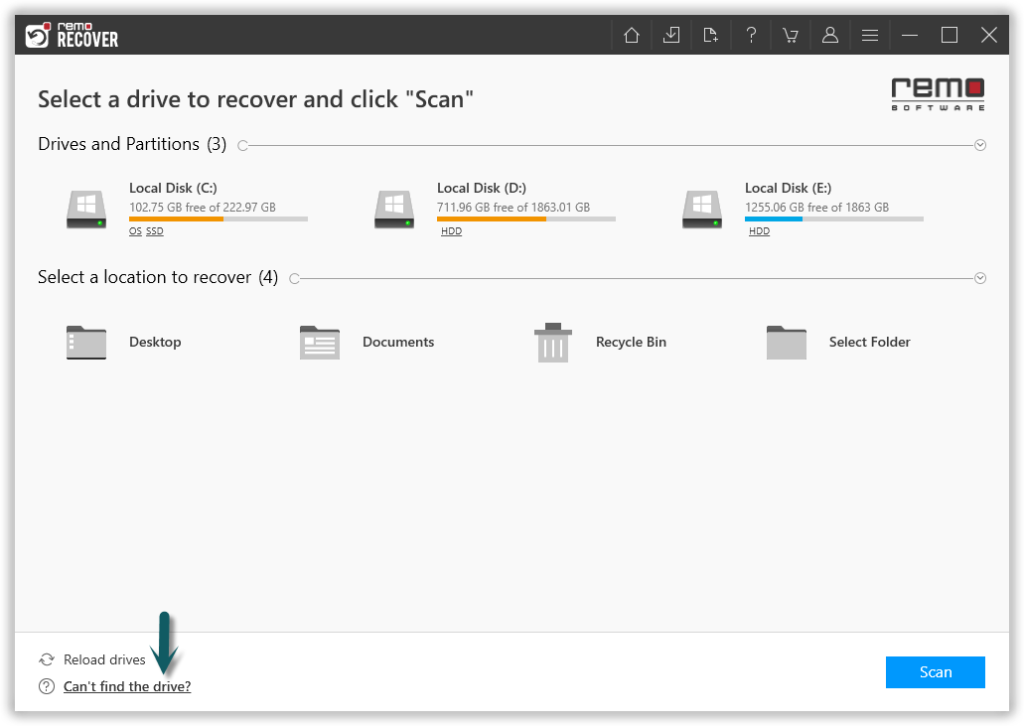
- Lo strumento avvia la scansione dell'unità per recuperare file da un USB corrotto. Remo Recover ti permette di dare un'occhiata ai file recuperati anche quando la scansione è in corso; è sufficiente fare clic su Dynamic Recovery View.
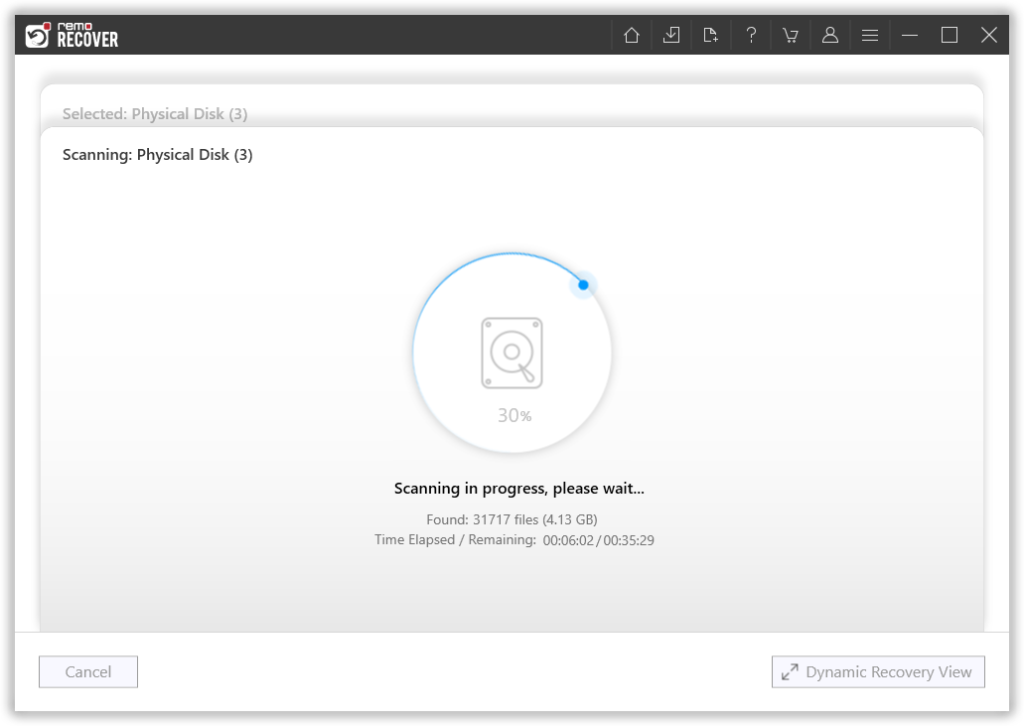
- Una volta che Deep Scan è completo, puoi Preview i file recuperati dall'USB danneggiato. Basta fare doppio clic sul file che desideri visualizzare.
- Ora vai a Lost Partition cartella e selezionare il file files che vuoi recuperare. Clicca sul Recover pulsante e selezionare il location dove desideri salvare i dati ripristinati.
Una volta completato con successo il processo di salvataggio dei dati, puoi visualizzare i file o le foto recuperati nella posizione che hai selezionato. La durata del processo di scansione dipende dalla quantità di dati presenti sulla pen drive.
Nota: Nel caso tu lo abbia fatto file cancellati dall'unità USB e persi i file, esiste un modo per evitare la perdita di dati in futuro abilitando il Cestino in USB. Sì, hai sentito bene. Le USB hanno il cestino e abbiamo scritto un pezzo a riguardo. clicca sul link qui sopra per saperne di più.
In che modo l'unità flash viene danneggiata?
- Le unità flash sono più probabilmente utilizzate a causa della loro natura portabilità. Queste unità possono danneggiarsi o danneggiarsi a causa dell'esposizione dell'unità USB al calore e all'umidità.
- Le unità flash possono danneggiarsi durante l'espulsione forzata dell'unità USB. Ora questo porterà a un errore di partizione.
- Le unità flash di solito si basano su componenti elettrici. Qualsiasi interruzione, come sbalzi di tensione, fluttuazioni di tensione, ecc., durante il tentativo di trasferire i file potrebbe causare la perdita di dati.
- A volte le unità flash potrebbero presentare difetti di fabbricazione come saldature allentate, componenti difettosi, ecc.
- Se il file system sull'unità USB è danneggiato da malware.
Correggi le unità USB con danni fisici
Se ritieni che la tua unità USB non venga visualizzata o non venga riconosciuta a causa di un danno fisico, devi provare queste soluzioni rapide.
- Prova a collegare le unità USB ad altre porte USB
- Rimuovi i detriti dalle porte che potrebbero potenzialmente bloccare la connessione USB
- Se nessuno dei metodi sopra indicati funziona, potresti dover contattare un servizio di recupero professionale
Parole finali:
Tutti i metodi sopra menzionati molto probabilmente ti aiuteranno a riparare unità flash USB corrotte o danneggiate. Tuttavia, si consiglia di essere preparati per futuri scenari di perdita di dati eseguendo regolarmente il backup dei dati. Se ti è piaciuto l'articolo, assicurati di condividere la parola e commentare qui sotto se hai domande.
Domande frequenti:
Quando la tua unità flash USB viene danneggiata. La maggior parte delle volte non sarai in grado di accedere all'unità. Seguendo i metodi menzionati in precedenza nell'articolo, come l'assegnazione di una lettera di unità, la tua unità sarà accessibile. L'apertura o l'accesso a file corrotti può essere effettuato solo utilizzando un buon software di recupero dati come Remo Recover.
La formattazione è l'unica opzione rimasta per ripristinare qualsiasi unità flash danneggiata se tutti gli altri metodi falliscono. La formattazione cancella completamente il file system dell'unità e reinstalla una nuova copia del file system.
Se non desideri formattare la tua unità flash, ti suggeriamo di leggere questo articolo per scoprire altri modi per farlo riparare un'unità flash USB senza formattazione.
La risposta è quasi sempre “NO”. A seconda della gravità del danneggiamento, i metodi manuali potrebbero funzionare o meno. La perdita di dati è quasi destinata a verificarsi, nel caso in cui non si disponga di un backup. Quindi ti consigliamo di recuperare prima i dati dalla tua unità flash USB danneggiata utilizzando Remo Recover. Quindi, prova i metodi sopra menzionati.
Prima di provare a riparare un unità flash USB non riconosciuta, verificare quanto segue
1. Se l'unità è collegata correttamente a Windows o meno. In caso contrario, prova a collegarlo.
2. Controlla se sono presenti detriti bloccati nell'USB, in caso affermativo utilizza un bastoncino di cotone e prova a rimuoverlo delicatamente.
3. Prova a collegare l'unità USB all'altra porta USB.
4. Prova a collegare l'unità flash all'altro computer e verifica se funziona correttamente o meno.
1. Espellere sempre l'unità flash USB in modo sicuro dopo aver trasferito i dati per evitare qualsiasi piegatura dell'unità.
2. Evitare di rimuovere bruscamente la pen drive mentre sta ancora eseguendo operazioni di lettura e scrittura.
3. Utilizzare un software antivirus aggiornato.
4. Evita che l'USB entri in contatto con umidità o calore.
La riformattazione dell'unità non è l'unica soluzione in grado di riparare un'unità flash danneggiata, prima di procedere alla formattazione dell'unità provare a utilizzare Disk Imaging, Cmd, lo strumento Controllo errori e lo strumento Remo USB Recovery come menzionato nella sezione precedente dell'articolo.
La risposta non è generalizzata poiché riparare una Pen Drive danneggiata può dipendere da diversi fattori come:
1. Dimensioni dell'unità USB.
2. In che misura la tua USB è danneggiata.
3. Se la chiavetta USB è rotta.
Sulla base di questi fattori, potrebbero essere necessari da minuti a diverse ore per riparare la memory stick corrotta.
Ecco alcuni dei fattori alla base Memory stick inaccessibili sono:
1. Se l'unità USB non è compatibile con il file system di Windows.
2. Se si formatta l'unità USB con un file system casuale.
3. Se il tuo file system è gravemente danneggiato.
4. Eventuali interruzioni durante il trasferimento a volte possono trasformare la tua pen drive in RAW.