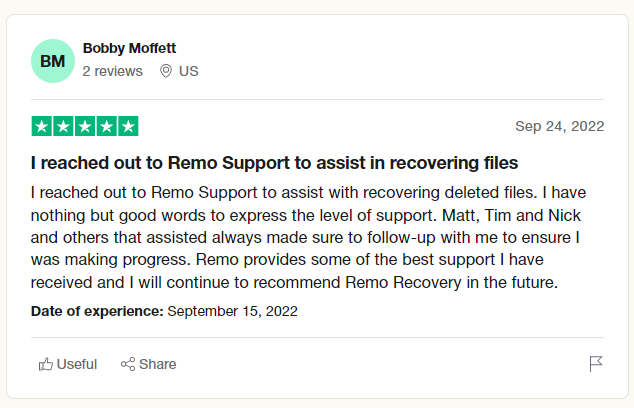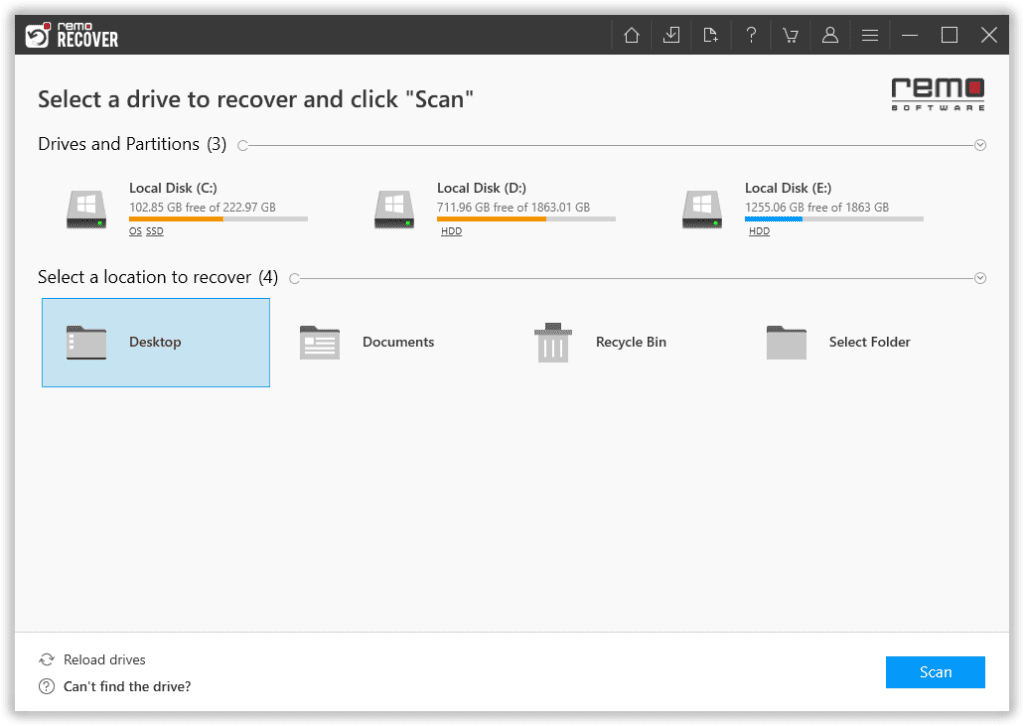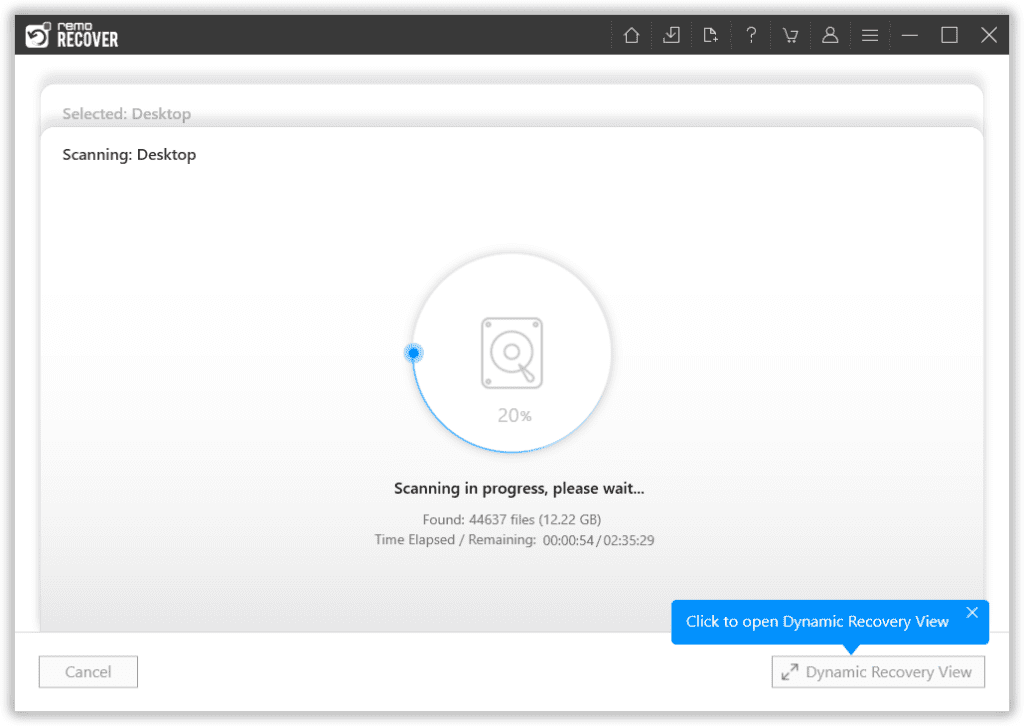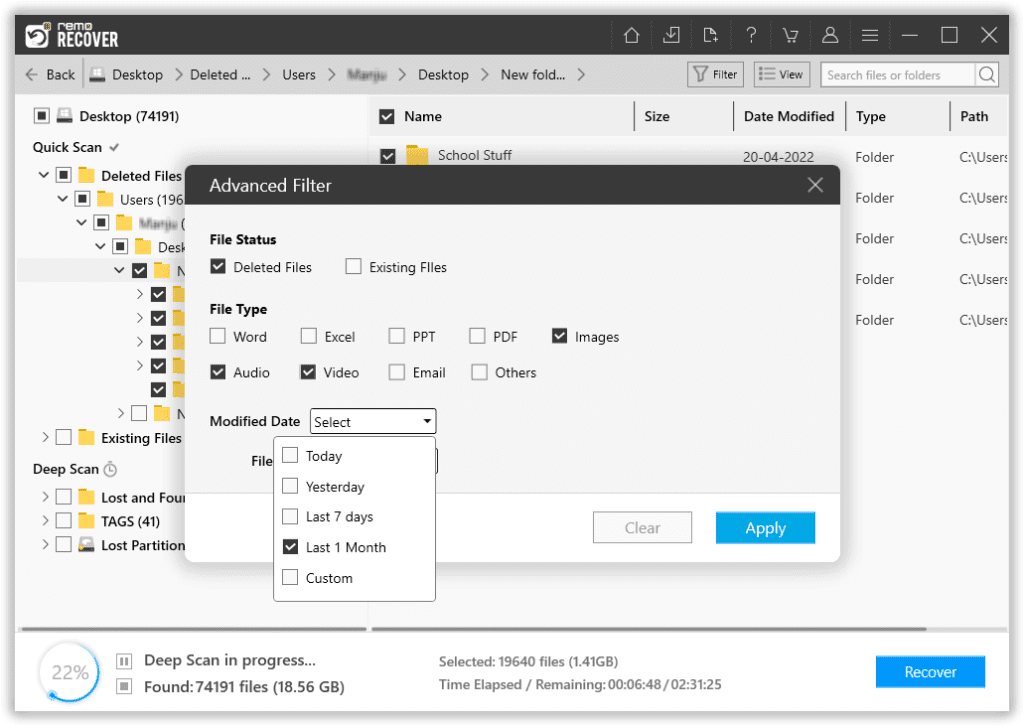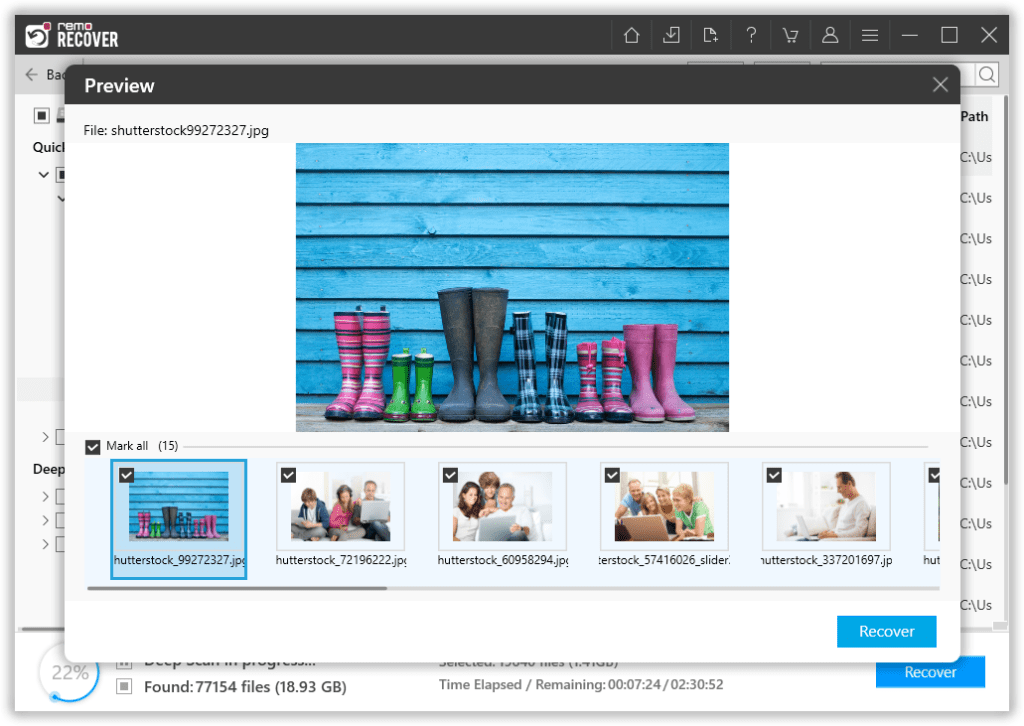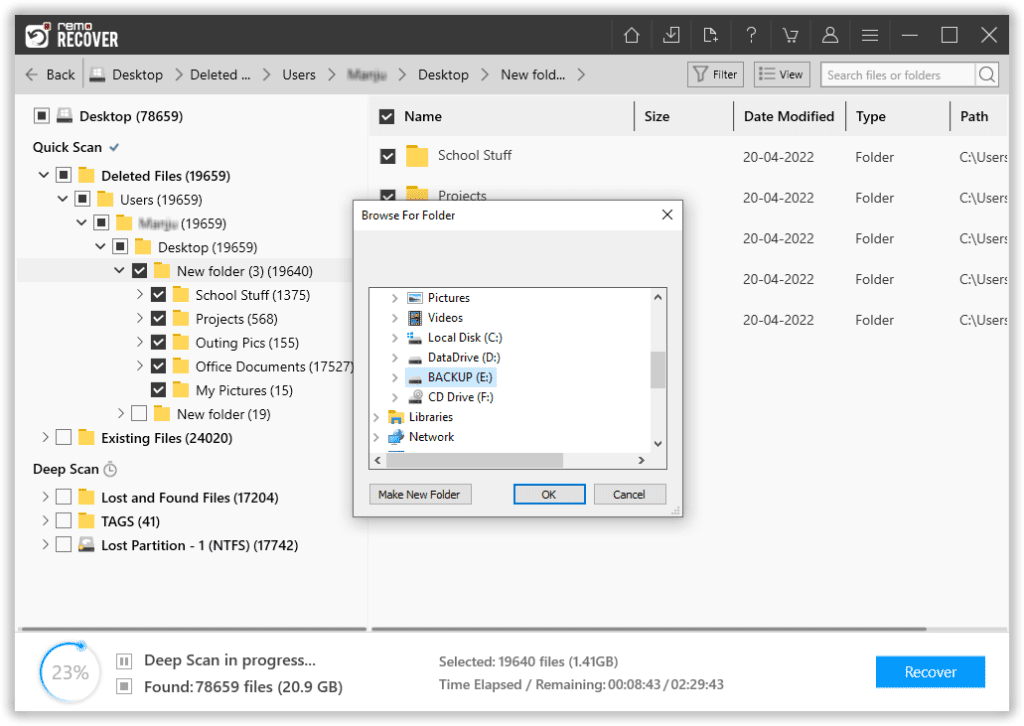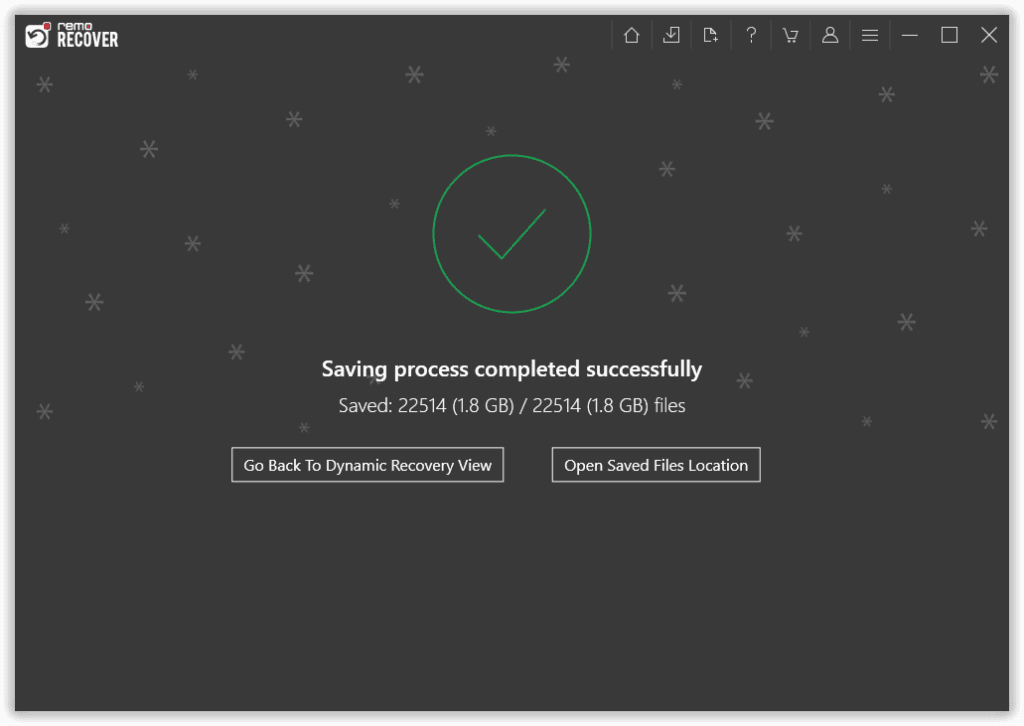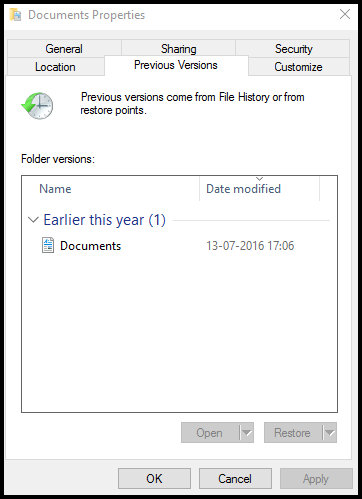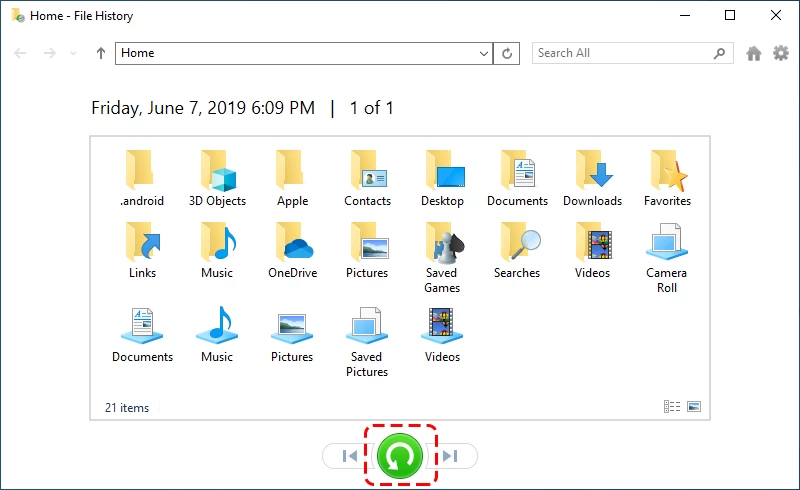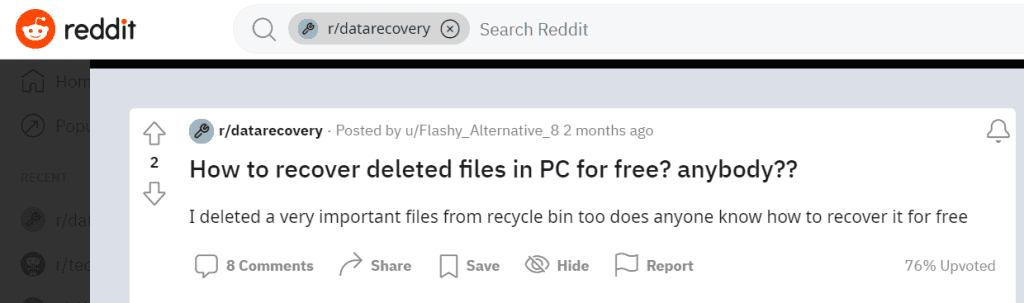
Fonte: Reddit
Se sei uno di quelli che hanno eliminato qualsiasi file e stai cercando modi per farlo recuperalo dal tuo computer Windows. Allora sei finito nel posto giusto. Questo articolo completo parla di varie soluzioni per eseguire il recupero di file cancellati con assoluta facilità.
Indice dei contenuti:
- Un modo super sicuro ma affidabile per ripristinare i file eliminati su qualsiasi versione di Windows
- Dove vanno a finire i file eliminati?
- Recupera file cancellati utilizzando un software di recupero file professionale
- Soluzioni fai da te per recuperare file cancellati senza software
Cerchi un Modo Super Sicuro ma Veloce per Ripristinare i file Eliminati su Windows?
Utilizzare Remo Recupera, il nostro software di recupero file più avanzato fino ad oggi.
Con oltre 15 milioni di download, Remo Recover è uno strumento noto e altamente raccomandato quando si tratta di recupero dati.
L'interfaccia user-friendly rende l'esperienza di recupero dati assolutamente impeccabile.
Elimina manualmente i file o formatta un'intera partizione. Indipendentemente dal motivo alla base della cancellazione dei tuoi file importanti. I potenti algoritmi a doppia scansione di Remo non lasciano nulla di intentato, assicurandoti di recuperare i tuoi dati vitali.
File Recovery è ora un semplice processo in 4 passaggi: selezionare l'unità, avviare la scansione, visualizzare in anteprima i file recuperati e salvare i file in qualsiasi posizione desiderata.
Remo offre supporto tecnico 24 ore su 24, 7 giorni su 7 per assisterti nel processo di recupero dei dati.
Prima di iniziare a parlare di diversi modi per recuperare i file cancellati. Scopriamo rapidamente cosa succede ai file eliminati.
Dove Vanno a Finire i File Eliminati?
Nel momento in cui elimini un file o una cartella, di solito finiscono nel cestino o nella cartella Bin. Tranne in alcuni casi, come ad es eliminare i file usando Maiusc + Canc opzione, o potresti avere svuotato il cestino. In tali eventi, hai eliminato definitivamente i file.
Lo spazio originale in cui sono stati archiviati i file viene cancellato ed è contrassegnato come "pronto per essere sovrascritto". Quindi puoi salvare qualsiasi nuovo file nella stessa posizione.
Il problema è che nel momento in cui i vecchi file vengono sovrascritti da file più recenti, il recupero dei dati diventa impossibile. Quindi è importante smettere di usare l'unità subito dopo l'eliminazione del file.
Ora che sai cosa succede ai file eliminati. È ora di parlare del recupero dei file cancellati.
Abbiamo spiegato un modo semplice per eseguire il ripristino dei file utilizzando un software di recupero file cancellato e abbiamo discusso 5 soluzioni fai-da-te per ripristinare gli elementi eliminati senza utilizzare alcun software.
Senza perdere altro tempo, iniziamo a recuperare i file cancellati.
Nota: Puoi seguire questo articolo per scoprire vari modi per farlo aggiorna a Windows 11 gratuitamente.
Recuperare i File Cancellati Utilizzo di un Software di Recupero File Cancellato
L'utilizzo di un potente strumento di recupero file diventa un must nel caso in cui i file siano stati eliminati in modo permanente o quando si cerca un modo semplice per recuperare i file.
Detto questo, è anche importante scegliere lo strumento giusto. Uno che sia affidabile, facile da usare e facile da portare in tasca.
Remo è qui per semplificare il processo di recupero dei dati.
Fonte: Trustpilot
Metodo 1: Recuperare i File Eliminati Utilizzando il Software di Recupero File Cancellati Remo (funziona su tutte le versioni di Windows)
Remo recupero file è uno strumento orientato alla soluzione, quindi indipendentemente dal motivo o dal modo in cui hai eliminato i file. Lo strumento può tirarli indietro in modo impeccabile. L'interfaccia è progettata per essere il più semplice e intuitiva possibile. I robusti algoritmi di Remo sono radicati con potenti identificatori che possono facilmente trovare, identificare e recuperare facilmente più di 500 tipi di file.
Inoltre, lo strumento è compatibile con tutte le versioni del sistema operativo Windows.
Scarica subito lo strumento per recuperare file cancellati e dati cancellati con assoluta facilità.
Come Utilizzare Remo Recover per Recuperare i File Eliminati?
Scarica lo strumento facendo clic sul pulsante di download. Installa e configura il software sul tuo sistema.
Passo 1: Avvia lo strumento dalla schermata principale e seleziona il file drive o il folder da dove hai accidentalmente cancellato i file. Una volta selezionato, fare clic sul Scan pulsante per avviare il processo di scansione.
Nota: Se lo desidera recuperare file cancellati da C Drive, quindi è necessario fare clic su Disco locale C.
Passo 2: Mentre il processo di scansione è in corso, utilizzare il Dynamic Recovery View opzione per esaminare i file recuperati e recuperarli senza attendere il completamento dell'intera scansione dell'unità.
Passo 3: Sullo schermo verrà visualizzato un elenco di tutti i file recuperati dall'unità selezionata. Utilizza il Advanced Filter opzione per trovare, ordinare e filtrare i file in base a tipi di file, autori, dimensioni del file, ecc.
Passo 4: Fare doppio clic su qualsiasi file per preview essa.
Passo 5: Una volta che sei completamente soddisfatto dell'esperienza di recupero dei file cancellati. Seleziona il files che vuoi ripristinare. Clicca sul Recover pulsante. Sfoglia e seleziona quello desiderato location per salvare i file ripristinati.
Ecco fatto, ora hai recuperato con successo tutti i tuoi file eliminati.
Siamo sicuri che hai recuperato file cancellati su Windows.
Ma se stai cercando di recuperare file cancellati senza il software? Non cercare oltre, questa sezione parla di 5 soluzioni che sono garantite per funzionare.
Come Recuperare File Cancellati Senza Software?
In questa sezione sono menzionate soluzioni che hanno dimostrato di funzionare. Tuttavia, alcune di queste soluzioni richiedono alcuni requisiti di base come l'attivazione dell'opzione della cronologia dei file, l'abilitazione dei punti di ripristino, nonché il download di app dal Microsoft Store, ecc.
Metodo 2: Annullare l'Eliminazione dei File (Funziona su Tutte le Versioni di Windows)
Annulla l'eliminazione del file è probabilmente il modo più semplice per recuperare qualsiasi file o cartella eliminati di recente.
Come Annullare i File Eliminati su Windows?
Vai alla cartella da cui i file eliminati sono stati originariamente salvati e fai clic con il pulsante destro del mouse e dal menu a discesa seleziona l'opzione Annulla eliminazione.
Puoi anche annullare l'eliminazione di file importanti premendo Ctrl + Z tasti contemporaneamente.
Se non sei in grado di utilizzare l'opzione Annulla eliminazione o è passato del tempo dall'ultima volta che hai eliminato i file. Ti suggeriamo di provare la soluzione successiva.
Segui questo articolo per trovare molti altri modi per Recupera file cancellati su Windows 11 oltre all'opzione Annulla eliminazione file.
Metodo 3: Recuperare i File Eliminati di Recente dal Cestino di Windows (Funziona su Tutte le Versioni di Windows)
Come discusso in precedenza nell'articolo, ogni singolo file o cartella che elimini finisce nel Cestino del tuo sistema Windows. Quindi, se hai mai cambiato idea e vuoi recuperare i file cancellati, questo è il modo più semplice per farlo.
Come Recuperare un File Cancellato Dalla Cartella Bin?
Passo 1: Vai al Bin cartella del tuo sistema.
Passo 2: Qui troverai tutti i file e le cartelle eliminati. Seleziona il files che vuoi ritirarti.
Passo 3: Fare clic con il tasto destro e selezionare il Restore opzione.
Se hai eliminato definitivamente i file dal cestino. Puoi seguire questo articolo per scoprire come Recupera i file eliminati definitivamente dal Cestino
Se le soluzioni sopra menzionate non hanno funzionato bene per te, ti suggeriamo di provare la soluzione successiva per ripristinare le versioni precedenti dei file eliminati o salvati in eccesso.
Metodo 4: Ripristina la Versione Precedente del File Eliminato (Funziona solo Quando hai Abilitato i Punti di Ripristino)
Versioni precedenti è una funzionalità dei sistemi Windows che consente di ripristinare i file eliminati. Le versioni precedenti sono copie di file e cartelle che il sistema salva automaticamente come parte di una copia shadow.
È necessario impostare un punto di ripristino o Cronologia file per accedere alle versioni precedenti.
Se hai impostato i punti di ripristino in precedenza, segui i passaggi indicati di seguito.
Come Recuperare i File Eliminati Utilizzando i Punti di Ripristino?
Passo 1: Vai al folder dove si trovano i file che si desidera eliminare. Scegliere Restore Previous Versions dal menu a discesa facendo clic con il pulsante destro del mouse.
Passo 2: Dall'elenco dei punti di ripristino, individuare e selezionare il file correct version of the files. Dopo aver scelto il file, seleziona il file Restore opzione.
Metodo 5: Ripristinare i File Eliminati su Windows Utilizzando l'opzione Cronologia File
Cronologia file è un'utilità di backup interna gratuita inclusa in Windows. Gli utenti possono eseguire il backup di tutti i file nelle cartelle Documenti, Musica, Immagini, Video e Desktop con questa opzione, che possono essere archiviati sia su un'unità interna che su un dispositivo esterno.
Hai un backup completo di tutti i file una volta abilitata l'opzione Cronologia file. Pertanto, se i tuoi file vengono danneggiati o distrutti o se li perdi per qualsiasi altra causa. La Cronologia file può essere utilizzata per ripristinare i file di cui è stato eseguito il backup.
Come Recuperare i File Eliminati su Windows Utilizzando la Cronologia Dei File?
1: Apri il Control Panel applicazione digitando Pannello di controllo nella barra di ricerca.
2: Trovare il File History opzione nel System and Security panel.
3: Nel pannello laterale sinistro, seleziona l'opzione per Restoring Personal Files.
4: Trovare il backup copies dei file che desideri recuperare.
5: Seleziona tutti i file che desideri ripristinare e premi il tasto green Recover pulsante.
Se non hai abilitato i punti di ripristino e se sei un utente di Windows 10 o Windows 11. Puoi provare lo strumento Windows File Recovery per recuperare i file eliminati.
Metodo 6: Recupero di File Eliminati Utilizzando lo Strumento di Recupero File di Windows (Funziona su Tutte le Versioni di Windows 10 e Successive)
Windows File Recovery è un'applicazione da riga di comando gratuita sviluppata da Microsoft per recuperare file cancellati da cartelle locali, partizioni e vari dispositivi di archiviazione interni ed esterni.
Sarebbe meglio se tenessi a mente alcune cose:
Primo: il requisito di base è che devi utilizzare Windows 10 19041 build e altre versioni successive.
Secondo: il ripristino dei file dal cloud non è supportato.
Come Utilizzare Windows File Recovery per Ripristinare i File Eliminati?
Primo Passo: Scarica il Microsoft Windows File Recovery applicazione dal Microsoft Store.
Passo 2: Selezionare Windows File Recovery dopo aver premuto il tasto Windows e aver digitato Windows File Recovery nella casella di ricerca.
Terzo passo: Scegliere Yes quando ti viene chiesto se vuoi autorizzare l'app a modificare il tuo dispositivo.
Passo 4: Immettere il comando nel seguente formato nella finestra del prompt dei comandi:
winfr unità di destinazione: unità di origine: [/mode] [/switches]
Lo strumento di recupero file di Windows ti consente di scegliere tra Regular E Extensive Modalità per recuperare i file.
Modalità normale
La modalità normale nello strumento di recupero file di Windows è una modalità di base che può essere utilizzata per recuperare file eliminati su Windows 10 e altre versioni più recenti.
Ad esempio, si desidera ripristinare una cartella denominata "Documenti di lavoro" archiviata nell'unità D e salvare i file ripristinati nell'unità E.
Quindi è necessario digitare il seguente comando
Winfr D: E: /regular /n \Users\<username>\Work Documents\
Allo stesso modo, se stai cercando di recuperare i file Excel cancellati E Word documents da C Drive e vuoi salvare i file in D Drive. È necessario seguire il comando indicato di seguito.
Winfr C: D: /regular /n *.xlsx /n *.docx
Modalità estesa
La modalità estesa è progettata per ripristinare i file da scenari di perdita di dati complessi come il danneggiamento dei file, la formattazione e altri scenari di perdita di dati gravi.
Ecco come puoi utilizzare la modalità estesa
Supponiamo che tu voglia recuperare file excel e word da C Drive e scegliere la cartella di destinazione come F Drive. È necessario seguire il comando indicato di seguito.
Winfr C: F: /extensive /n \Users\<username>\Pictures\*.XlSX /n\Users\<username>\Pictures\*.DOCX
Passo finale: accedereY per iniziare l'operazione di ripristino quando viene richiesta la conferma per avviare il processo di ripristino del file. Questo potrebbe richiedere del tempo, a seconda delle dimensioni dell'unità di origine. Premere Ctrl + C per terminare la procedura di recupero.
Si spera che ormai tu sia riuscito a recuperare i file eliminati da qualsiasi cartella.
Ma nel caso, non hai ottenuto il risultato desiderato? Non preoccuparti, puoi sempre contare sul software Remo File Recovery per ripristinare i file eliminati.
Conclusione
La perdita di dati può verificarsi con chiunque utilizzi qualsiasi sistema e su qualsiasi sistema operativo. I backup dei dati sono un ottimo modo per prevenire la perdita permanente dei dati. Allo stesso modo, l'abilitazione della cronologia dei file o delle opzioni della versione precedente può aiutarti anche a recuperare gratuitamente i file eliminati. In alternativa, puoi utilizzare Remo Recover nello sfortunato caso di perdita di dati per recuperare i file cancellati.
Se hai trovato utile questo articolo o hai altre domande, faccelo sapere nella sezione commenti qui sotto.