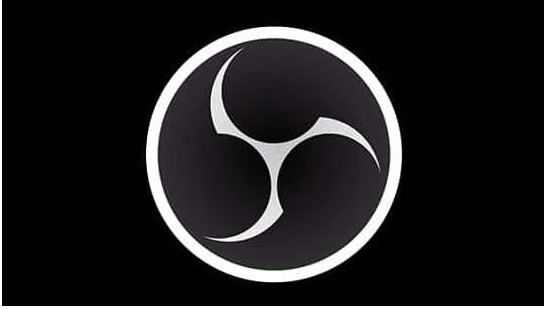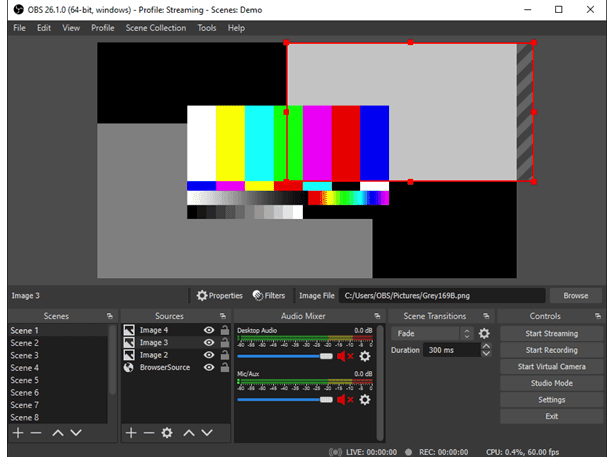Apri software dell'emittente è un software open source gratuito con un'applicazione di codifica video integrata, utilizzato principalmente da professionisti dei media come vlogger, influencer, ecc. Ha caratteristiche uniche che ti aiutano a produrre live streaming professionali. Ti consente anche di registrare il tuo video o di connetterti a piattaforme video come YouTube, Twitch, ecc.
Nel caso, se hai perso le tue registrazioni OBS a causa della cancellazione accidentale o per qualsiasi motivo, non farti prendere dal panico, questo articolo ti aiuterà a recuperare facilmente le registrazioni OBS su Windows e Mac.
Dove OBS Salva le Registrazioni?
Per impostazione predefinita, la registrazione OBS viene salvata nella sezione del documento principale
Segui i passaggi indicati di seguito per conoscere la posizione esatta delle registrazioni OBS.
- Vai alla sezione delle impostazioni e seleziona il Output tab per vedere dove OBS conserva le tue registrazioni video.
- Nella scheda di base, imposta semplicemente le tue registrazioni su same bitratecome tuo live streaming.
- Tuttavia, se stai solo registrando video con OBS, questa potrebbe non essere l'opzione migliore. La sezione di registrazione video avanzata potrebbe essere più appropriata per ottenere il massimo dalle tue registrazioni.
- Per creare un percorso di registrazione per i video OBS, indipendentemente dal bitrate video che utilizzi, in modo da sapere dove cercarli. Per fare ciò, fai clic sul pulsante Sfoglia accanto al percorso di registrazione.
Recuperare registrazioni OBS cancellate dal cestino.
Annullare un errore potrebbe essere semplice se agisci rapidamente. Se non hai svuotato il Cestino, c'è un'alta possibilità che tu possa recuperare le registrazioni OBS cancellate dal Cestino seguendo i passaggi indicati di seguito.
- Apri il Cestino. Puoi farlo facendo clic con il pulsante destro del mouse sulla sua icona e scegliendo quell'opzione (apri) o facendo doppio clic su di essa.
- Individua il file che desideri salvare dalla sua imminente eliminazione.
- Fai clic destro su di esso e scegli Ripristina dal menu a comparsa che appare
Se il Cestino non funziona, significa che hai già svuotato il Cestino, ma puoi comunque recuperare la registrazione OBS eliminata seguendo il metodo successivo.
Come Recuperare Registrazioni OBS Cancellate?
Se le registrazioni OBS salvate vengono cancellate accidentalmente o il dispositivo di archiviazione è formattato, il modo migliore per recuperare le registrazioni OBS cancellate è utilizzare un software di recupero dati professionale come Remo Recover. Questo strumento è in grado di recuperare video di qualsiasi formato come FLV, MP4, AVI, MOV, ecc.
Passi per Ripristinare Registrazioni OBS Cancellate
Passo 1: Scarica e installa Remo Recover e seleziona l'unità in cui hai archiviato le tue registrazioni OBS.
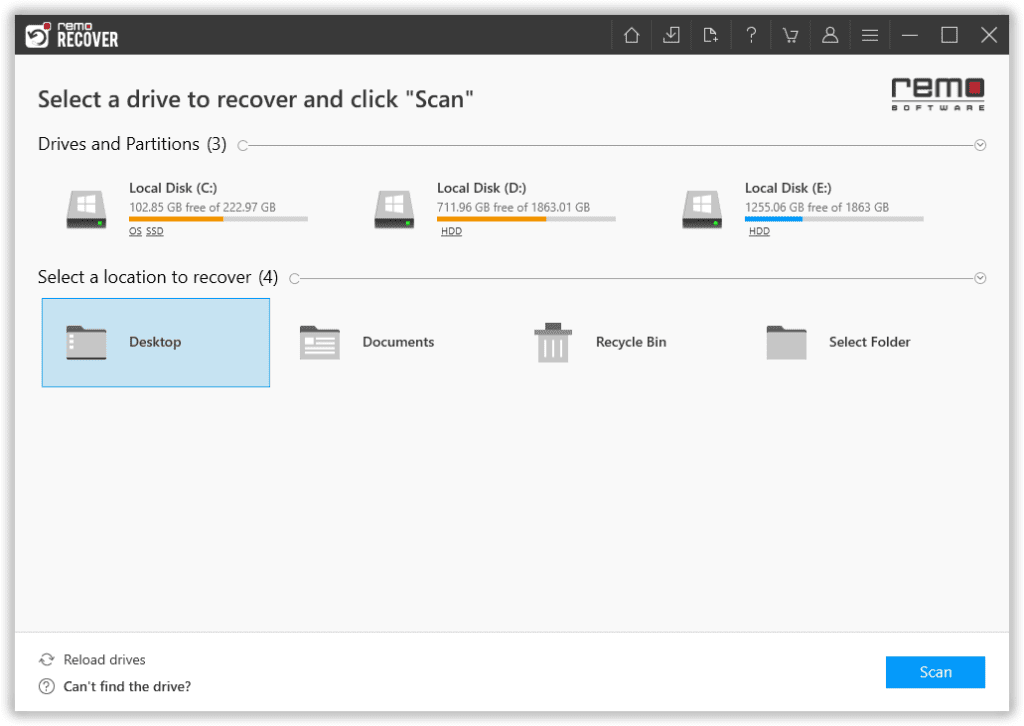
Passo 2: Ora, il software avvierà il processo di scansione. Dopo il completamento del Quick Scan, il Deep Scan verrà avviato immediatamente, i file verranno elencati in Dynamic Recovery View.
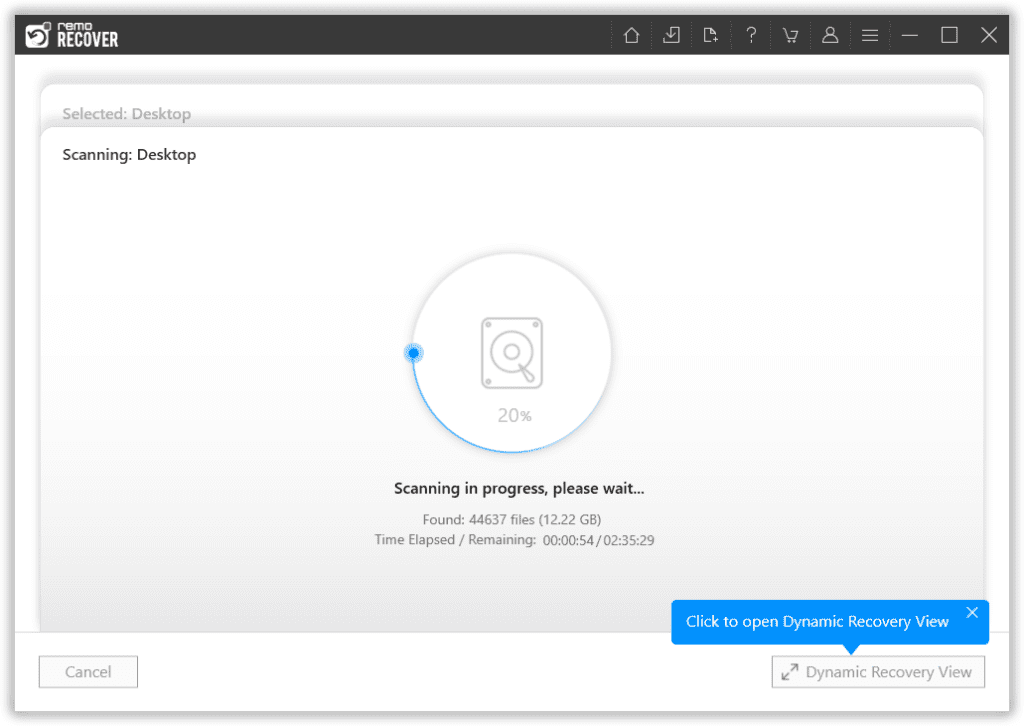
Passo 3: Puoi salvare contemporaneamente le registrazioni OBS recuperate senza dover attendere il completamento della scansione, se lo strumento ha già elencato le registrazioni OBS.
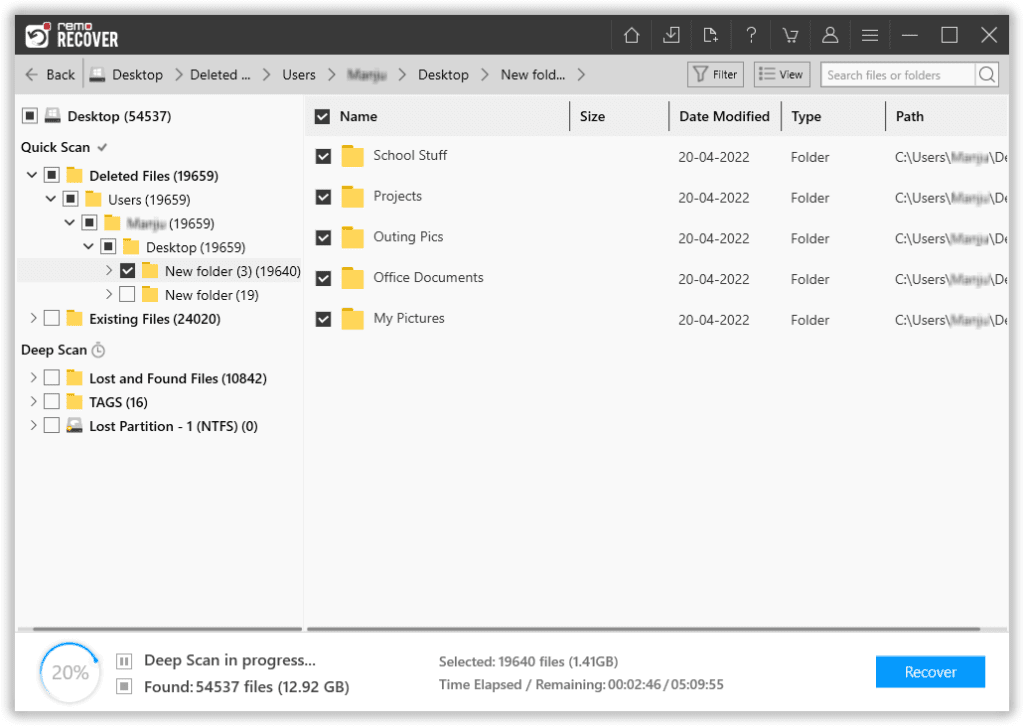
Passo 4: Preview recuperate le registrazioni OBS prima del ripristino e salvate anche la sessione di ripristino.
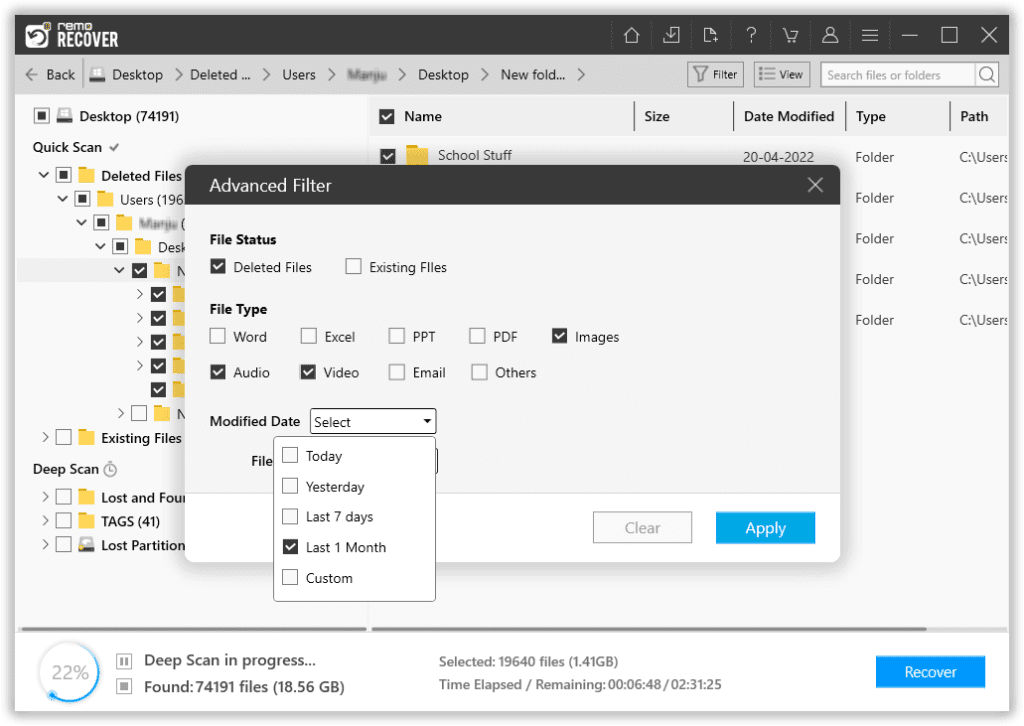
Passo 5: Clicca su Recover per salvare la registrazione OBS recuperata nella posizione desiderata.
Questo è tutto ciò che serve per recuperare le registrazioni cancellate da OBS. Oltre ai metodi per recuperare le registrazioni cancellate, nella prossima sezione discuteremo alcuni problemi comuni con OBS.
Alcuni Problemi Comuni di OBS e Come Risolverli
Di seguito sono riportati alcuni problemi che potresti riscontrare durante l'utilizzo di OBS
Sull'OBS viene visualizzata una schermata nera
Lo schermo nero è probabilmente il problema più comune riscontrato dagli utenti di OBS durante lo streaming. Tuttavia, a causa di molti scenari come la mancanza di diritti di amministratore, l'interfaccia grafica integrata, il software incompatibile con il sistema operativo, ecc.
Dopo aver determinato l'origine dei problemi, provare i metodi seguenti per risolvere il problema.
1. Cambia la modalità di compatibilità:
A volte le ultime versioni di Windows non sono supportate dall'applicazione, modificare la compatibilità aiuta a risolvere il problema.
Segui i passaggi indicati di seguito per modificare la compatibilità.
Passo 1: Premere Windows + S, cercare OBS, fare clic con il pulsante destro del mouse sull'applicazione e selezionare Open file location.
Passo 2: Ora fai clic con il pulsante destro del mouse sull'eseguibile e seleziona Properties
Passo 3: Una volta nelle proprietà, seleziona la scheda Compatibilità e seleziona l'opzione Run this program in compatibility mode. Ora puoi scegliere Windows 7 o 8.
Passo 4: Salva le modifiche ed esci. Ora prova ad avviare l'applicazione e verifica se il problema è stato risolto
2. Spegni e riaccendi il computer
A volte il ciclo di accensione del tuo computer ti aiuta a sbarazzarti dello schermo nero OBS all'istante. Il ciclo di alimentazione comporta lo spegnimento del computer e la rimozione della sua fonte di alimentazione. Ciò costringe il computer a rimuovere tutte le tue configurazioni temporanee, quindi ogni volta che lo riavvii, tutto verrà inizializzato da zero.
- Spegni il computer correttamente
- Una volta spento, togliere la presa di corrente o se si utilizza un laptop rimuovere la batteria.
- Ora, tieni premuto il pulsante di accensione e accendilo per un paio di secondi e verifica se il problema è stato risolto.
Come registrare OBS Non si salva
Il tuo OBS non viene salvato perché potresti salvare la tua registrazione OBS direttamente in formato MP4 e FLV. A volte OBS ha problemi nel salvare le registrazioni in formato Mp4 e FLV in questi casi
- Salvalo come MKV, quindi usa la funzione REMUX in OBS per salvarlo come MP4.
- Vai su File e Registrazioni REMUX, seleziona il tuo file e questo lo convertirà in MP4 per te.
Una registrazione OBS è stata danneggiata
Se hai una registrazione OBS precedente che non riesci ad aprire, il motivo più probabile per cui la registrazione OBS non viene riprodotta è che potrebbe essere danneggiata. Prova a riprodurlo in un lettore multimediale VLC se non funziona, potresti aver bisogno di un strumento di riparazione video come lo Remo strumento riparazione video che ti aiuta a riparare la registrazione danneggiata.
Bottom Line:
Si spera che questo articolo ti abbia aiutato a recuperare le registrazioni OBS cancellate utilizzando il Cestino e un software professionale come Remo Recover, oltre ad aiutarti a risolvere i problemi OBS più comuni. Sentiti libero di commentare se hai domande.