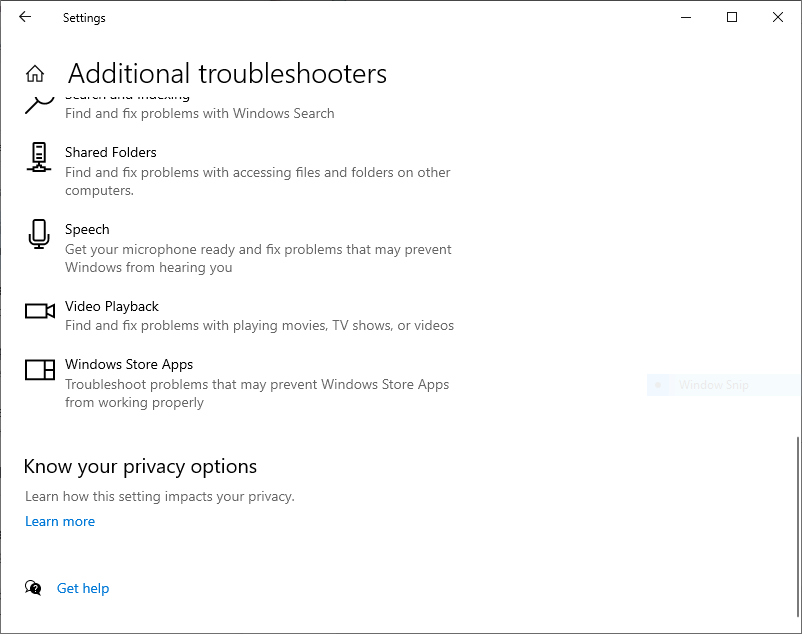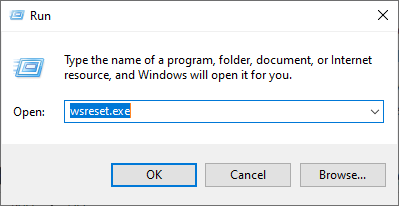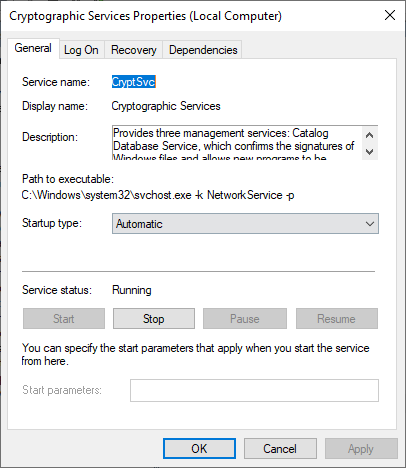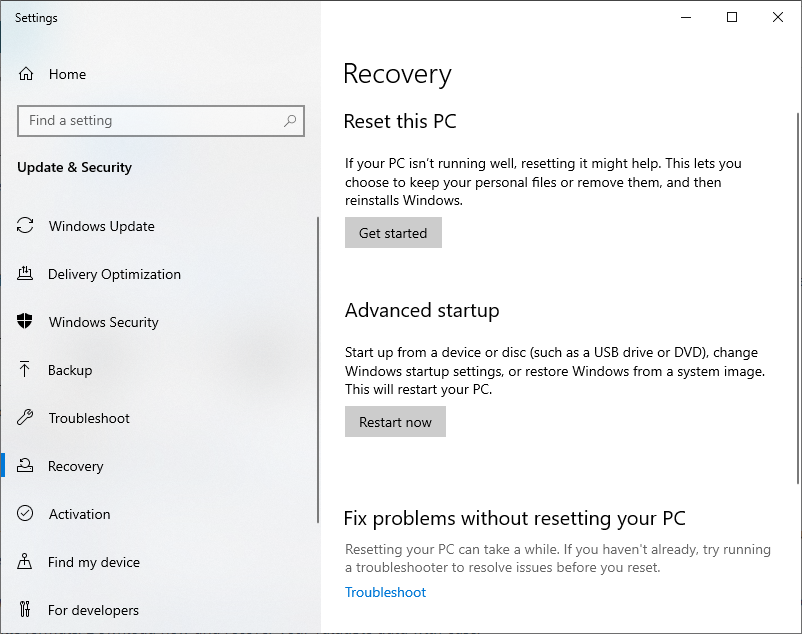Qual è il Codice di Errore 0x800FFFF?
Il codice di errore 0x800FFFF indica che Windows ha riscontrato un errore durante l'aggiornamento della versione di Windows. Il sistema operativo dopo l'aggiornamento blocca il Microsoft App Store rendendolo inaccessibile. Di solito si verifica l'errore dopo aver eseguito il ripristino del sistema da Windows o quando l'utente tenta di installare nuove app dallo store
Tuttavia, con gli approcci e i metodi corretti elencati di seguito, sarai in grado di risolvere efficacemente il problema. In questo articolo vengono visualizzate più soluzioni per correggere il codice di errore 0x800FFFF in qualsiasi versione di Windows.
Come Riparare Codice di Errore di Aggiornamento di Windows 0x800ffff?
Di seguito sono elencate alcune soluzioni che potresti provare a correggere il codice di errore:
- Utilizzando lo strumento di risoluzione dei problemi dell'app di Windows Store
- Svuota la cache di Microsoft Store
- Riconfigura il Microsoft Store
- Controlla il servizio di crittografia
- Ripristina Windows 10 (ultima opzione)
Prima di passare alle soluzioni elencate di seguito, capiamo prima il motivo per cui si verifica il codice di errore 0x800FFFF nella sezione seguente.
Quali sono le Cause del Codice di Errore 0x800FFFF?
- Data e impostazioni errate
- Driver o processi non necessari
- Cache dell'archivio di Windows danneggiata
- File system danneggiato
- Voci di registro errate
- Configurazione errata nell'app di archiviazione di Windows
Per i motivi sopra elencati o per qualsiasi motivo se si verifica il codice di errore 0x800FFFF, seguire i metodi elencati di seguito in modo efficace.
Usa lo strumento di risoluzione dei problemi di Windows Store per riparazione codice di errore di aggiornamento di Windows 0x800ffff
- Vai al Windows Search bar.
- Digitare Troubleshoot nella barra di ricerca.
- Scorri l'elenco lungo fino a trovare Windows Store Apps, quindi seleziona Run the troubleshooter.
- Dopo aver eseguito lo strumento di risoluzione dei problemi, seguire le istruzioni fornite sullo schermo per eseguire l'applicazione e risolvere il problema.
Cancella cache da Microsoft Store
Come accennato nelle cause sopra, la cache danneggiata potrebbe rendere inaccessibile Microsoft Store per te
- Premere Windows Chiave + R per aprire Esegui
- Digitare wsreset.exe e fare clic OK.
- Una finestra vuota del prompt dei comandi si aprirà per circa dieci secondi. Dopo di che lo Store si aprirà.
- Se non ha funzionato, premere Windows Chiave + R di nuovo. Inserisci questo: C:\Users\%USERNAME%\AppData\Local\Packages\Microsoft.WindowsStore_8wekyb3d8bbwe\LocalState
- Una volta ottenuto l'accesso alla cartella Cache, elimina l'indesiderato o rinomina la cartella in Cache.old, controlla se il problema è risolto.
Riconfigura Microsoft Store su riparare codice di errore di aggiornamento di Windows 0x800ffff
- Digitare Powershell nella barra di ricerca del menu Start, quindi fai clic con il pulsante destro del mouse sulla corrispondenza migliore e seleziona Run as Administrator.
- Copia e incolla il seguente comando: powershell-ExecutionPolicy Unrestricted Add-AppxPackage-DisableDevelopmentMode-Register
- Dopo aver digitato il prompt dei comandi sopra, otterrai la prossima finestra di comando in cui dovresti digitare: Env:SystemRoot\WinStore\AppxManifest.xml
- Riavvia il computer dopo aver seguito il metodo sopra e controlla se il problema è stato risolto.
Controlla il servizio di crittografia
- Digitare services nella barra di ricerca del menu Start e seleziona Service opzione
- Sfoglia a Cryptographic Services.
- Assicurati che il servizio sia impostato per l'avvio automatico.
- Se la Cryptographic Service è disattivato, seleziona Start.
- Una volta completata la procedura, verificare se il problema è stato risolto.
Anche dopo aver seguito tutti i metodi sopra menzionati, se non riesci ancora a correggere il codice di errore 0x8000ffff, l'ultima risorsa dovrà ripristinare Windows alla versione precedente.
Ripristina Windows 10
- Vai a Settings
- Fare clic su Update and Security Recovery
- Poi sotto Reset this PC Selezionare Get started.
- Una volta che Windows ha terminato il processo di ripristino, controlla se riesci ad accedere a Microsoft Store
Durante il ripristino di Windows alla versione precedente, potresti inevitabilmente riscontrare uno scenario di perdita di dati. In questi casi, avrai bisogno di un'utilità di recupero dati affidabile per recuperare i file persi o cancellati da Windows 11.
Remo recupero del disco rigido è un'eccezionale utility di recupero dati che può recuperare facilmente tutti i file persi o cancellati da Windows. Lo strumento è programmato con un meccanismo di scansione per recuperare oltre 300 formati di file. Scarica ora e recupera i tuoi dati preziosi con facilità.
Conclusione
L'articolo riassume cos'è il codice di errore 0x8000FFFF e le soluzioni efficaci su come correggere il codice di errore di Microsoft Store. In caso di una perdita di dati imprevista, puoi sempre utilizzare Remo Recover per recuperare facilmente i tuoi dati. Se hai ulteriori domande sull'articolo, usa la sezione commenti qui sotto.