Ottenere l'errore 0x80070570 sul desktop o laptop di Windows è molto raro, soprattutto se stai utilizzando Windows 11 o 10 o anche Windows 8. Ma se hai riscontrato questo problema, sei nel posto giusto.
Qui discuteremo di tutte le principali indicazioni dell'errore, cosa provoca questo problema e vari modi per farlo riparazione errore 0x80070570 la directory o il file è danneggiato o illeggibile. Nelle sezioni seguenti, troverai anche alcuni suggerimenti rapidi per assicurarti di evitare di dover affrontare nuovamente tali errori.
Tabella di contenuti:
- Perché si verifica il codice di errore di Windows 0x80070570?
- Come faccio a sapere se il mio Drive o la mia cartella sono stati danneggiati?
- Come risolvere il codice di errore 0x80070570?
- Metodo 1: riavvia il tuo sistema Windows
- Metodo 2: sposta i tuoi file in un'altra cartella
- Metodo 3: esegui una scansione per trovare e rimuovere qualsiasi virus
- Metodo 4: disattivare il software antivirus
- Metodo 5: eseguire il controllo degli errori del disco
- Metodo 6: eseguire CHKDSK
- Metodo 7: utilizzare la riparazione all'avvio di Windows
- Metodo 8: formattare il disco rigido
Quindi, senza perdere altro tempo, entriamo subito nel merito e iniziamo la risoluzione dei problemi.
Cosa Attiva il Codice di Errore 0x80070570 sui Sistemi Windows?
L'errore 0x80070570 si verifica principalmente durante l'installazione di Windows.
È inoltre possibile ottenere l'errore quando si tenta di spostare i file copiati da dispositivi di archiviazione esterni come unità flash USB, disco rigido esterno, pen drive, ecc. Sul computer. Alcuni altri motivi per cui potresti ricevere l'errore sono:
- Inserimento o rimozione impropri dei dispositivi di archiviazione esterni.
- Presenza o accumulo di settori danneggiati sul disco rigido.
- Attacco di virus o malware.
- Il file system del tuo disco rigido interno si sta danneggiando.
- Cambiamento improvviso nel registro del sistema.
- Eliminazione dei file a cui stavi tentando di accedere. (accesso a file non più disponibili)
- Il tuo sistema potrebbe non essere in grado di elaborare i dati o il tipo di partizione.
- Spegnimento o riavvio del computer mentre alcuni file erano in uso in background.
Segni che Indicano che il File o la Directory è Danneggiato
Un file system è responsabile dell'organizzazione dei dati su un'unità di archiviazione. Se è stato danneggiato, trovi uno o più dei seguenti segni:
- Se il tuo sistema impiega un'eternità ad accedere e caricare i dati sul disco rigido del tuo sistema.
- Se ricevi continuamente errori indesiderati e messaggi di virus e malware sgradevoli, è un segno che il tuo file o la tua directory sono stati danneggiati.
- Assenza inspiegabile dei dati o perdita di informazioni.
- Il tuo sistema operativo è diventato terribilmente lento.
- Inaspettatamente il tuo disco rigido interno sta esaurendo lo spazio o mostra poco spazio su disco.
Codice di errore di Windows 0x80070570 o meno, se stai riscontrando uno o più di questi errori, c'è un problema con il tuo file system. Per risolvere l'errore o riparare il danneggiamento, continua a leggere la sezione successiva.
Come Riparare Errore 0x80070570 la Directory o il File è Danneggiato o Illeggibile?
Qui abbiamo provato e testato una manciata di metodi diversi per scoprire cosa funziona e cosa no. Quindi non devi. Puoi provare tutti i metodi uno per uno e vedere se il problema è stato risolto o meno.
Metodo 1: Riavvia il sistema Windows per correggere file o directory illeggibili
Il riavvio del sistema potrebbe essere una soluzione minore, ma può risolvere efficacemente qualsiasi configurazione errata nel sistema operativo. Quindi prova questo metodo e vedi se risolve qualcosa, se non funziona segui il metodo successivo.
Metodo 2: Sposta i tuoi file in un'altra cartella.
Probabilmente il metodo più semplice di tutti. Come accennato in precedenza, la causa principale dell'errore 0x80070570 è lo spazio di archiviazione danneggiato. Se sei in grado di spostare i tuoi file in qualsiasi altra posizione, significa che siamo almeno riusciti a salvare i tuoi dati. Tuttavia, fai attenzione perché potresti perdere i file in modo permanente se non li trasferisci correttamente.
Nel caso in cui tu abbia perso dei dati durante il processo di trasferimento, clicca qui per sapere come recuperare i file persi durante il trasferimento o lo spostamento.
Passo 1: Aprire File Explorer premendo il Windows chiave + E chiave.
Passo 2: Vai alla cartella e seleziona i file a cui non sei riuscito ad accedere.
Passo 3: Una volta selezionati i file, fare clic con il pulsante destro del mouse, dal menu a discesa, fare clic sull'opzione Taglia o Copia per copiare i file selezionati.
Passo 4: Vai in qualsiasi posizione sicura o guida e incolla lì i file copiati. Puoi semplicemente fare clic con il pulsante destro del mouse e, dal menu a discesa, fare clic sull'opzione incolla.
Metodo 3: Eseguire una scansione per trovare e rimuovere qualsiasi virus
Abbiamo sempre consigliato ai nostri lettori di utilizzare solo antivirus affidabili. Installare e utilizzare un buon software antivirus è una piccola routine con grandi ricompense. Può prevenire molti problemi seri. Per prevenire qualsiasi attacco di virus imprevisto.
Come accennato in precedenza, un attacco di virus può rendere i tuoi file o cartelle corrotti e illeggibili. Puoi eseguire una scansione rapida per trovare e sbarazzarti di eventuali ospiti indesiderati noti anche come virus. Che alla fine può rendere accessibili i tuoi file, cartelle o directory.
Metodo 4: Disabilitare o disattivare il software antivirus attivo
Questo può sembrare contraddittorio con il metodo precedente.
A volte il tuo software antivirus potrebbe ritenere che un insieme specifico di file o cartelle sia dannoso per il tuo sistema, quindi finiscono per limitare l'accesso. Quindi ti suggeriamo di disabilitare il tuo software antivirus e di controllare se i file sono accessibili o meno.
Se il problema persiste, vai alla serie di istruzioni successiva.
Metodo 5: Eseguire il controllo degli errori del disco per riparare il disco danneggiato.
Il metodo di risoluzione dei problemi più semplice per correggere e riparare eventuali danneggiamenti minori nell'unità. Prova a scansionare l'unità in cui hai installato Windows. Di solito, viene salvato nell'unità della cartella (C:). Segui i passaggi per scansionare l'unità locale.
Passo 1: Premere contemporaneamente Windows + E chiavi, per aprire File Explorer.
Passo 2: Quindi nel riquadro sinistro trova e fai clic con il pulsante destro del mouse su This PC.
Passo 3: Fare clic con il tasto destro su Local Disk (C:), dal menu a tendina, fare clic su Properties.
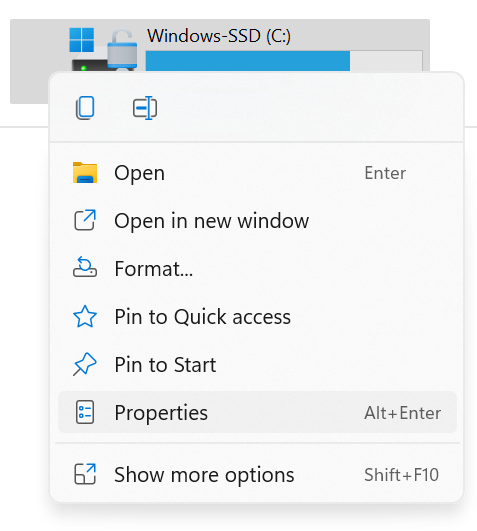
Passo 4: Nella finestra delle proprietà, fare clic su Tools scheda, quindi fare clic su Check pulsante, sotto il Error Checking.
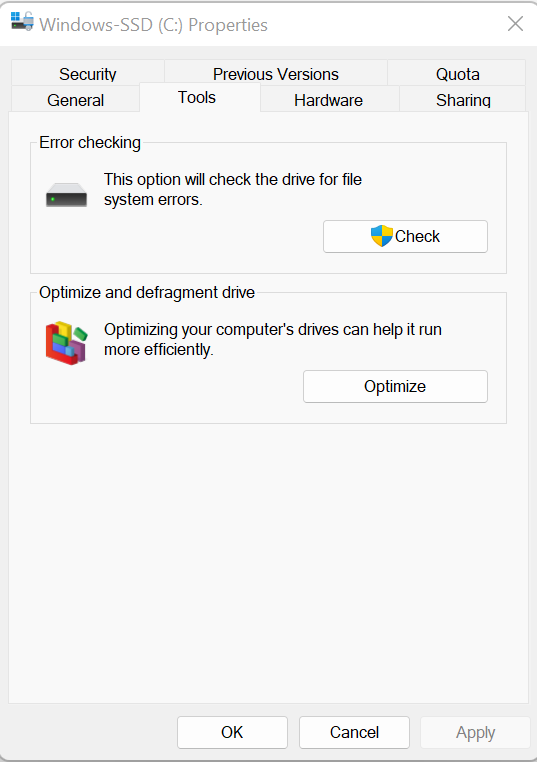
Passo 5: Se non hai effettuato l'accesso come amministratore, il sistema ti chiederà di accedere come amministratore.
Passo 6: Una volta iniziato il processo, attendi gentilmente che finisca, l'operazione sarà utile per risolvere tutti i tipi di problemi minori ad essa correlati.
Se stai ancora affrontando il problema, usa gentilmente il metodo successivo.
Metodo 6: Eseguire CHKDSK per eliminare la corruzione
CHKDSK, che è anche pronunciato come disco di controllo. È uno strumento di comando integrato per controllare, trovare e riparare eventuali problemi o errori presenti sul disco rigido del tuo computer Windows?
Segui i passaggi indicati di seguito per eseguire CHKDSK al fine di risolvere l'errore di Windows 0x80070570:
Passo 1: Digita e cerca Command Prompt, nella barra delle applicazioni. E non dimenticare di eseguire il prompt dei comandi come amministratore.
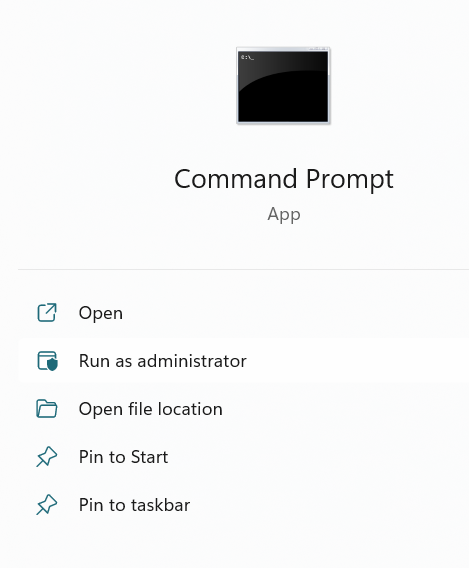
Passo 2: Digita il seguente comando. Chkdsk e: /r. E colpisci Enter.
Dove la lettera "e" indica l'unità su cui hai riscontrato l'errore. E la lettera "r" serve per riparare i file nell'unità selezionata.
Passo 3: Una volta ricevuto il comando, il sistema operativo inizierà a riparare il disco. Si prega di attendere fino al completamento del processo.
Metodo 7: Utilizzare Ripristino all'avvio di Windows per correggere file o directory danneggiati
Ripristino all'avvio di Windows è una funzionalità avanzata che fornisce molte opzioni collegate al ripristino e alla riparazione del sistema. Questo è progettato per risolvere eventuali problemi seri con il sistema o problemi con l'unità C del sistema.
Puoi seguire i passaggi indicati:
Passo 1: Premere il Windows tasto + I tasto per aprire le impostazioni.
Passo 2: Dalla schermata principale, fare clic su Update & Security opzione.
Passo 3: Dal riquadro di sinistra fare clic su Recovery opzione, sotto Advanced Startup, fare clic su Restart now button.
Passo 4: Nelle opzioni di avvio fare clic su Troubleshoot, vai a Advanced Options, fare clic su Startup Repair opzione.
Passo 5: Il processo di riparazione all'avvio verrà avviato ora, devi attendere fino al completamento del processo. Una volta completato il processo, le opzioni di avvio e il firmware potrebbero essere stati riparati.
Ma se il problema persiste, potrebbe essere necessario formattare l'unità per riottenere l'accesso. Tuttavia, se sul computer sono stati salvati dati importanti, si consiglia vivamente di recuperare i dati prima della formattazione. Remo recupera è in grado di recuperare file da un'unità inaccessibile o addirittura formattata. Scarica e recupera subito i tuoi dati importanti!!
5 semplici passaggi per recuperare i dati da qualsiasi dispositivo di archiviazione
Passo 1: Scarica e installa Remo Recover, sul tuo sistema Windows.
Passo 2: Avvia il software e collega il external storage device, che riceveva messaggi di errore o è stato danneggiato.
Passo 3: Dalla schermata principale, trova e seleziona l'unità, se non l'hai trovata. Clicca su Can’t find the drive opzione. Seleziona il connected drive e colpisci il Scan pulsante.
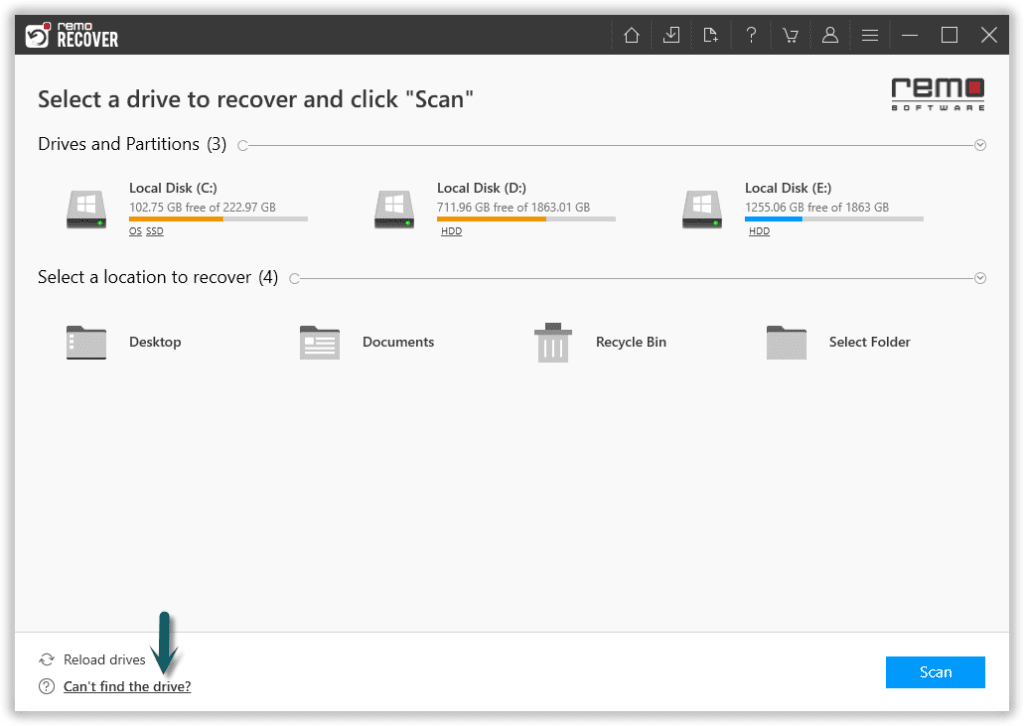
Passo 4: Clicca sul Dynamic Recovery View per dare una rapida occhiata ai file che lo strumento ha recuperato.
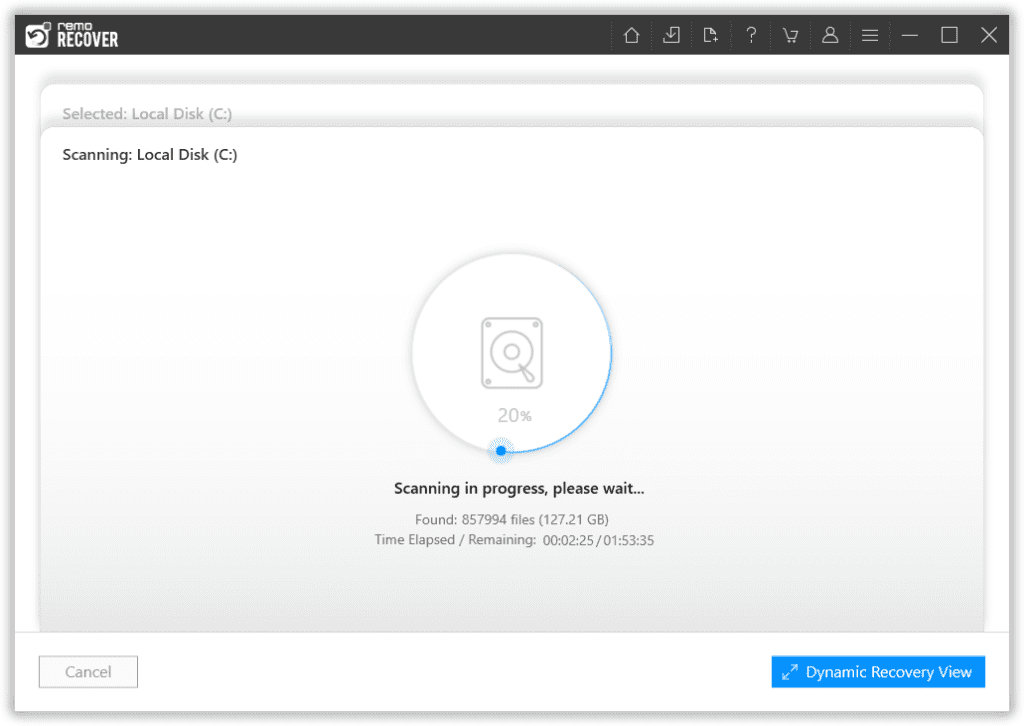
Passo 5: Dopo il completamento del processo di ripristino, lo strumento visualizzerà tutti i file recuperati.
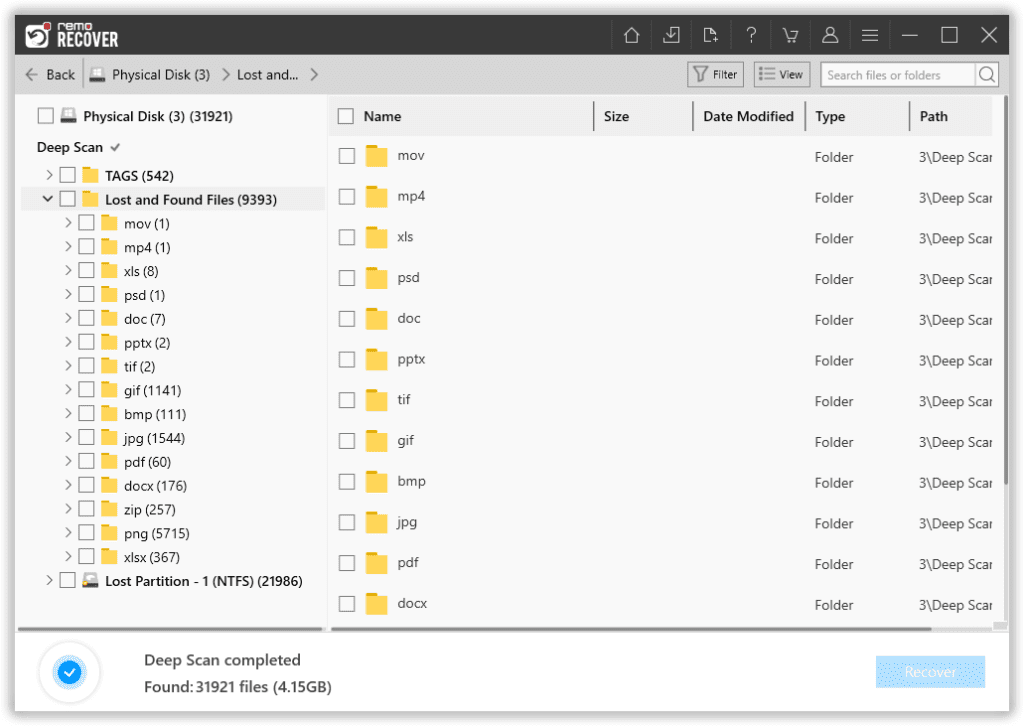
Passo 6: Preview i file recuperati facendo doppio clic su di essi.
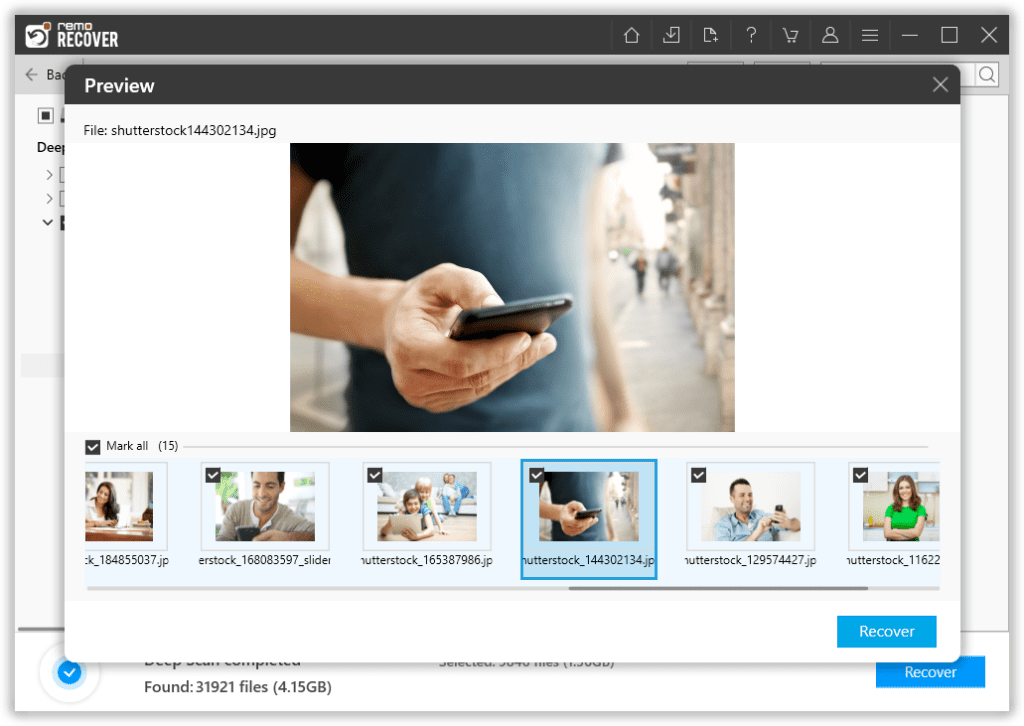
Passo 7: Una volta che sei soddisfatto delle prestazioni dello strumento, seleziona gentilmente il files che si desidera ripristinare e selezionare anche il file location dove vuoi salvare i file recuperati.
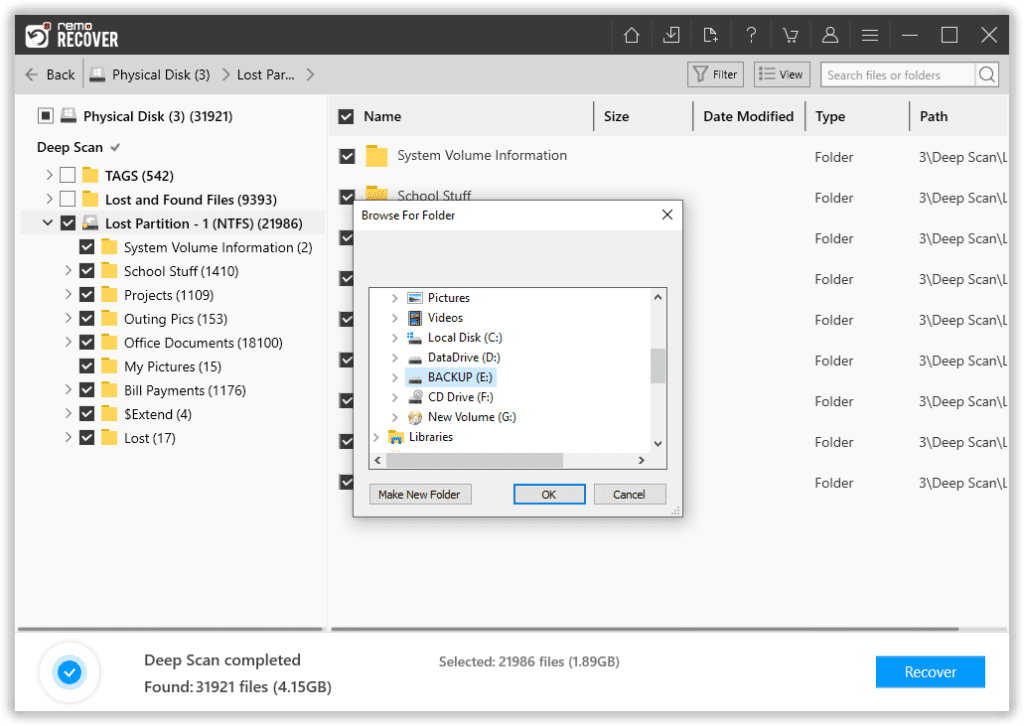
Una volta completato il processo di salvataggio dei dati. La seguente immagine apparirà sullo schermo.
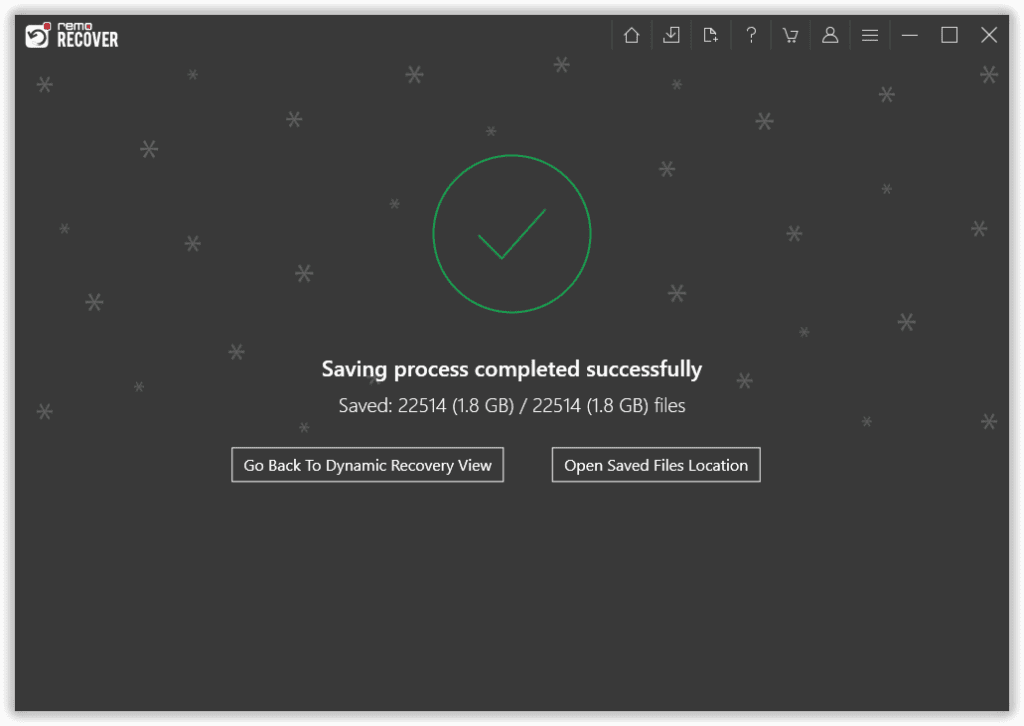
Metodo 8: Formattare il disco rigido per risolvere l'errore 0x80070570
La formattazione del disco risolve la maggior parte dei problemi di corruzione poiché installa un nuovo file system sull'unità e ignora quello vecchio danneggiato. Segui attentamente i passaggi per formattare il disco rigido (o qualsiasi dispositivo di archiviazione).
Una parola di cautela. La formattazione porta alla perdita permanente dei dati. Se hai formattato accidentalmente un disco rigido esterno e hai perso tutti i tuoi dati, fai clic qui per scoprire come recuperare i dati da qualsiasi disco rigido formattato.
Formatta il disco in Gestione disco:
Passo 1: Cercare Disk Management nella barra di ricerca. Collega l'unità esterna danneggiata.
Passo 2: Fare clic con il tasto destro sull'unità che si desidera formattare.
Passo 3: Assegno Perform a quick format opzione.
Passo 4: Fare clic su OK.
Conclusione:
Qui abbiamo parlato dell'errore 0x80070570 di Windows e di vari metodi che sono stati provati e testati per risolvere il problema. Abbiamo anche discusso di Remo Recover e di come può essere utilizzato il nostro strumento per recuperare i dati dopo errori di danneggiamento su qualsiasi dispositivo di archiviazione. Segui il regime corretto durante la gestione delle unità di archiviazione per evitare qualsiasi tipo di perdita di dati o problemi del sistema operativo.
Nel caso in cui dovessi ancora riscontrare problemi o problemi con il nostro strumento, contatta gentilmente il nostro sostegno squadra. Spero che tu abbia trovato utile questo articolo. Se hai ulteriori domande o domande che vorresti porre. Sentiti libero di rilasciarli nella sezione commenti qui sotto.