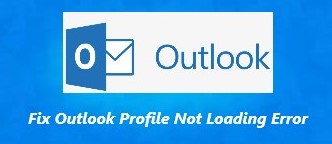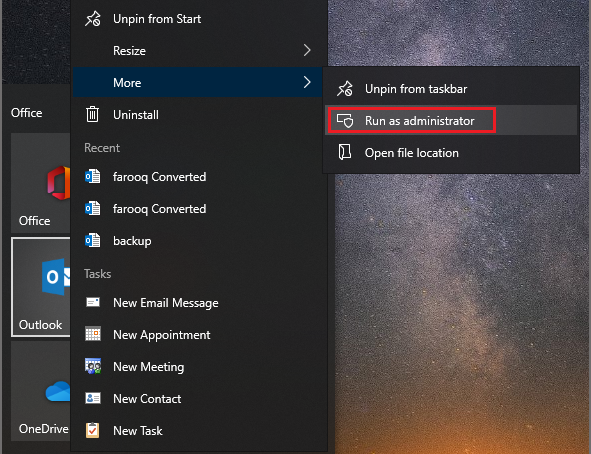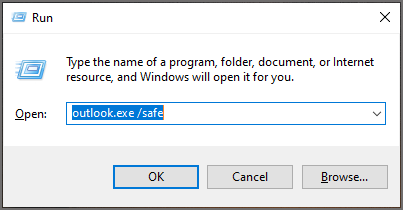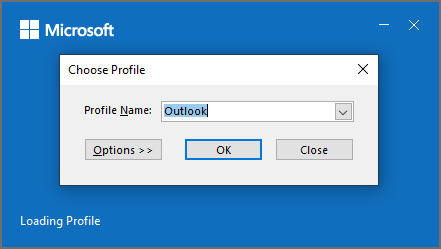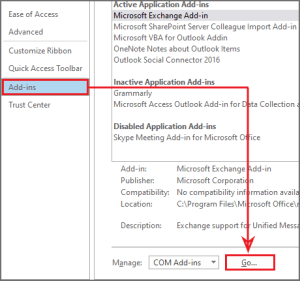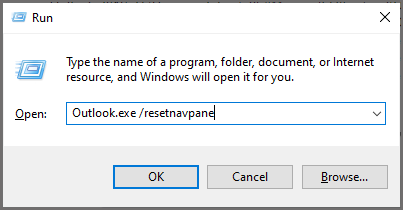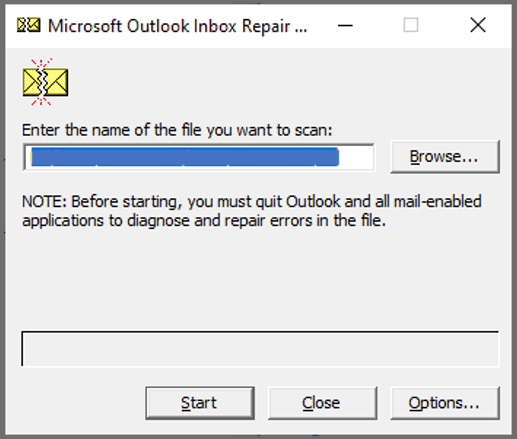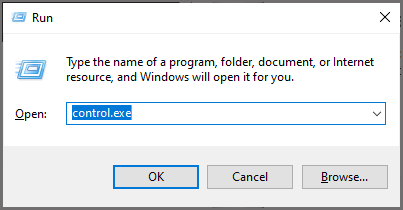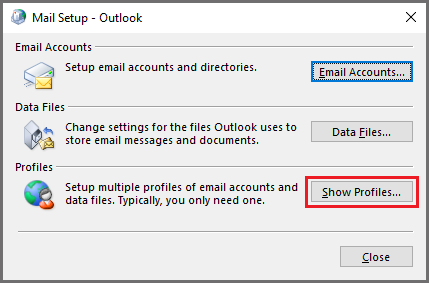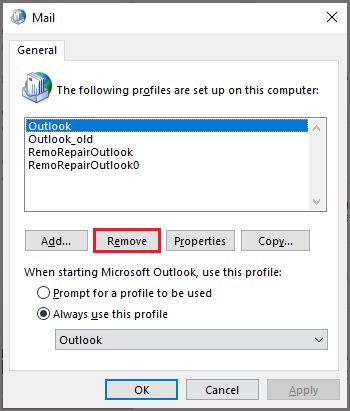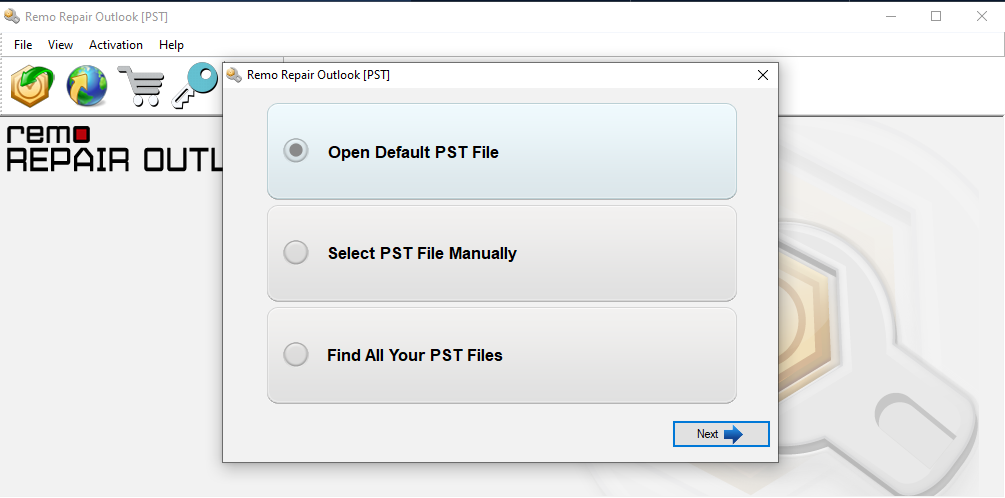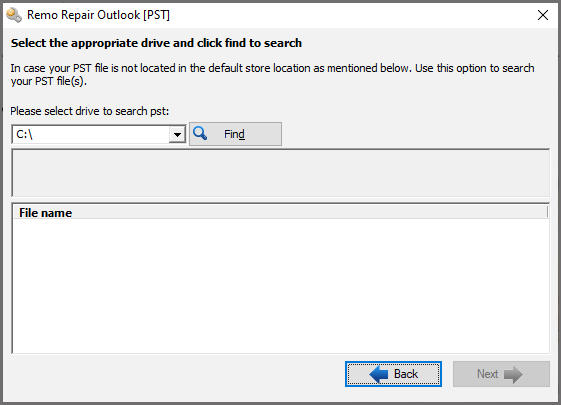Microsoft rilascia frequentemente nuovi aggiornamenti alle sue applicazioni Office. Essendo Outlook una delle applicazioni di Office più utilizzate, le implicazioni del problema che si presenta possono causare un serio problema alla persona che lo utilizza. Dopo l'aggiornamento di Microsoft Outlook a canale versione 1905 (Build 11629.20196) e versioni successive, gli utenti hanno iniziato ad affrontare problemi come Outlook si blocca durante il caricamento del profilo o Outlook non si avvia. Sebbene Outlook abbia fornito correzioni per risolvere questo problema, ci sono ancora utenti che riscontrano errori di caricamento del profilo di Outlook. In questo articolo, proporremo alcune possibili soluzioni attraverso le quali puoi riparare non si carica profilo Outlook errore.
Come Riparare non si Carica Profilo Outlook Errore?
Metodo 1: Esegui Outlook come amministratore
Sebbene Outlook funzioni correttamente in modalità normale, l'avvio di Outlook come amministratore può aiutarti riparazione “non si carica profilo Outlook” errore. La modalità amministratore consente solo a Outlook di eseguire molte attività a livello di amministratore che potrebbero risolvere i problemi.
Passo 1: Fare clic su Start pulsante sul tuo PC e cerca il Outlook applicazione
Passo 2: Fare clic con il tasto destro del mouse su Outlook applicazione e selezionare more opzioni, Seleziona Run as administrator.
Se il problema non viene risolto dopo aver provato il metodo sopra menzionato, ecco un'altra soluzione che puoi provare. Questo metodo consente di eseguire Outlook in modalità provvisoria.
Metodo 2: Disabilita i componenti aggiuntivi di Outlook in modalità provvisoria
Nota: Prima di iniziare, assicurati che l'applicazione Outlook sia chiusa.
Passo 1: premere Windows + R chiavi insieme per aprire il Run casella e entrare Outlook.exe /safe. (Assicurati di avere spazio tra Outlook.exe e /safe)
Passo 2: Scegli il tuo profilo.
Passo 3: Ora scegli il File scheda nella parte in alto a sinistra dello schermo e seleziona options.
Passo 4: Seleziona il Add-ins scheda e fare clic su Go pulsante.
Passo 5: Ora, deseleziona tutti i componenti aggiuntivi e fai clic su OK. Ora chiudi Outlook e riavvialo.
Anche ora se il tuo Outlook si blocca durante il caricamento del profilo, puoi provare questo metodo.
Metodo 3: Ripristina il pannello di navigazione
Nota: Prima di iniziare, assicurati che l'applicazione Outlook sia chiusa.
Passo 1: Premere Windows + R chiavi insieme per aprire il Run casella e entrare Outlook.exe /resetnavpane. (Assicurati di avere spazio tra Outlook.exe e / resetnavpane)
Passo 2: Ora, il pannello di navigazione di Outlook andrà allo stato predefinito.
Metodo 4: Utilizzo dello strumento di riparazione Posta in arrivo di Outlook
È possibile utilizzare lo strumento di riparazione Posta in arrivo (SCANPST.EXE) per diagnosticare e riparazione file di dati di Outlook errore. Lo strumento Riparazione Posta in arrivo controlla i file di dati di Outlook sul tuo computer per verificare se sono in buone condizioni.
Passo 1: Esci da Outlook e seleziona uno dei seguenti percorsi di file:
- Outlook 2019: C:\Program Files (x86)\Microsoft Office\root\Office16
- Outlook 2016: C:\Program Files (x86)\Microsoft Office\root\Office16
- Outlook 2013: C:\Program Files (x86)\Microsoft Office\Office15
- Outlook 2010: C:\Program Files (x86)\Microsoft Office\Office14
- Outlook 2007: C:\Program Files (x86)\Microsoft Office\Office12
Passo 2: Aprire SCANPST.EXE.
Passo 3: Selezionare Browse per selezionare il file di dati di Outlook (.pst) che si desidera scansionare.
Passo 4: Dopo aver selezionato il file di dati di Outlook, fare clic su Start per iniziare la scansione.
Passo 5: Se la scansione rileva errori, scegli Repair per avviare il processo per risolverli.
Passo 6: Al termine della riparazione, avvia Outlook con il profilo associato al file di dati di Outlook che hai appena riparato.
Metodo 5: Crea un nuovo profilo di Outlook
Cautela: Prima di creare un nuovo profilo di Outlook potresti aver bisogno di backup dati di Outlook perché c'è la possibilità che tu possa perdere i tuoi dati.
Passo 1: Inizia chiudendo Outlook e tutti i servizi associati.
Passo 2: Quindi, premere Windows key + R per aprire un Run finestra di dialogo. Quindi, digita ‘control.exe’ e premi Enter per aprire il Control Panel finestra.
Passo 3: Cercare ‘mail’ dal pulsante di ricerca in alto a destra. Quindi fai clic su Mail app, dall'elenco dei risultati.
Passo 4: Fare clic su ‘Show Profiles’ pulsante dalla finestra di configurazione della posta.
Passo 5: Seleziona il profilo di Outlook che stavi utilizzando e fai clic su Remove pulsante. (Esegui il backup dei file .ost o .pst per evitare la perdita totale dei dati.)
Passo 6: Fare clic su Yes per completare l'operazione.
Passo 7: Riavvia Outlook e configura la tua email da zero. Verrà creato automaticamente un nuovo file .ost /.pst.
Nel caso in cui questo problema non sia stato ancora risolto, è possibile che il tuo file PST sia danneggiato o corrotto. Fare riferimento al passaggio successivo per risolvere il problema di caricamento del profilo di Outlook relativo a Outlook file PST corrotto utilizzando il software Remo.
Metodo 6: Correggi i file di Outlook danneggiati utilizzando Remo riparazione Outlook PST
Remo riparazione Outlook PST è uno strumento ben noto per risolvere eventuali errori relativi a PST in soli 3 semplici passaggi. Questo strumento ti aiuta a recuperare tutti gli attributi associati ai file PST, come e-mail, contatti, note, diari, feed RSS, ecc. Lo strumento è completamente sicuro da usare e puoi provare a riparare il tuo file PST di Outlook gratuitamente.
Segui i passaggi indicati di seguito per riparare il file PST di Outlook:
Passo 1: Avvia l'applicazione Remo riparazione Outlook PST, se conosci la posizione del tuo file PST puoi scegliere il Select PST File Manually opzione oppure puoi scegliere di Find All Your PST Files opzione.
Passo 2: Nella finestra successiva, è necessario selezionare l'unità e fare clic su find. Dopo aver completato il processo, fare clic su Next.
Passo 3: Fare clic su Repair pulsante per avviare il processo di riparazione. Quindi puoi visualizzare in anteprima il rapporto e importare il file PST riparato nell'account di Outlook.
Parole finali:
Bene, Microsoft Outlook bloccato durante il caricamento del problema del profilo potrebbe essere piuttosto frustrante, ma ora con l'aiuto dei metodi sopra menzionati, sai come affrontare questo problema. Ci auguriamo che ora tu sia sollevato e vorremmo avere tue notizie se l'articolo ti ha aiutato. Lasciaci un commento qui sotto se hai qualcosa da dire.