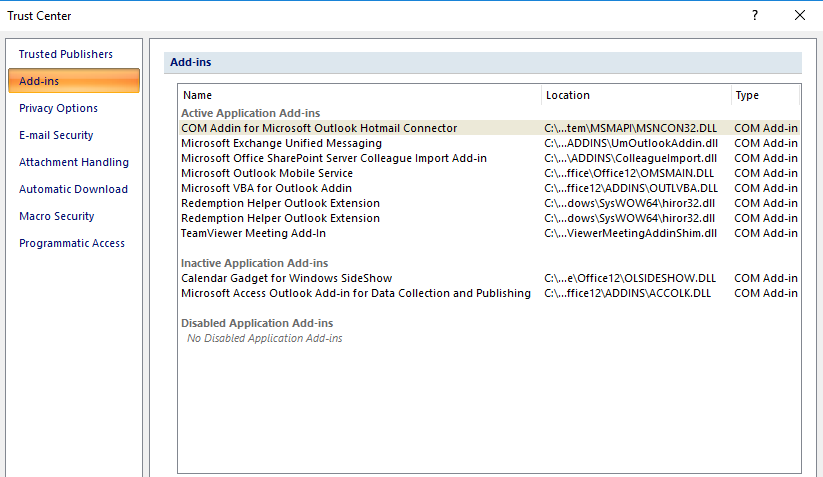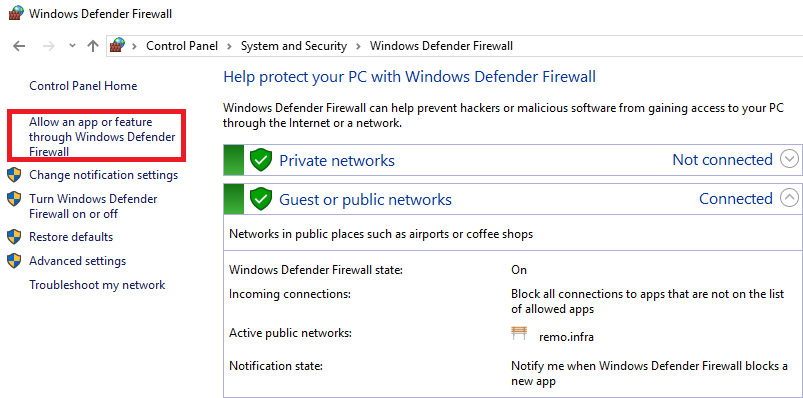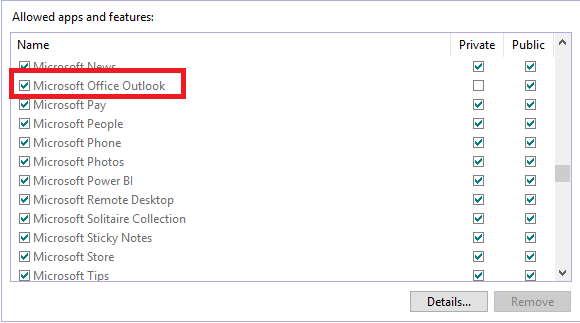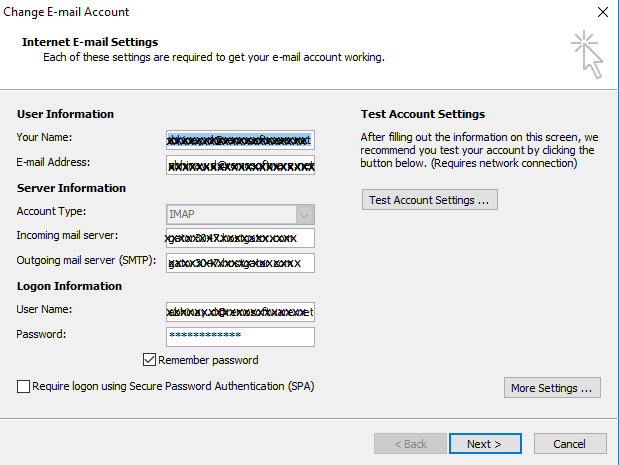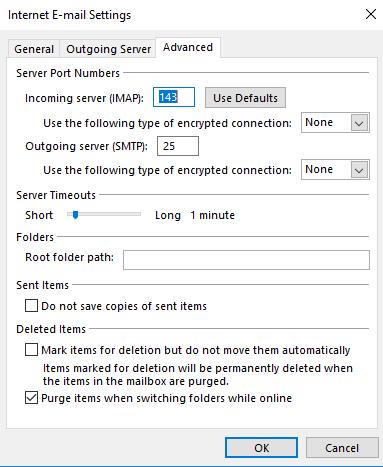Per inviare e ricevere messaggi di posta elettronica in Outlook, è davvero importante configurare l'account Outlook con il nome e le porte del server corretti. Il nome del server o le porte dell'indirizzo IP sono fornite dal proprio provider ISP.
Qualsiasi difetto o modifica in una delle seguenti impostazioni interromperà completamente un'operazione di invio e ricezione in Outlook. Ciò significa direttamente che non sarai più in grado di comunicare o condividere alcuna informazione in Outlook.
Outlook error 0x80040900 è uno di questi errori che potrebbe essersi verificato a causa di uno dei seguenti motivi che sono stati elencati di seguito.
Cause dell'errore di Outlook 0x80040900:
- Connettività Internet limitata o assente
- Configurazione errata dell'account di Outlook
- Mail complete che ti impediscono di ricevere mail
- Interruzione causata dall'antivirus
- Il firewall blocca l'invio e la ricezione di Outlook
- Office corrotto o danneggiato
- Diminuzione del valore di timeout del server
- Plug-in di terze parti che interferiscono con le operazioni di Outlook
L'elenco delle cause dell'errore 0x80040900 potrebbe essere più lungo e può comportare molti sforzi e valutazioni. Tuttavia, seguendo rigorosamente le istruzioni riportate di seguito, è possibile eliminare la maggior parte dei problemi che causano un errore di invio e ricezione in Outlook.
Nota: Nel processo di correggi errore di Outlook 0x80040900, una o più risoluzioni proposte potrebbero rendere il sistema vulnerabile a malfunzionamenti. Pertanto si consiglia all'utente di valutare il rischio e di prestare attenzione prima di apportare eventuali modifiche suggerite.Come riparazione errore 0x80040900 di Outlook ?
Guida passo passo a riparare errore di Outlook 0x80040900:
- Controlla la connettività Internet: Prima di iniziare con metodi avanzati di risoluzione dei problemi è essenziale verificare con la connettività Internet. Puoi semplicemente aprire il browser e verificare se sei in grado di navigare. In caso contrario, riavviare il router e verificare se le spie di stato lampeggiano. L'ultima risorsa in questo caso sarebbe contattare il tuo provider di servizi Internet (ISP).
- Verifica con le impostazioni dell'account e-mail: Se hai utilizzato la configurazione automatica dell'account per aggiungere il tuo account e-mail, puoi procedere e verificarli dalla scheda Impostazioni account in tools Tuttavia, se hai utilizzato manualmente aggiunto il tuo account e-mail (IMAP / POP3).
È possibile fare doppio clic sull'indirizzo e-mail per verificare le informazioni del server, incluso il tipo di account, server di posta in entrata e in uscita. Se le impostazioni non corrispondono ai valori predefiniti, aggiungere nuovamente l'account e-mail creando un nuovo file di dati. - Rimuovi dalla posta in arrivo qualsiasi posta in apprensione o sospetta: Alcune delle e-mail di spam prendono di mira i codici macro di Outlook e quindi interrompono il processo di invio e ricezione. Il prossimo modo di agire sarebbe quello di rimuovere tutte le e-mail indesiderate che hai ricevuto dai mittenti di farsa. Dopo la pulizia della posta in arrivo puoi riparazione file ost Outlookse si utilizza un account IMAP o riparazione file pst se il tipo di account è POP3.
- Configura il tuo antivirus per funzionare in modo fluido con Outlook: Alcuni programmi antivirus sono molto estesi e terminano qualsiasi processo che potrebbe minacciare la sicurezza del computer. Questo è lo stesso motivo per cui Outlook impossibile aprire file osta volte quando si sta tentando di connettersi a server con bassa sicurezza. Se nell'elenco dei componenti aggiuntivi non viene trovato alcun plug-in relativo all'antivirus, come mostrato di seguito, consultare il sito Web del produttore dell'antivirus se è necessario un plug-in per utilizzare senza problemi Outlook.
- Abilita tutte le attività bloccate dal firewall: Un firewall è un difensore del malware integrato nel sistema operativo. Quando il firewall rileva qualsiasi azione intrapresa da un determinato programma eseguibile (estensione .exe) senza autorizzazione, blocca temporaneamente l'applicazione. Esegui una scansione antivirus approfondita sul file di dati di Outlook prima di abilitare Outlook sul firewall del difensore di Windows come mostrato di seguito:
- Vai a Control Panel>System and Security>Windows Defender Firewall per trovare la seguente schermata:
- Clicca su allow an app or feature through Windows Defender Firewall sul lato sinistro dello schermo come mostrato sopra.
- Scopri se l'app Microsoft Office Outlook viene controllato come mostrato di seguito.
Nota: Va notato che eventuali modifiche alle impostazioni di Windows Defender potrebbero mettere a rischio la sicurezza del computer. Pertanto, si prega di agire con cautela quando si apportano modifiche e utilizzare questa risoluzione come ultima risorsa.
- Office corrotto o danneggiato:La suite di applicazioni di Office ha inoltre impostato file di programmi eseguibili che avviano o monitorano le licenze di applicazioni di Office come Word, PowerPoint e Outlook. Se i file macro o i file dei programmi sono danneggiati o danneggiati, la funzionalità del programma è interessata e quindi potrebbe verificarsi l'attività di invio e ricezione di Outlook. Utilizzare i passaggi seguenti per ripristinare l'applicazione di Office:
- Windows 10:
- Tasto destro Start pulsante sulla barra delle applicazioni e selezionare apps and features. Scegli il prodotto Office che intendi riparare e seleziona Modify.
- Se la tua versione di Office visualizza il How would like to repair your office programs menu scegli Online repair. Se tu vedi MSI menu di installazione basato scegliere Change your installation>Repair>Continue
- Windows 8/8.1/7:
- Vai a controlpanel e seleziona Uninstall a program sotto Programs.
- Trovare il Outlook applicazione sotto i programmi e fare clic destro su di essa per trovare Change.
- Ora segui il passaggio 2 dalla sezione Windows 10.
- Elevare il timeout del server:Il valore di timeout del server definisce quanto tempo impiegherebbe il server a soddisfare la richiesta del server. Valori di timeout del server inferiori possono interrompere l'invio e ricevere l'avanzamento.
- Per modificare le impostazioni di timeout del server, apri Outlook vai a File>Info>Accountsettings e seleziona l'account e-mail di fronte 0x80040900
- Trova Change opzione sullo schermo e selezionare Advanced scheda come mostrato di seguito per trovare server time out setting.
- Modificare il valore di conseguenza. Attenzione che anche più in alto Server Timeouts potrebbe causare problemi, quindi regolare un timeout ottimale.
- Rimuovere eventuali plug-in di terze parti aggiunti a Outlook:Prima di rimuovere eventuali plug-in aggiunti, provare ad avviare Outlook in modalità provvisoria e verificare se la funzionalità non è interessata. Funzionalità non interessate significherebbe che le applicazioni / i plug-in di terze parti interessano Outlook, ora puoi andare avanti e rimuovere i plug-in uno per uno per trovare la causa. Rimuovi tutti i plug-in di terze parti che hai aggiunto a Outlook