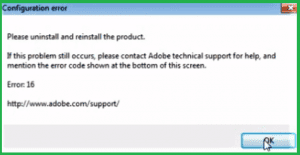Quando avvii l'applicazione Adobe Photoshop, viene visualizzato un errore di configurazione di Photoshop 16, che ti chiede di disinstallare e reinstallare l'applicazione Adobe.
Utilizzando i seguenti passaggi, questo errore di configurazione di Adobe 16, Errore 15 ed Errore 1 può essere facilmente risolto su Windows e macOS, inclusi Windows 10 e macOS Catalina.
Motivi dell'errore 16 di Photoshop
- La causa più probabile dell'errore 16 di Photoshop sono le impostazioni di autorizzazione errate per le cartelle dell'applicazione Adobe (SLStore e Adobe PCD).
- Quando l'installazione di Adobe Photoshop viene eseguita in modo improprio, potresti imbatterti multiplo Photoshop errore.
- Se il registro dell'applicazione Photoshop è danneggiato, può causare l'errore 16.
- Questo errore 16 può verificarsi se mancano file importanti relativi all'applicazione Adobe come file DLL mancante.
Metodo 1: Correzione dell'errore 16 di Photoshop su Windows e Mac
L'errore 16 è uno dei messaggi di errore più comunemente riscontrati associati all'applicazione Adobe Photoshop. Il verificarsi di tale errore non ti consente di accedere alla tua applicazione Photoshop e non sarai in grado di accedere ai dati del file PSD, rendendoti frustrato!
Come Riparare Photoshop Errore 16 Windows?
Questo errore di Photoshop 16 può essere facilmente risolto modificando le autorizzazioni per le cartelle SLStore e Adobe PCD. Non preoccuparti se questi termini suonano poco familiari, segui i passaggi per impostare le autorizzazioni per correggere immediatamente l'errore di configurazione 15 di Photoshop.
- Aperto File Explorer.
- Clicca sul View scheda e quindi controllare Hidden itemsscatola
- I passaggi seguenti ti aiuteranno a navigare nelle cartelle SLStore e PCD. Dopo aver individuato queste cartelle, l'impostazione dei permessi di queste cartelle ti aiuterà riparare Photoshop errore 16.
| Sl.no. | SLStore | Adobe PCD |
| 1 | Navigare verso ProgramData\Adobe\SLStore | Navigare verso
Windows 32 po: Program Files\Common Files\Adobe\Adobe PCD\ Windows 64 po: Program Files (x86)\Common Files\Adobe\ Adobe PCD\ |
| 2 | In Esplora file di Windows, fai clic con il pulsante destro del mouse su SLStore folder e seleziona Properties opzione | In Esplora file di Windows, fai clic con il pulsante destro del mouse su Adobe PCD folder e seleziona Properties opzione |
| 3 | Ora seleziona il file Security tab | Ora seleziona il file Security tab |
| 4 | Scegliere Edit per modificare le autorizzazioni | Scegliere Edit per modificare le autorizzazioni |
| 5 | Administrators: Pieno controllo
System: Pieno controllo Users: Lettura e autorizzazioni speciali |
Administrators: Pieno controllo |
| 6 | Ora fai clic su OK per terminare la finestra delle autorizzazioni. | Ora fai clic su OK per terminare la finestra delle autorizzazioni. |
| 7 | Selezionare Advanced nella finestra di dialogo Proprietà. | Selezionare Advanced nella finestra di dialogo Proprietà. |
| 8 | Seleziona Sostituisci tutte le voci di autorizzazione dell'oggetto figlio con voci di autorizzazione ereditabili da questo oggetto. Clic OK, e quindi fare clic su Yes. | Seleziona Sostituisci tutte le voci di autorizzazione dell'oggetto figlio con voci di autorizzazione ereditabili da questo oggetto. Clic OK, e quindi fare clic su Yes. |
| 9 | Ora fai clic su OK per chiudere la finestra di dialogo Proprietà SLStore. | Clic OK per chiudere la finestra di dialogo Proprietà di Adobe PCD |
Come risolvere l'errore 16 di Photoshop su Mac?
Questo errore di Photoshop 16 può essere visualizzato anche su Mac. Segui i passaggi seguenti per riparazione Photoshop errore 16 mac
1. Imposta le autorizzazioni per la cartella SLStore su Mac
- Vai al Finder per navigare Library/Application Support/Adobe/SLStore.
- Control-clic SLStore foldere fare clic Get Info.
- Ora fai clic sulla freccia per espandere il file Sharing & Permissions
- Clicca sul lock iconnell'angolo in basso a destra del file Sharing & Permissions section. Ora si aprirà una nuova finestra di dialogo. In questo, inserisci il tuo amministratore password e fare clic OK.
- Ora, imposta le autorizzazioni aprendo la freccia su-giù accanto all'utente:
- System: Read/write
- Admin: Read/write
- Everyone: Read/write
- Seleziona il pulsante Ingranaggio e fai clic su Apply agli elementi allegati.
- Clic OK per confermare lo stesso e chiudere la finestra di dialogo Ottieni informazioni.
2. Imposta le autorizzazioni per la cartella Adobe PCD su Mac
- Vai al Finder per navigare Library/Application Support/Adobe/Adobe PCD.
- Fare clic tenendo premuto il tasto Ctrl sulla cartella Adobe PCD e selezionare Get Info.
- Espandi il Sharing & Permissions sezione facendo clic sulla freccia verso destra.
- Clicca sul lock icon nell'angolo in basso a destra del file Sharing & Permissions section. Ora si aprirà una nuova finestra di dialogo. In questo, inserisci il tuo amministratore password e fare clic OK.
- Ora, imposta le autorizzazioni aprendo la freccia su-giù accanto all'utente:
- System: Read/write
- Admin: Read-only
- Everyone: Read-only
- Premi il pulsante a forma di ingranaggio e fai clic Apply agli elementi allegati.
- Ora fai clic su OK per confermare lo stesso e chiudere la finestra di dialogo Ottieni informazioni.
Metodo 2: Reinstallare Adobe Photoshop per correggere il codice di errore 16
Se ricevi costantemente questo errore di Photoshop 16, disinstalla e reinstalla l'errore del prodotto 16 photoshop cs6. Questo ti aiuterà a correggere l'errore di configurazione 16 di Photoshop cs6 che viene richiesto regolarmente sul tuo computer Windows 10. I messaggi di errore 16 di Photoshop costanti potrebbero essere dovuti alla corruzione nell'applicazione o ai file di autorizzazione corrotti.
Come reinstallare Adobe Photoshop per correggere l'errore 16?
- Vai al Control Panel > Selezionare Programs and Features > Uninstall il programma Adobe Photoshop.
- Prima di reinstallare Adobe Photoshop, assicurati di aver eliminato definitivamente i seguenti file Adobe:
- C: > Program Files > Adobe
- C: > Program Files > Common Files > Adobe
- C: > Program Files (x86) > Adobe
- C: > Program Files (x86) > Common Files > Adobe
- C: > Program > Data > Adobe
Nota: Elimina definitivamente i file Adobe sopra utilizzando shift+delete chiavi significa eliminare definitivamente i file Photoshop corrotti.
- Ora puoi installare in sicurezza l'applicazione Adobe Photoshop senza l'errore 16.
Nota: A volte, il codice di errore 16 di Photoshop può danneggiare i file PSD / PDD. Se hai riconosciuto che i tuoi file Photoshop sono corrotti, inaccessibili o danneggiati a causa dell'errore 16, errore 1 o 15 di Photoshop, utilizza il software Remo Repair PSD. Questo strumento è compatibile con tutte le ultime versioni dei sistemi operativi Windows e Mac, inclusi Windows 10 e macOS Catalina.
Informazioni su Remo Repair PSD Tool?
Remo Repair PSD è un file strumento di riparazione dei file Photoshop che è utile per riparare file PSD o PDD danneggiati a causa di errori di Photoshop. Questo strumento ripara il file PSD o PDD con la sua modalità colore, ovvero bitmap, scala di grigi, colore indicizzato, colore RGB e molti altri. Oltre a questo, puoi utilizzare questo strumento per riparazione Photoshop errore 6, file Photoshop danneggiati a causa della chiusura improvvisa dell'utilità Photoshop o di un imperfetto aggiornamento dell'applicazione.