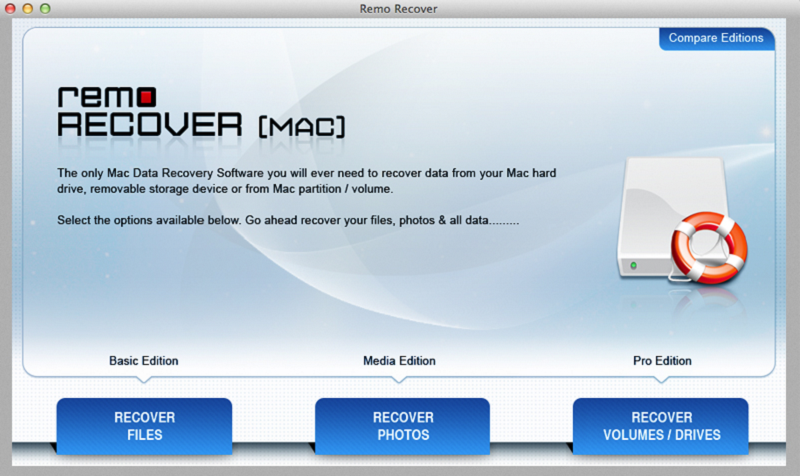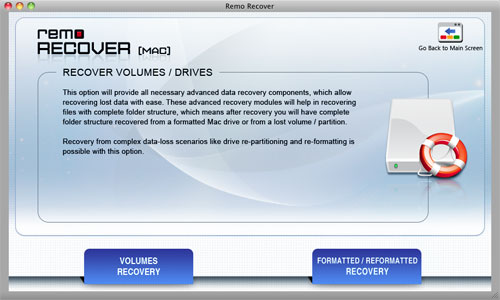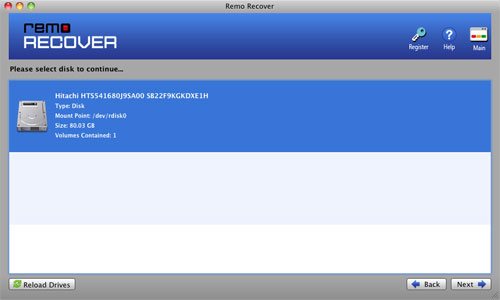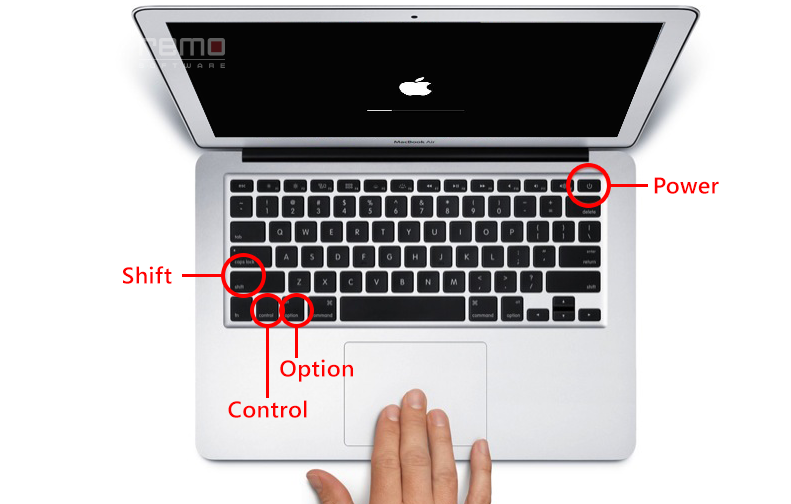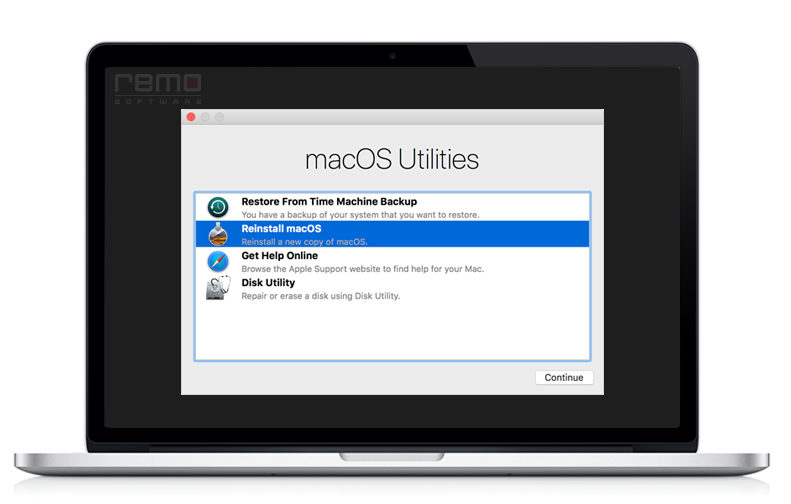L'aggiornamento a High Sierra ha lasciato molti utenti insoddisfatti di lamentele comuni su difetti di sicurezza, sistema lento, frequenti blocchi del sistema e così via. Ci sono anche lamentele errori di installazione di w.r.t come Mac non si avvia dopo l'installazione, Mac schermo grigio della morte errore o rimanere bloccati sulla schermata di installazione per ore ecc. In questo articolo, discutiamo dei metodi per riparazione Mac non si avvia dopo aggiornamento High Sierra errore. Prima di procedere con le correzioni, assicurati di eseguire il backup / recupero dei dati dal tuo Mac non avviabile utilizzando Remo Recover, poiché ci sono possibilità di perdere i tuoi dati. Continua a leggere per conoscere soluzioni semplici ed efficaci per risolvere questo problema.
 Passaggio 1: recupera i dati dal mancato avvio del Mac utilizzando Remo Recupera Mac
Passaggio 1: recupera i dati dal mancato avvio del Mac utilizzando Remo Recupera Mac
Scarica lo strumento Remo Recover (Mac) e recupera i dati prima di eseguire qualsiasi correzione. Poiché alcuni dei metodi di risoluzione dei problemi possono eliminare i dati dal sistema. È meglio proteggere i tuoi dati prima di andare avanti. Seguire i passaggi spiegati di seguito per eseguire il backup e il ripristino dei dati da un mac non in fase di avvio dopo l'aggiornamento High Sierra.
Semplici passi per il backup / recupero dei dati da Mac non avviabile utilizzando Remo Recupera Mac
Innanzitutto rimuovi il disco rigido del tuo Mac non avviabile e collegalo a un Mac sano. Quindi scaricare e installare Remo Ripristino Mac sul sistema sano e procedere con il processo di recupero utilizzando i passaggi seguenti.
- Avviare il software, selezionare Recover Volumes or Drives nella schermata principale e fai clic su Next
- Quindi selezionare Volume Recovery dalle 2 opzioni elencate: Volume Recovery e Formatted recovery
- Seleziona il desiderato drivee quindi selezionare il volume da cui desideri recuperare i dati
- Selezionare Normal Scanaffinché il software esegua la scansione del volume ed elenchi tutti i file disponibili
Nota: è possibile scegliere di salvare l'avanzamento della scansione finora facendo clic su Save Recovery Session. Questo è utile per continuare il processo di recupero in un secondo momento.
5. Preview i file se necessario e save li in una posizione preferita
Nota: il software funziona con tutte le versioni di Mac OS 10.5 e successive.
Ora che hai recuperato i tuoi dati, sei pronto per procedere con la procedura di risoluzione dei problemi risolto Mac non si avvia dopo aggiornamento High Sierra questioni.
Passaggio 2: Metodi rapidi per riparare Mac non si avvia dopo aggiornamento High Sierra
Soluzione 1: ripristina SMC sul tuo Mac
Un aggiornamento a High Sierra potrebbe aver modificato alcuni valori e impostazioni predefiniti sul tuo Mac. Ripristino SMC può aiutare a ripristinare tali impostazioni per renderlo compatibile con il nuovo Mac OS. Per ripristinare SMC, attenersi alla seguente procedura.
- Energia OFFil tuo Mac e collegalo a un alimentatore
- stampa Shift + Control + Optionchiavi insieme a Power pulsante
- Quindi rilasciare alli tasti contemporaneamente incluso il Power Noterai che la piccola luce sul MagSafe l'adattatore cambierà colore indicando che SMC è stato ripristinato
- Quindi potenza ONil tuo Mac nel solito modo e controlla se risolve il problema.
Soluzione 2: avviare in modalità provvisoria
Safe Mode in Mac risolve i problemi con il disco e le directory di avvio. Per avviare il Mac in modalità provvisoria, restart il tuo Mac e quando senti il suono di avvio, premi il tasto Shift chiave. Quando vedi il logo Apple, rilascia il Shift key e attendi l'avvio del Mac in modalità provvisoria. Questo potrebbe richiedere del tempo poiché il processo di riparazione si svolge in background.
Se la riparazione ha esito positivo e il Mac si avvia in modalità provvisoria, potresti essere in grado di avviarsi normalmente. Se questo non aiuta, procedere con il passaggio successivo.
Soluzione 3: reinstallare Mac OS dalla modalità di ripristino
Se il tuo Mac non si avvia, c'è la possibilità che qualcosa sia andato storto durante il processo di installazione. In tali casi, è possibile reinstallare il sistema operativo e verificare se il problema si risolve. Per reinstallare Mac OS,
- Restartil tuo Mac e non appena senti il suono di avvio, tieni premuto Command + R chiavi
- Quando il tuo Mac si avvia, vedrai il Utilitiesschermo
- Clicca su Reinstall Mac OSe seguire le istruzioni sullo schermo per completare il processo di installazione
Una volta completata l'installazione, sarai in grado di avviare facilmente Mac. nel caso in cui, se si verificano problemi durante l'aggiornamento a High Sierra o Bloccato durante l'aggiornamento, seguire il collegamento al passaggi per risolvere aggiornamento High Sierra problemi a passi rapidi.
Buono a sapersi
Per essere al sicuro, fai sempre un backup di tutti i tuoi file prima di tentare la reinstallazione o qualsiasi altro processo di riparazione che possa eliminare i dati. Se stai utilizzando un Mac, approfitta della funzione Time Machine. Se non hai Time Machine configurato, scarica Remo Recupera e proteggi i tuoi dati.
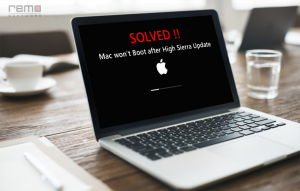 Passaggio 1: recupera i dati dal mancato avvio del Mac utilizzando Remo Recupera Mac
Passaggio 1: recupera i dati dal mancato avvio del Mac utilizzando Remo Recupera Mac