- Cos'è un descrittore di dispositivo?
- Come risolvere la richiesta del descrittore del dispositivo USB sconosciuto non riuscita in Windows 10 o 11?
- 1. Verifica eventuali problemi di connettività USB
- 2. Aggiorna i driver del dispositivo USB
- Metodo alternativo: aggiornare il driver dell'hub USB generico
- 3. Disinstallare i driver USB
- 4. Scansione delle modifiche hardware dopo la rimozione dell'unità USB
- 5. Risoluzione dei problemi relativi a hardware e dispositivi
- 6. Modifica le impostazioni di sospensione selettiva USB
- 7. Disabilita l'avvio rapido in Windows
- 8. Ripristina il sistema al punto precedente
- 9. Prova a disinstallare Windows Update
- 10. Formattare l'unità USB
- Ultima risorsa: recupera i dati dall'unità USB con errore del dispositivo USB sconosciuto
- Domande ricorrenti:
Cos'è un descrittore di dispositivo?
Il descrittore del dispositivo, come suggerisce la parola, è informazioni su un dispositivo USB o qualsiasi altro dispositivo di archiviazione esterno. Questo descrittore del dispositivo è utile quando il dispositivo USB è collegato al PC. Queste informazioni verranno condivise con il computer quando il dispositivo è connesso e aiutano nell'identificazione del driver del dispositivo da caricare.
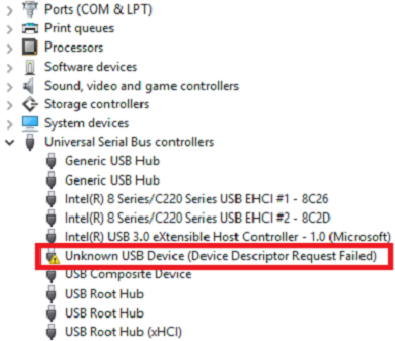
Cos'è questo errore del dispositivo USB sconosciuto (richiesta descrittore dispositivo non riuscita)?
Un dispositivo USB sconosciuto (device descriptor request failed error code 43) è un errore che di solito si verifica se il descrittore del dispositivo USB non funziona correttamente e il PC non è in grado di riconoscere il dispositivo USB. Quando la tua USB o qualsiasi dispositivo di archiviazione collegato al computer non funziona correttamente o se l'unità USB è danneggiata o corrotta, riscontrerai uno dei seguenti messaggi di errore.
- Dispositivo USB sconosciuto (richiesta del descrittore del dispositivo non riuscita) codice 43.
- Uno dei dispositivi USB collegati a questo computer non funziona correttamente e Windows non lo riconosce.
- Dispositivo USB non riconosciuto. L'ultimo dispositivo USB collegato a questo computermalfunctioned, and Windows does not recognize it.
- USB DEVICE_DESCRIPTOR_FAILURE
- USB vid_0000&pid_0008 5&3a33fe6e&0&5
- Prova a ricollegare il dispositivo. Se Windows continua a non riconoscerlo, il tuo dispositivo potrebbe non funzionare correttamente.
Correzioni rapide per dispositivi USB sconosciuti in Windows 10 o Windows 11
- Collegare l'USB tramite diverse porte USB
- Collega l'USB a un altro PC/laptop e controlla se il problema persiste
Se un errore del dispositivo USB sconosciuto è causato da problemi hardware, i passaggi precedenti risolvono il problema in modo permanente. Se il problema persiste, puoi procedere e utilizzare la soluzione menzionata nelle sezioni seguenti.
Quali sono le cause dell'errore di richiesta del descrittore del dispositivo non riuscita?
Prima di procedere e provare a correggere questo errore di richiesta del descrittore del dispositivo non riuscita, cerchiamo di capire le cause dell'errore di richiesta del descrittore del dispositivo non riuscita:
- Uno dei motivi più comuni dietro l'errore di richiesta del descrittore del dispositivo non riuscita è quando Windows cannot find the description of the Windows device.
- Quando si verifica un problema di connessione con il computer, potrebbe portare a error code 43 cannot communicate with the computer.
- L'USB o il dispositivo di archiviazione collegato al computer è corrotto o danneggiato.
- Utilizzando outdated device drivers sul tuo computer.
- Outdated BIOS può anche portare a questo errore.
- Anche danni fisici all'unità USB come settori danneggiati possono contribuire all'errore di richiesta del descrittore del dispositivo non riuscita
Come risolvere la richiesta del descrittore del dispositivo USB sconosciuto non riuscita in Windows 10 o 11?
In genere, questo errore può essere causato da un driver obsoleto, un errore software, un controller USB difettoso, problemi hardware, ecc. E, come risoluzione dei problemi di base, Segui i semplici passaggi per riparare l'errore del dispositivo USB sconosciuto (richiesta del descrittore del dispositivo non riuscita).
1. Verifica eventuali problemi di connettività USB
Prima di correggere l'errore "Descrittore dispositivo USB non riuscito", la prima cosa che devi verificare sono i problemi di connettività USB. Controlla se la tua USB è collegata correttamente, in caso contrario prova a connetterla all'altra porta USB o al computer Windows. Una volta che sai che la tua USB non presenta problemi di connettività, puoi provare ad aggiornare i driver del dispositivo USB.
2. Aggiorna i driver del dispositivo USB
A volte, se i driver del dispositivo USB non vengono aggiornati, potrebbe verificarsi l'errore "Errore descrittore dispositivo USB di Windows". Segui i passaggi seguenti per risolvere il problema.
- Nelle finestre Control Panel.
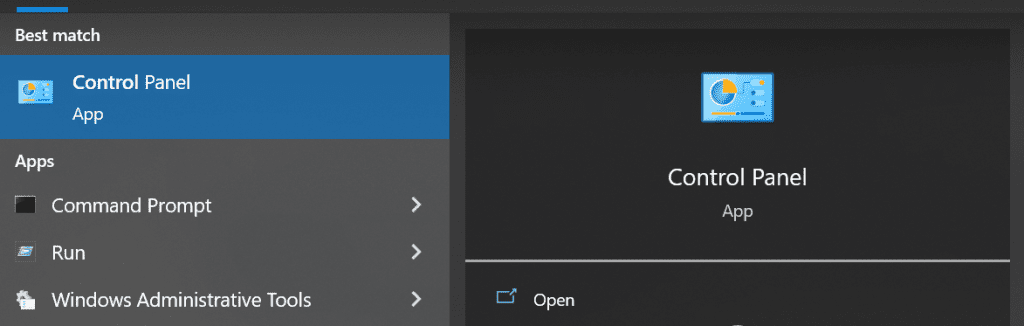
- Ricerca Device Manager e cerca USB.
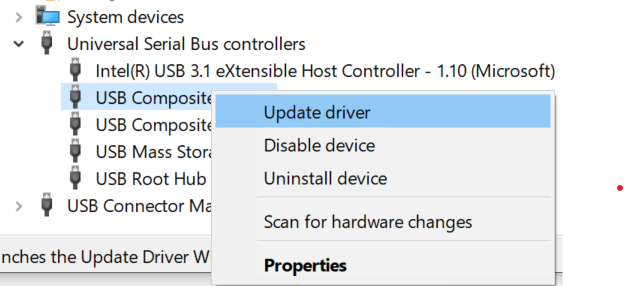
- Right-click sul Update driver.
Metodo alternativo: aggiornare il driver dell'hub USB generico
- Vai a Device Manager dal Search bar.
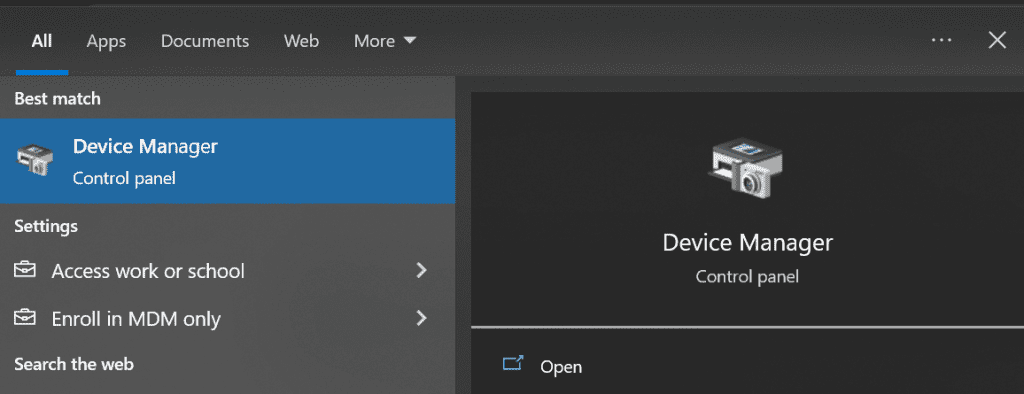
- Passare a Universal Serial Bus controllers sezione e selezionare il Generic USB hub opzione espandendo il file Universal Serial Bus sezione controllori.
- Ora fai clic con il pulsante destro del mouse su Generic USB hub opzione e selezionare Update autiste.
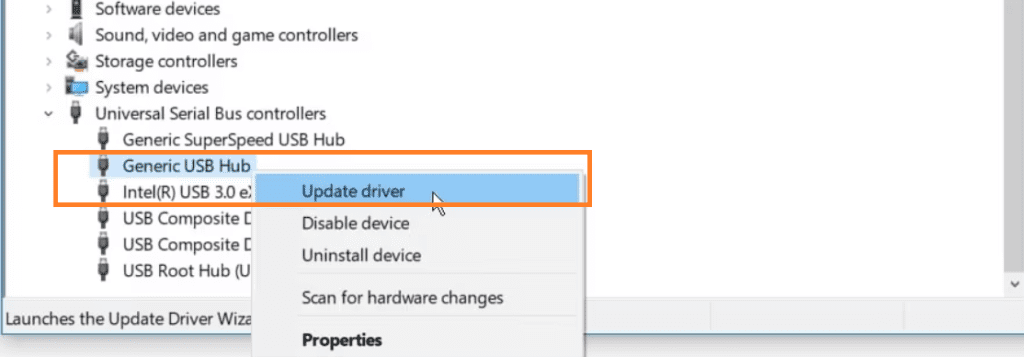
Ora questo risolverà il problema, se il problema non viene risolto puoi passare alla sezione successiva dell'articolo.
3. Disinstallare i driver USB
Puoi provare a disinstallare i driver USB per risolvere i problemi di compatibilità USB con Windows.
- Vai a Device Manager digitando il Search Bar.
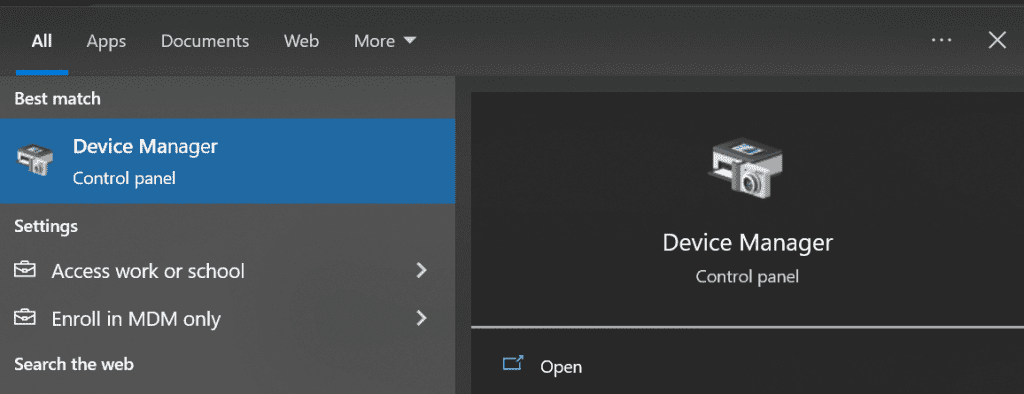
- Trovare Universal Serial Bus controllers ed espanderli.
- Fare clic con il tasto destro su USB drivers e optare per Uninstall
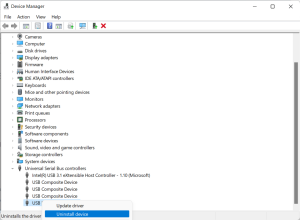
- Fatelo uno dopo l'altro per tutti i driver USB
- Restart il computer (in modo che Windows reinstalli automaticamente il dispositivo)
Nota: Se il tuo dispositivo USB è logicamente danneggiato o corrotto, dovresti ottenere il file unità flash USB danneggiata riparata Primo. Si consiglia di eseguire il ripristino dei dati USB prima di iniziare a riparare l'unità per salvaguardare file e cartelle importanti presenti su di essa. Successivamente sarà possibile formattare il disco per riutilizzarlo se non è danneggiato fisicamente.
4. Scansione delle modifiche hardware dopo la rimozione dell'unità USB
Assicurati di aver scollegato l'unità USB prima di seguire i passaggi indicati di seguito per vedere se l'unità USB mostra ancora errori o meno:
- Aprire Device Manager dal Search Bar e fare clic su Action
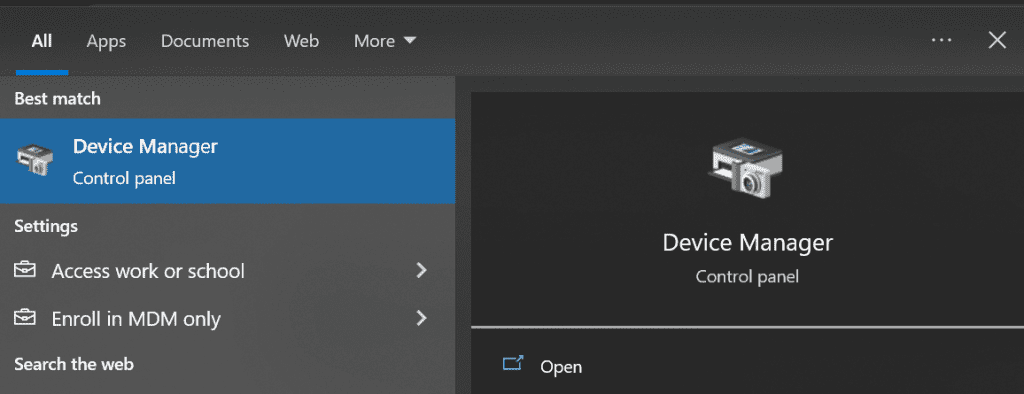
- Selezionare Scan for hardware changes dal menù.
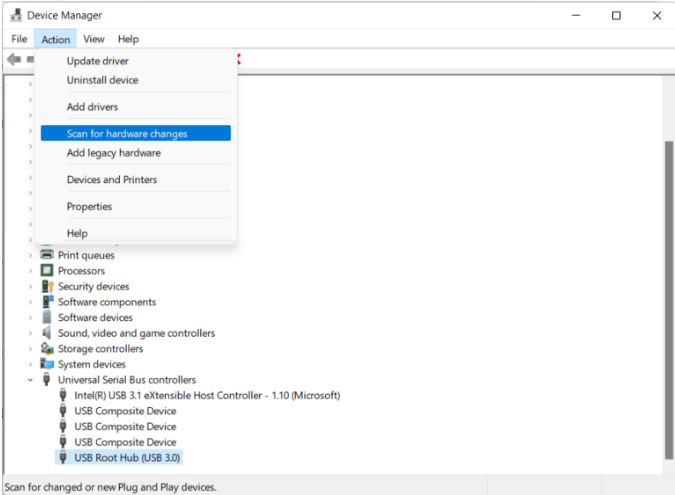
- Dopo che il sistema ha completato il riconoscimento di tutte le modifiche hardware, puoi procedere e collegare l'unità USB per verificare se funziona.
5. Risoluzione dei problemi relativi a hardware e dispositivi
Nel caso in cui il tuo driver USB presenti problemi relativi all'hardware, puoi provare a risolverlo per correggere l'errore "una richiesta per il descrittore del dispositivo USB non riuscita in Windows 10".
- Vai a Settings, e fare clic su Update and Security.
- Vai a Troubleshoot
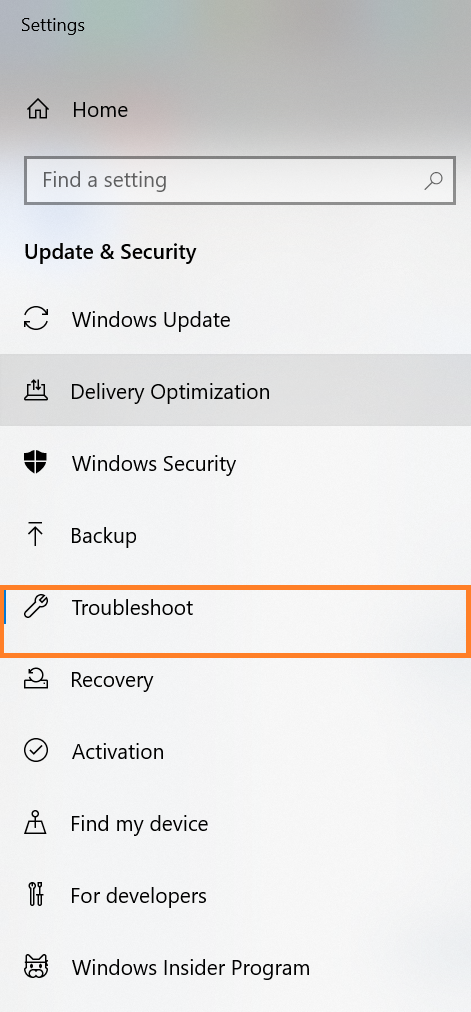
- Sotto Troubleshoot, clicca su Hardware and Devices troubleshooter E Run the troubleshooter.
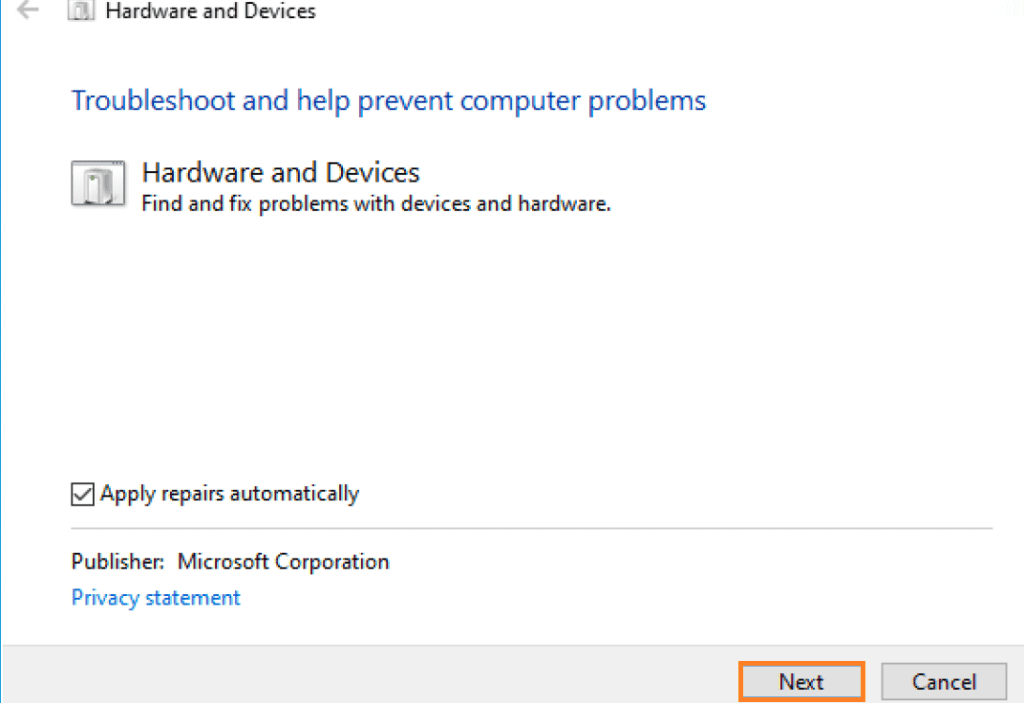
- Questo avvierà il processo di risoluzione dei problemi. Dopo il completamento del processo, prova a utilizzare il dispositivo con il problema relativo al descrittore del dispositivo USB non riuscito. Se il problema persiste, puoi andare avanti e provare il metodo successivo.
6. Modifica le impostazioni di sospensione selettiva USB
Questo metodo può aiutarti a correggere il "descrittore dispositivo USB sconosciuto non riuscito" riducendo il consumo energetico complessivo quando il dispositivo non è in uso.
- Premere Windows + R e digitare Control colpo OK.
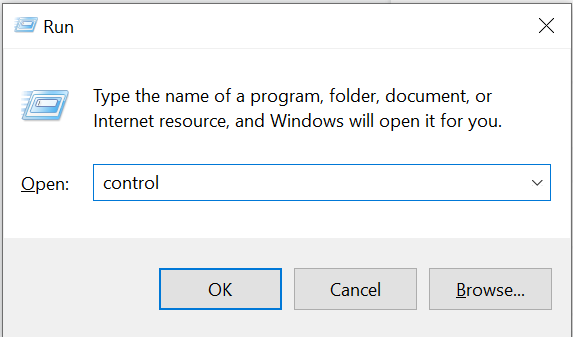
- Questo aprirà il Control panel in una finestra separata. Vai su Opzioni risparmio energia e fai clic su Show additional plans per rivelare la sezione nascosta.
- Ora fai clic su Change settings that are currently unavailable.
- Nella schermata successiva, fare clic su High-Performance pianificare e poi Change plan settings.
- Ora trova il USB settings, clicca su USB Selective Suspend Setting, E disable the plugged-in E On battery opzioni.
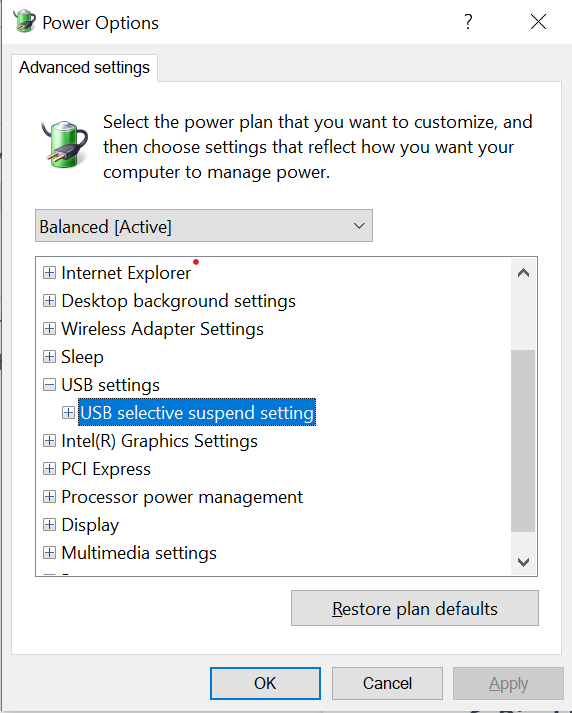
- Clic OK e riavvia il computer per vedere se hai corretto l'errore del dispositivo USB sconosciuto
7. Disabilita l'avvio rapido in Windows
La funzionalità di avvio rapido di Windows consentirà al tuo computer di avviarsi più velocemente quando viene messo in modalità di sospensione o ibernazione. Il problema con un avvio rapido è che a volte non riesce a rilevare i dispositivi di archiviazione esterni collegati come USB e porta a un errore di richiesta del descrittore del dispositivo USB sconosciuto non riuscita. Seguire i passaggi indicati di seguito per disattivare l'avvio rapido:
- Windows + R, e tipo Control colpo OK.
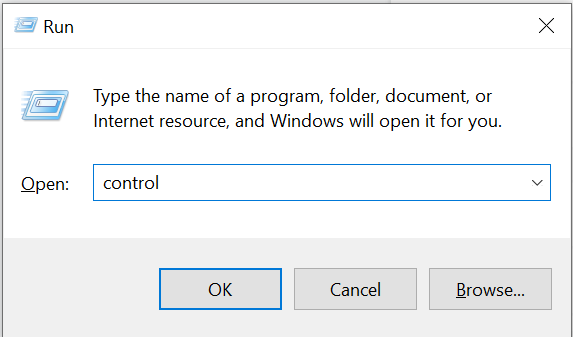
- Questo aprirà il Control Panel in una finestra separata. Qui digita Power Options e fare clic su Change what the power buttons do.
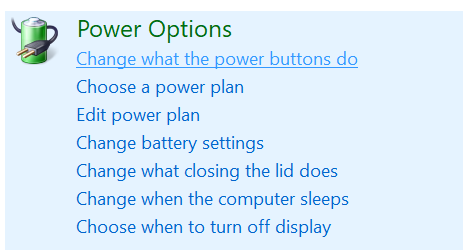
- Ora fai clic su Change settings that are currently unavailable sotto il Define Power buttons e accendere Password protection.
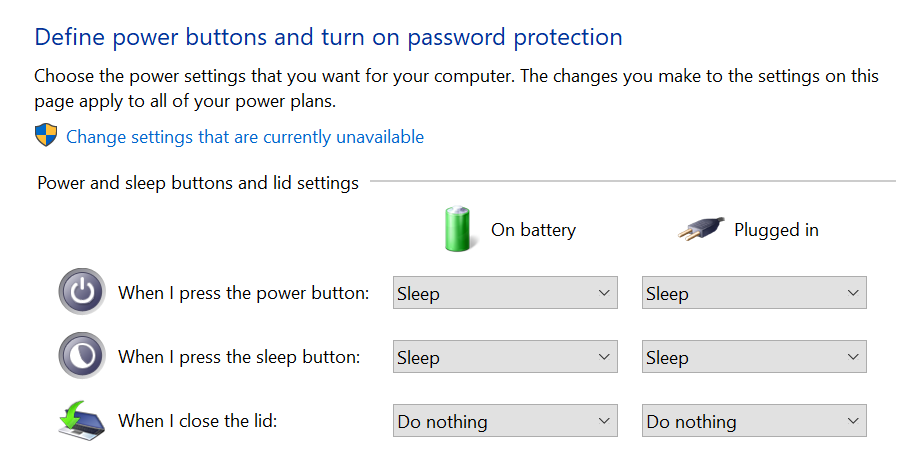
- Nella schermata successiva, fare clic su High-Performance pianificare, quindi fare clic su Change plan settings.
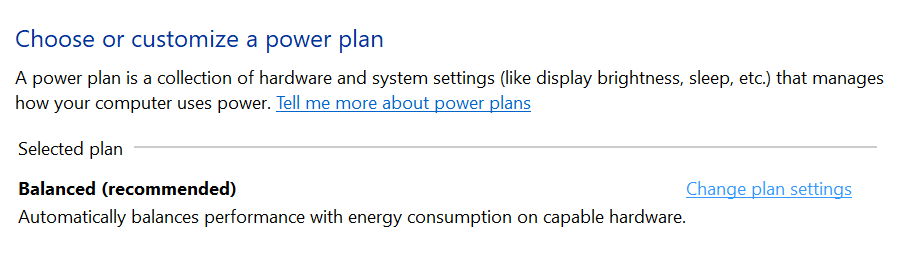
- Disable Turn on Fast Startup Sotto Shutdown settings E Save the changes
Riavvia il computer e verifica se hai risolto i problemi USB; in caso contrario, puoi andare avanti e provare il metodo successivo.
8. Ripristina il sistema al punto precedente
Se l'unità USB funzionava correttamente sul tuo computer e hai iniziato a riscontrare il problema dopo aver apportato modifiche al sistema, sembra che sia necessario ripristinare il computer al punto precedente. E per ripristinare il sistema Windows 10 a un punto di lavoro precedente.
- Lancio Control Panel dal Start menù.
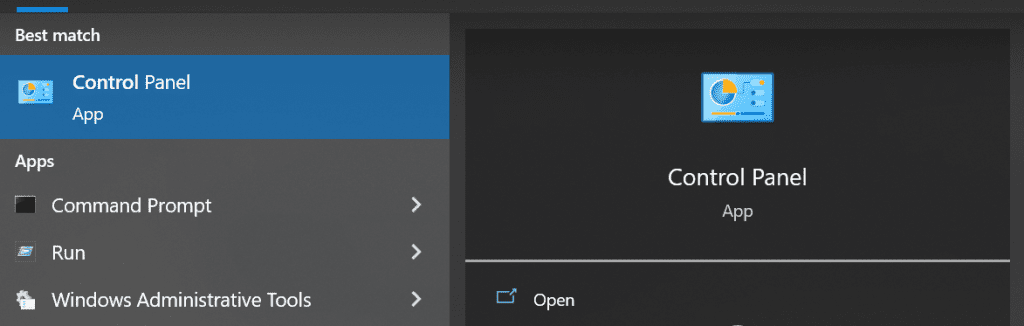
- Clicca sul Recovery opzione.
- Selezionare System Restore.
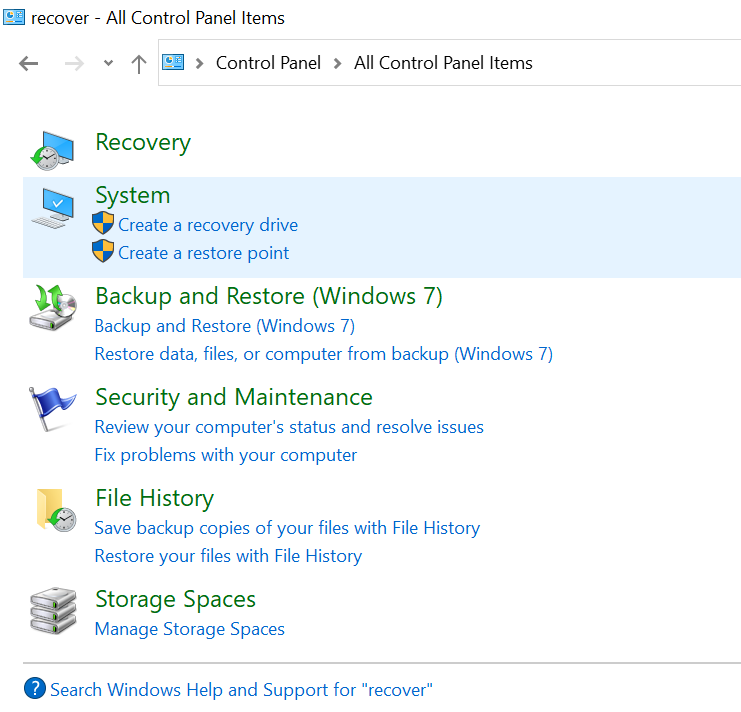
- Fornire Password Credentials se richiesto.
- Seleziona il punto di ripristino recente dall'elenco e procedi.
- Colpire il Finish pulsante.
9. Prova a disinstallare Windows Update
A volte le prestazioni del tuo computer potrebbero essere influenzate negativamente da aggiornamenti Windows incompatibili. L'errore di richiesta del descrittore del dispositivo USB sconosciuto di Windows 10 non riuscita potrebbe essere potenzialmente causato da problemi di compatibilità. La cosa migliore che puoi fare è provare a disinstallare gli aggiornamenti che erano la fonte del problema.
- Vai a Update and Security nel Settings, o digitare Check for Updates nel Search bar.
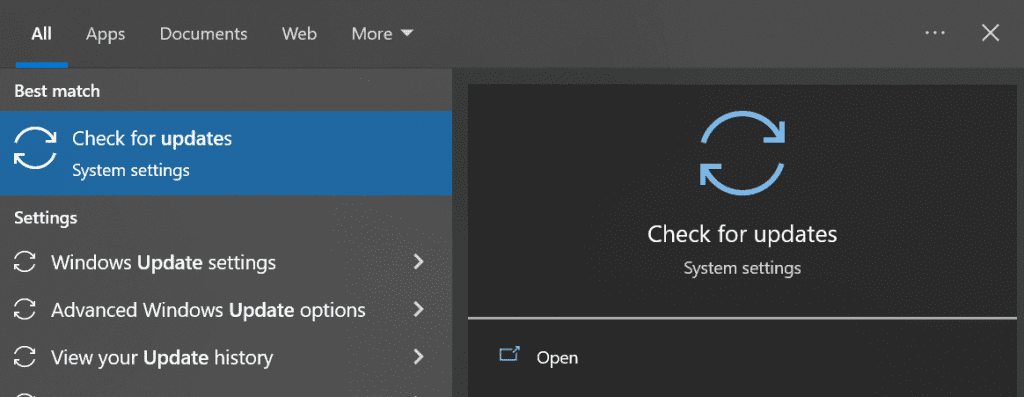
- Controlla l'ultimo aggiornamento aggiornato di Windows e Uninstall essa.
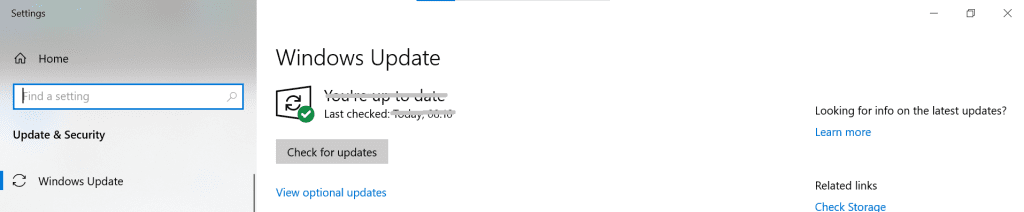
Se ancora non riesci a risolvere il problema, puoi provare a formattare l'unità. La formattazione potrebbe causare la perdita di dati. Prima di formattare l'unità per risolvere il problema, puoi provare a eseguire il backup e recuperare i file cancellati da USB o anche file persi a causa di corruzione o formattazione senza problemi utilizzando lo strumento Remo Recover.
10. Formattare l'unità USB
Formattazione dell'unità USB può aiutarti a cancellare i dati sull'unità USB. Nel caso in cui tu abbia già formattato l'unità, prova a evitare di aggiungervi nuovi dati. L'aggiunta di nuovi dati può comportare la sovrascrittura.
- Right-click sulla tua USB e seleziona il file Format opzione.
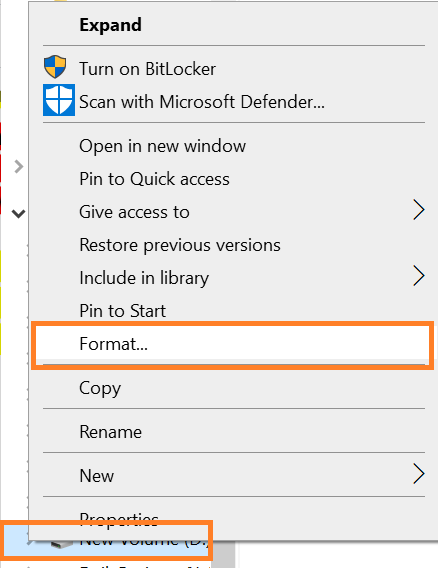
- Ora inserisci i dettagli e seleziona il Quick Format opzione e fare clic su OK.
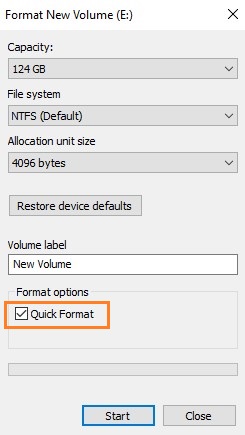
Ultima risorsa: recupera i dati dall'unità USB con errore del dispositivo USB sconosciuto
Se nessuno dei metodi sopra menzionati ti ha aiutato a correggere l’errore dell’unità USB, allora utilizzalo come ultima risorsa Software di recupero dati USB per recuperare i dati da un'unità USB.
Remo Recupera è lo strumento di recupero dati USB più consigliato che può aiutarti a recuperare dati da unità USB senza corruzione o danni. Scarica subito lo strumento per iniziare a ripristinare i dati da USB con un errore del dispositivo USB sconosciuto.
Conclusione:
Tutti i metodi menzionati nell'articolo ti aiuteranno a correggere un errore di richiesta del descrittore del dispositivo USB sconosciuto non riuscita. Se hai ulteriori domande riguardanti qualsiasi informazione menzionata nell'articolo, utilizza la sezione commenti qui sotto e facci sapere i tuoi pensieri. Se l'articolo ti è piaciuto, non dimenticare di condividere la notizia sui social media.
Domande ricorrenti:
Puoi provare a forzare Windows a rilevare l'unità USB seguendo i passaggi seguenti.
● La prima cosa è collegare l'unità USB, che non rileva Windows, e andare su Gestione dispositivi.
● Dopo aver provato a disconnettere l'unità USB per vedere se è in grado di rilevarla, prova a collegarla all'altra porta Windows/USB per verificare se è in grado di essere rilevata da Windows o meno.
● Infine, puoi aggiornare i driver USB se il problema persiste.
Sì, è possibile riparare la chiavetta USB danneggiata; se l'unità USB è danneggiata logicamente, puoi provare a utilizzare il comando Chkdsk o lo strumento di controllo degli errori per risolvere il problema. Nel caso in cui la tua unità USB sia fisicamente rotta, puoi ricevere assistenza dai servizi di recupero dati.
Per disattivare la ricezione del messaggio di errore su Windows quando si collega un'unità USB con un errore nel descrittore del dispositivo, seguire i passaggi seguenti.
● In Windows, vai all'opzione Impostazioni e quindi fai clic sul Dispositivo.
● Quindi, dalla scheda Dispositivo, vai su USB, quindi deseleziona la casella con Notify me if there are issues connecting to USB devices Messaggio.
Ora non sarai in grado di ricevere alcuna notifica dall'USB.
I driver di dispositivo sono fondamentali perché consentono la comunicazione tra determinati dispositivi e il PC Windows e altre parti hardware. Di seguito sono riportati alcuni driver lato dispositivo USB in Windows 10.
● Driver della classe di funzione USB
● Estensione della classe di funzione USB
● Driver client della funzione USB
● Driver del filtro inferiore USB