Tabella di contenuti:
- Cosa causa nessun sistema operativo trovato?
- Soluzioni per correggere l'errore Sistema operativo mancante o Sistema operativo non trovato:
- Cosa fare se non riesci ancora a correggere l'errore del sistema operativo mancante?
- Domande frequenti
I messaggi di errore "Sistema operativo non trovato" sono comuni se sei un utente Windows e reinstalli spesso il sistema operativo per migliorare la velocità e le prestazioni del computer.
I messaggi di errore possono verificarsi anche come;
- Sistema operativo non trovato.
- Sistema operativo mancante.
- Errore nel caricamento del sistema operativo.
- Il programma di installazione non ha trovato nessun disco rigido installato sul tuo computer.
Sebbene questi errori siano comuni, ci vuole molto tempo e sforzi per risolverli. In questo articolo, puoi scoprire perché il tuo computer dice "sistema operativo non trovato" e semplici rimedi per risolvere l'errore del sistema operativo mancante su computer come Lenovo, HP, Dell, Toshiba, Asus e molti altri.
I metodi descritti in questo articolo possono essere utilizzati per fix issues on Windows 11, Windows 10, 8.1, 7, Windows XP, E Windows Vista. Cerchiamo innanzitutto di discutere quali sono le principali cause del perché Operating Systems go missing on Windows computers.
Che Causa Sistema Operativo Mancante su Windows?
Non sarai in grado di avviare il sistema Windows quando qualcosa va storto con la configurazione del BIOS, l'integrità del disco rigido o il Master Boot Record (MBR). Per essere più precisi, le cause della mancanza del sistema operativo nel laptop o nel computer sono le seguenti:
- Disco rigido danneggiato o danneggiato.
- Il disco rigido non viene rilevato dal BIOS (Basic Input/Output System).
- L'errore potrebbe anche essere dovuto a impostazioni del BIOS non corrette.
- Il Master Boot Record (MBR) è danneggiato.
Fatta eccezione per queste cause, il sistema operativo può scomparire a causa di una gestione impropria dei dischi rigidi, dell'esecuzione frequente del sistema tramite aggiornamenti e anche a causa di danni fisici al disco rigido.
Prova le seguenti soluzioni per risolvere il problema, ma prima di farlo assicurati di avere un backup dei tuoi dati perché la modifica della configurazione del sistema può occasionalmente causare la perdita di dati.
Utilizzando uno strumento avanzato di recupero dati come Remo recupera è uno dei modi migliori per eseguire il backup o il ripristino di dati inaccessibili a causa di questi problemi con il disco rigido. È un metodo sicuro per recuperare i dati quando non riesci a trovare il sistema operativo su Windows e quindi non puoi accedere ai dischi rigidi.
Come Riparare Sistema Operativo Mancante su Windows o Errore Sistema Operativo non Trovato:
Poiché siamo consapevoli dei motivi per cui un sistema operativo non si trova in Windows, è tempo di implementare soluzioni praticabili per ripristinare il sistema operativo mancante.
1. Controlla se il tuo disco rigido è stato rilevato dal BIOS
- Per riavviare il PC, tenere premuto F12/F10 tenendo premuto il pulsante di accensione.
- Quando il BIOS Setup Utility viene visualizzato, tenere premuto F12/F10.
- Cercare IDE Primary Master, IDE Primary Slave, e IDE Secondary Master e vedere se i dischi possono essere rilevati.
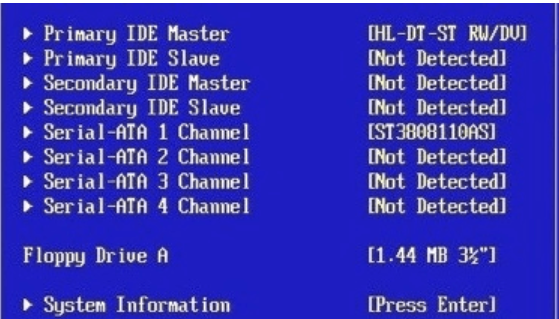
- Se non vengono visualizzati dischi o se None/Not Detected viene visualizzato, significa che il BIOS non ha identificato l'unità ed è possibile impostare None per Auto. Questo potrebbe risolvere il problema del sistema operativo non trovato.
Nota: Se utilizzi Windows 8 o versioni precedenti come Windows 7, Windows XP o Windows Vista, puoi configurare l'utilità del BIOS, ma per le versioni più recenti come Windows 10 e Windows 11, il BIOS potrebbe essere sostituito con il firmware UEFI e i metodi per proteggere l'avvio dal firmware UEFI sono discussi di seguito.
2. Abilita o disabilita l'avvio protetto UEFI
Ogni sistema ha l'avvio protetto abilitato se è installato il firmware UEFI. Tuttavia, a volte il firmware potrebbe non funzionare correttamente. Ad esempio, se utilizzi un disco MBR con Windows 10, potrebbe non avviarsi in modalità UEFI. Per abilitarlo o disabilitarlo, prova questo.
Passare all'opzione Secure Boot nella scheda Security del BIOS utilizzando i tasti freccia. Quando l'opzione è evidenziata, cambia il suo stato in disabilitato e quindi prova a riavviare il computer.
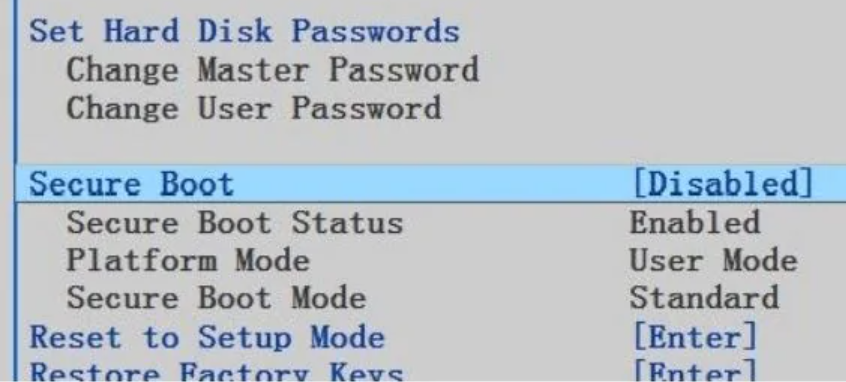
3. Imposta il BIOS sulle impostazioni predefinite
Impostazioni del BIOS errate possono anche comportare la mancanza di sistemi operativi su un laptop o un computer. Per risolvere il problema, prova a ripristinare le impostazioni predefinite del BIOS.
- Innanzitutto, riavvia il sistema e premi un tasto specifico per accedere al BIOS.
- Nella prima schermata che appare prima del caricamento del logo di Windows, sarà visibile la chiave del BIOS. F2, F8, F10, F12, Esc, e Del sono molto probabilmente i tasti che verranno visualizzati sullo schermo.
Nota: Visita il sito del produttore per ottenere le chiavi; poiché ogni produttore ha il suo set unico di codici di accesso al BIOS.
- Passare al BIOS e attivare il Default Setup opzioni dopo l'accesso al BIOS, come Load Optimal Defaults, Load Optimized Defaults, Get Default Values, e Load Setup Defaults.
- Premere F10 per salvare le modifiche e uscire dal BIOS.
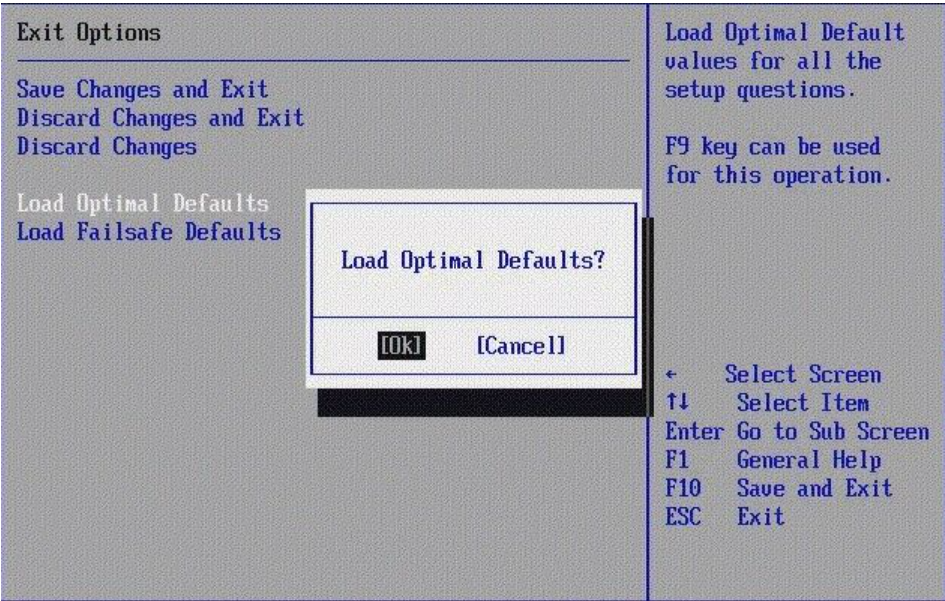
- Riavvia il sistema con le impostazioni predefinite abilitate.
4. Prova i problemi del disco rigido
È una buona idea testare il disco rigido per determinare se il sistema operativo mancante su Windows 11, 10 o versioni successive è dovuto a un disco rigido non avviabile o se il disco è danneggiato. È possibile utilizzare un test del disco rigido automatico per rilevare guasti del disco rigido e verificare se esiste un problema hardware.
- Premere e tenere F10 e il pulsante di accensione contemporaneamente per accendere il PC. Ora, rilascia F10 dopo che lo schermo del PC visualizza un test.
- Nel BIOS Setup Utility, utilizzare la freccia destra per passare a Tools opzione.
- Quindi, scegli Hard Drive Self Test e premere Enter per iniziare la prova.
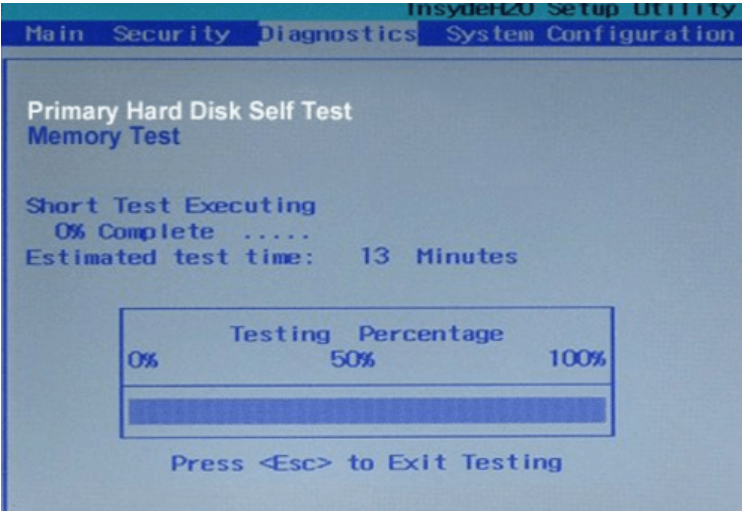
Dopo il test, riceverai due risultati:
- All tests were successful: Il disco rigido è illeso. Puoi ripristinare il BIOS alla sua condizione predefinita.
- The test was unsuccessful: Se il disco rigido o il sistema sono ancora in garanzia, contattare il produttore per la sostituzione.
5. Ricostruisci il record di avvio principale con il CD/DVD di installazione
Per iniziare il processo di ripristino di MBR nel sistema operativo Windows, avrai bisogno di un DVD di installazione di Windows per ripristinare il Master Boot Record. Per ripristinare l'MBR del disco rigido, segui queste semplici procedure.
- Avvia il PC dal DVD di installazione di Windows.
- Se ricevi il messaggio "Press any key to boot from CD or DVD," premere un tasto qualsiasi.
- Selezionare Repair your Computer.
- Troubleshoot > Command Prompt.
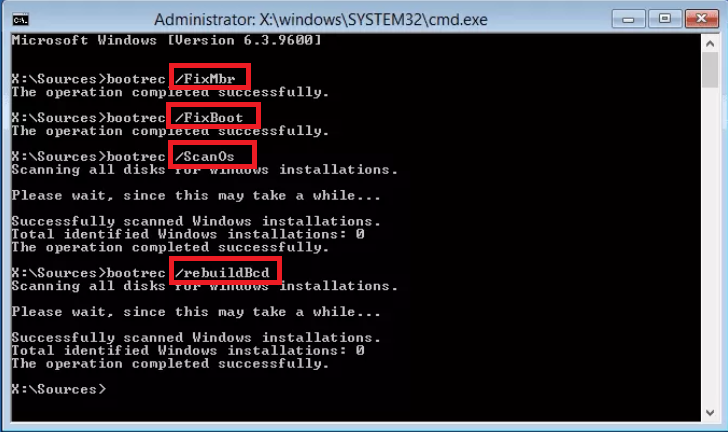
- Immettere i quattro comandi elencati di seguito uno alla volta.
bootrec/FixMbr
bootrec/FixBoot
bootrec/ScanOS
bootrec/RebuildBcd
- Riavvia il computer dopo aver espulso il DVD di installazione di Windows.
6. Attiva la partizione di Windows
La partizione di avvio/partizione di sistema deve essere impostata come attiva quando Windows è in esecuzione Legacy BIOS + MBR modalità in modo che MBR possa passare l'avvio direttamente al boot manager e individuare Windows. Possono verificarsi problemi con il sistema operativo non trovato se la partizione di sistema o la partizione di avvio non è impostata su attiva.
È possibile che la partizione di Windows sia inattiva e ciò potrebbe comportare l'estensione “Operating System not Found” problema. Possiamo ripararlo con il Diskpart utility. Tuttavia, avremo bisogno di un supporto di installazione di Windows o di una USB avviabile per completare questo processo.
- Inserisci il supporto di installazione nel tuo sistema e avvia da esso. Nel menu del BIOS, potrebbe anche essere necessario regolare l'ordine di avvio.
- Per procedere, vai su the Windows Setup schermo e selezionare la lingua e il formato dell'ora scelti. Quindi fare clic su Repair your Computer.
- Digita Command Prompt digitando cmd nella barra di ricerca di Windows. Una volta che ti trovi nella finestra del prompt dei comandi, digita diskpart.
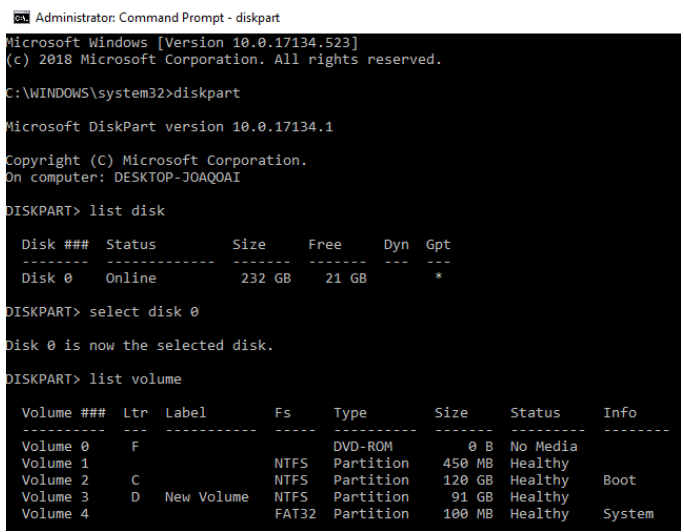
- Digita la frase list disk e premere il Enter chiave ancora. Lo schermo visualizzerà un elenco di unità collegate.
- Digita select disk (number) (quello che si trova davanti al disco più grande poiché contiene il sistema operativo) immettere 0 se è collegata solo l'unità.
- Digita list volume e premere Enter per visualizzare un elenco di partizioni sul disco selezionato.
- Determina in quale partizione è installato il sistema operativo e annota il numero o ricordalo. Quindi digita "select volume (number)". Infine, digita active e colpisci Enter.
- Esci dal prompt dei comandi, riavvia il sistema e controlla se il problema persiste.
Cosa Fare se Ancora Non ci Riesci Riparazione Sistema Operativo Mancante su Windows Errore?
Hai provato tutti i metodi sopra elencati per trovare il sistema operativo mancante anche in quel caso, è possibile che non sarai in grado di risolvere il problema. Fortunatamente, abbiamo uno strumento in grado di prevenire la perdita dei tuoi dati.
Utilizzare un affidabile recuperare dati da disco rigido strumento come Remo Recover. Questo software semplifica il recupero dei dati da un sistema Windows che non si avvia, indipendentemente dal fatto che il sistema operativo sia mancante o si sia verificato un arresto anomalo del sistema.
Dopo aver salvato in sicurezza i tuoi dati dovresti contattare il produttore per una sostituzione.
Conclusione:
Il problema del sistema operativo non trovato può essere facilmente risolto modificando la configurazione del BIOS, riparando il record di avvio principale o riparando i dischi rigidi difettosi. Ci auguriamo che tu sia stato in grado di risolvere il problema con l'aiuto dei metodi forniti in questo articolo. In caso di problemi, non esitare a lasciare le tue domande nella sezione commenti qui sotto.
Domande Frequenti
Quando il computer non è in grado di individuare un sistema operativo Windows 11, viene visualizzato il messaggio di errore "Sistema operativo mancante". Ciò si verifica in genere se al computer è collegata un'unità vuota o se il BIOS o l'UEFI hanno problemi a identificare il disco rigido.
Soluzioni che possono aiutarti a uscire da Windows 10 Errore del sistema operativo mancante
1. Controlla se il disco rigido viene rilevato dal BIOS.
2. Prova il disco rigido per vedere se ha fallito o meno.
3. Imposta il BIOS sullo stato predefinito.
4. Ricostruisci il record di avvio principale.
5. Imposta la partizione corretta attiva.
Utilizza uno strumento di recupero dati affidabile e crea un backup dei tuoi dati prima di sostituire il disco rigido.
1. Crea un CD di installazione avviabile o un'unità USB.
2. Rimuovere il disco rigido da un laptop.
3. Inserisci il nuovo disco rigido nel suo slot originale.
4. Dopo aver sostituito un disco rigido, reinstallare nuovamente il sistema operativo Windows.
5. Ripristina i file dal backup e sei a posto.