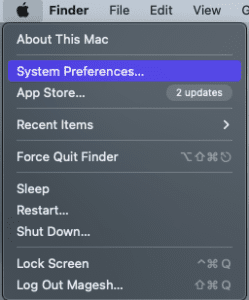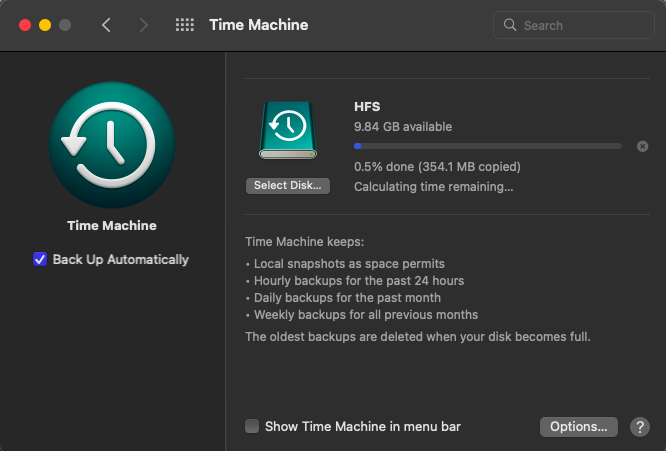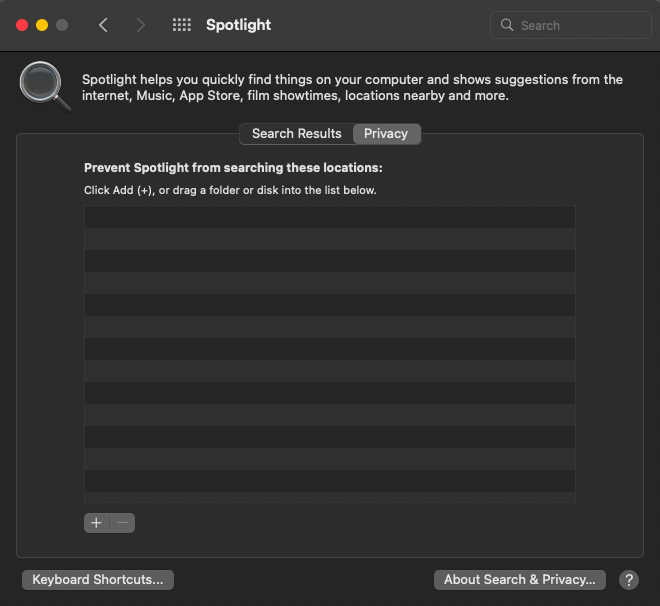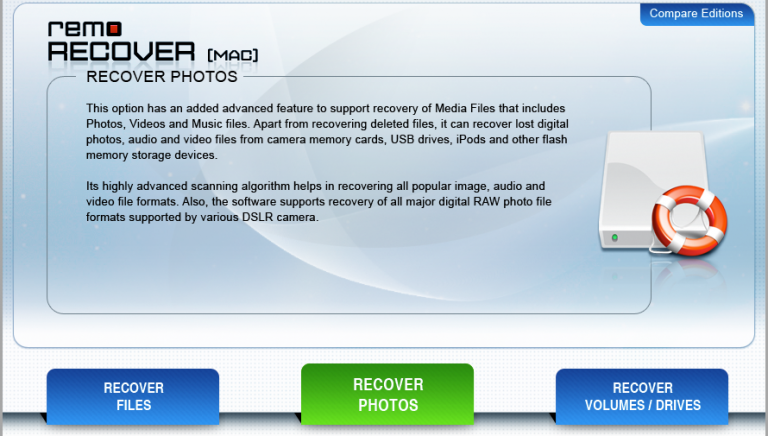Time Machine è un'applicazione che aiuta l'utente a eseguire un backup tempestivo dei dati dal computer in una posizione preferita come un disco rigido esterno, una partizione aggiuntiva sul disco interno o una capsula della macchina del tempo.
Perché il Backup del Mio Mac Continua a Fallire?
A volte, potresti riscontrare difficoltà nel eseguire il backup con Time Machine a causa di motivi come macOS non aggiornato o dopo l'aggiornamento a nuove versioni di macOS non compatibili. Ciò potrebbe essere dovuto all'aggiornamento di macOS o errori come Errore di backup di Time Machine 109, errore nell'unità di backup o memoria insufficiente. Indipendentemente dal motivo per cui Time Machine non esegue il backup, puoi utilizzare questa guida dettagliata per risolvere i problemi di backup di Time Machine.
Cosa fare Quando Time Machine non Riesce a Eseguire il Backup?
Prima di eseguire uno qualsiasi dei passaggi per la risoluzione dei problemi, è sempre più semplice seguire alcune liste di controllo comuni che aiutano a risolvere il problema in un batter d'occhio.
Modi rapidi per risolvere il problema con Time Machine che non funziona:
- Assicurati che il software del Mac sia aggiornato
- Riavvia il Mac e controlla se Time Machine non esegue nuovamente il backup
- Se stai utilizzando Airport Time Capsule, aggiorna il firmware su Airport Time Capsule
- Controlla se il tuo Mac è connesso alla stessa rete dell'unità di backup. Ad esempio, se stai tentando di eseguire il backup dei dati utilizzando AirPort Time Capsule o il server, assicurati di essere connesso alla rete del dispositivo specifico.
- Se l'unità è collegata a una porta del Mac o della base AirPort Extreme, assicurati che l'unità sia accesa.
- Collega l'unità direttamente al Mac o alla stazione base, se utilizzi un hub USB.
- Se esegui il backup su un'unità esterna di terze parti, assicurati che il firmware dell'unità sia aggiornato o contatta il produttore dell'unità per assistenza.
Come Risolvere Time Machine Che non Esegue il Backup del Problema?
Segui la sequenza di passaggi indicata di seguito per risolvere il problema di Time Machine e non di backup.
- Arresta il backup corrente
- Escludi Spotlight dall'indicizzazione del backup di Time Machine
- Riavvia Time Machine
- Riavvia il Mac e accendi Time Machine
- Recupera i tuoi preziosi dati quando la macchina del tempo si guasta
Arresta il Backup Corrente
Se la macchina del tempo non esegue il backup, segui le istruzioni per interrompere il backup corrente.
- Clicca su Apple menù
- Selezionare System Preference > fare clic sull'icona della macchina del tempo.
- Se il backup è in corso, sarai in grado di trovare un messaggio che indica ‘Preparing Backup’.
- Fare clic sull'icona (X), così facendo è possibile interrompere il processo di backup in corso.
Escludi Spotlight Dall'indicizzazione Del Backup di Time Machine
L'applicazione Spotlight ti aiuta ad accedere rapidamente a documenti, musica, immagini e applicazioni su Mac. A volte Time Machine non completa il backup perché l'applicazione Spotlight potrebbe indicizzare i dati presenti sul disco.
Pertanto, escludendo questa applicazione dall'indicizzazione di Time Machine, il processo di backup può avvenire più velocemente. Per farlo, segui le istruzioni.
- Selezionare (+) per cercare la cartella di backup.
Riavvia Time Machine
L'ultimo passaggio per correggere l'errore di backup di Time Machine è riavviare manualmente il processo di backup. Per questo, ecco cosa devi fare:
- Nella finestra del Finder, vai a /TimeMachineBackupDrive/Backups.backupdb/Backup Name
- Qui Backup Name è il nome del backup assegnato.
- Nel backupdb cartella cerca un file con l'estensione, .inProgress ed eliminare il file.
Riavvia il Mac e Riaccendi Time Machine.
Dopo aver eliminato correttamente il file, riavvia il computer e riaccendi Time Machine. Questa volta Time Machine riavvierà il backup dei file e risolvere backup su time machine non completa il backup l'errore .
Anche dopo aver eseguito il processo di cui sopra se Time Machine non esegue il backup, è probabile che ci sia un problema con il disco di backup. Se questa è la situazione, prendere in considerazione la sostituzione dell'unità. Nel caso in cui si disponga di determinati dati solo sull'unità di backup, è necessario agire in modo intelligente e utilizzare un software di recupero dati per recuperare questi dati. Inoltre, Ripristina il backup di Time Machine cancellato su Mac è abbastanza complicato.
Questo perché qualsiasi tentativo di recuperare manualmente i dati dall'unità danneggiata potrebbe portare alla perdita di dati se non eseguito nel modo giusto. Tuttavia, un efficiente strumento di recupero dati come ad esempio Software di recupero dati Remo Mac comprende il modo in cui Time Machine esegue il backup dei dati. Quindi, è molto più efficiente e sicuro recuperare i dati con l'aiuto di un software di recupero dati professionale.
Come Recuperare i Dati Quando Time Machine non Riesce a Eseguire il Backup?
Collega l'unità di backup al Mac. Installa il software di recupero dati Remo e segui le istruzioni indicate di seguito.
- Avviare l'applicazione e fare clic su Recover Volumes/ Drives
- Scegliere Volume Recovery> Selezionare l'unità di backup da ripristinare
- Clicca su Advance Scan > scegliere il tipo di file da recuperare e fare clic su Avanti
- Selezionare il file recuperato e fare clic su Preview nell'angolo in alto a destra per convalidare> Fare clic Save e cercare una posizione in cui salvare i dati.
Conclusione
I backup regolari che utilizzano Time Machine possono essere affidabili durante un evento di perdita di dati. Ma se il programma Time Machine è difettoso e i dati del Mac non vengono sottoposti a backup, non potrai mai essere preparato. Quindi, puoi evitare una situazione del genere aggiornando il sistema operativo mac e il firmware dell'unità. Nonostante l'adozione delle misure preventive, se Time Machine non esegue il backup dei dati, utilizzare il software di recupero dati Mac. Questo software sarà efficiente recuperare partizioni Mac quando il backup di Time Machine non riesce a farlo.