La funzione di file nascosti su Windows aiuta a evitare che file importanti siano visibili. A differenza di file come foto, musica o video, alcuni file importanti sono nascosti per impostazione predefinita in modo che qualsiasi utente non autorizzato sia tenuto lontano dalla modifica o dall'eliminazione di questi file. Questi file sono importanti per il sistema operativo e apportare qualsiasi modifica potrebbe ostacolare le prestazioni del sistema.
A volte i file che hai nascosto possono scomparire, nonostante siano stati scoperti. Il motivo potrebbe essere cancellazione accidentale di cartelle, danneggiamento dei file, infezione da virus o qualsiasi altro motivo. Indipendentemente dai motivi, puoi recuperare i file nascosti cancellati dal tuo computer.
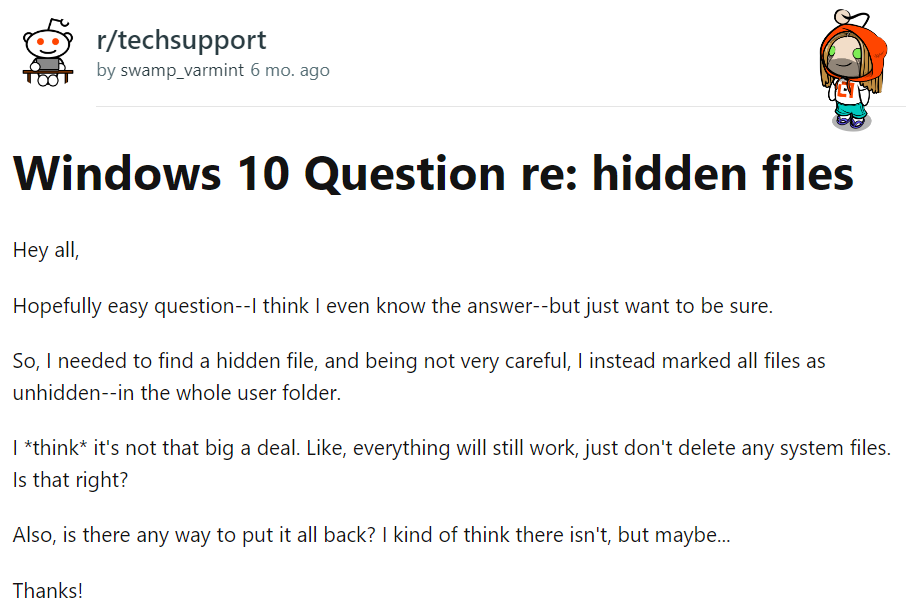
Nota: Se utilizzi l'applicazione software Winmend Folder Hidden per Windows per bloccare i tuoi file privati e confidenziali. Quindi fare riferimento a questo articolo completo su Recupero dei file nascosti della cartella Winmend per recuperare i file Winmend persi o cancellati.
Table of Contents:
Come Mostrare i File Nascosti sul tuo Computer Windows?
Nel caso in cui trovi file o cartelle mancanti dal Cestino o in qualsiasi altra posizione dal computer, è possibile che i file vengano nascosti agli utenti. I metodi indicati di seguito ti aiuteranno a mostrare i file nascosti dal tuo computer a seconda della versione di Windows.
1. Mostra i file nascosti su Windows 11
- Aprire File Explorer e clicca sul View linguetta
- Cliccando su View, clicca su Show
- Qui troverai Hidden items, dove puoi nascondere o mostrare i file nascosti. Come mostrato nell'immagine qui sotto.
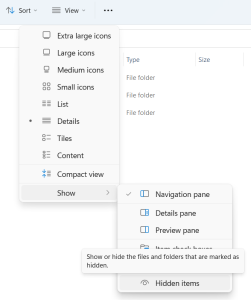
2. Usa Esplora file per visualizzare i file nascosti su Windows 10

- Apri Esplora file e fai clic su View linguetta
- Dalla barra multifunzione individuare Opzioni e fare clic su View dalla finestra.
- Controlla la visualizzazione di file, cartelle e unità nascosti.
- Ora vai alla cartella da cui hai perso il file. Qui sarai in grado di recuperare il file cancellato nascosto.
Nota: Curioso di sapere come installare Windows 11 senza perdere dati. Quindi leggi questo articolo completo su l'aggiornamento a Windows 11 gratuitamente.
3. Modo per mostrare i file nascosti su Windows 8
- Puntare il mouse sull'estremità in alto a destra dello schermo, posizionare il puntatore del mouse verso il basso, quindi fare clic su Search
- Nella casella di ricerca digita la cartella, quindi dai risultati della ricerca, seleziona Folder opzioni
- Clicca sul View scheda

- Scegli "Mostra file, cartelle e unità nascosti" in Impostazioni avanzate e fai clic su OK per recuperare le cartelle perse su Windows 8
Nota:Spiegato in questo articolo sono 4 modi comprovati per recuperare file cancellati su Windows 8.
4. Mostra i file nascosti su Windows 7
- Scegli il Start pulsante, quindi fare clic su Control Panel, e seleziona Appearance and Personalization.
- Scegliere Folder Opzioni, quindi fare clic su View scheda.
- Scegli Mostra hidden files, folders, and drives in Impostazioni avanzate e fare clic su OK pulsante.
Se nel caso in cui non hai trovato i file utilizzando i passaggi sopra menzionati, prova a cercarli nel backup su cloud come One Drive, Dropbox, Google Drive, ecc. Tuttavia, questo funziona solo se hai abilitato il backup automatico su cloud per il posizione di archiviazione specificata.
Dato che abbiamo appena parlato di Windows 7, leggi questo articolo per scoprire vari modi per farlo recuperare file cancellati su Windows 7.
Lo sapevate?
Le possibilità che i file vengano nascosti sul tuo computer sono alte dopo l'aggiornamento di Windows. La cartella utente è quella che per lo più scompare, per saperne di più recupero delle cartelle utente perdute Qui.
Come Scoprire File e Cartelle?
Puoi scoprire facilmente file e cartelle nascosti utilizzando Windows Explorer sul tuo computer. Quando viene modificato un attributo specifico dei file e delle cartelle nascosti, i file vengono nascosti. Una volta rimossa la proprietà dei file, i file nascosti vengono visualizzati come un normale file.
Scopri file e cartelle utilizzando Windows Explorer
- Aprire File Explorer e vai alla cartella che contiene i file che vuoi scoprire.
- Fare clic con il tasto destro sul file o sulla cartella e fare clic Properties.
- Deseleziona il Hidden attributo, fare clic Apply Poi OK.
Nota: Quando scopri i file e le cartelle, per rendere visibile la cartella, dovrai selezionare se desideri applicare le modifiche solo alla cartella o a tutte le sottocartelle e i file all'interno di quella cartella.
Come Recuperare File e Cartelle Nascosti Cancellati/Persi?
Dopo aver scoperto file e cartelle, dovresti essere in grado di vedere i file sul tuo computer. Se ancora non riesci a trovare i file e le cartelle nascosti a cui desideri accedere, significa che i file potrebbero essere eliminati o persi dal computer. In tali scenari, prova a recuperare i file e le cartelle nascosti eliminati sul tuo computer.
Metodo 1: Recuperare i File Nascosti Eliminati Dalle Versioni Precedenti
Se hai eseguito un backup regolare del file, un metodo semplice per recuperare i file nascosti eliminati consiste nel ripristinare il file da una versione precedente. Segui i passaggi per recuperare i file.
- Fare clic sul pulsante di avvio e fare clic su This PC O My Computer.
- Vai alla cartella che conteneva il file e fai clic con il pulsante destro del mouse, quindi fai clic su Restore Previous Versions.
- Verrà visualizzato un elenco di versioni precedenti accessibili della cartella o del file.
- Selezionare i file che si desidera recuperare e fare clic su Restore. Sarà ripristinato nella sua posizione originale.
Ricorda che puoi recuperare i file nascosti eliminati in modo permanente dalla versione precedente, solo se hai abilitato il backup di Windows o l'opzione Cronologia file sul tuo computer. In caso contrario, l'unica ultima opzione per recuperare i file nascosti eliminati in modo permanente è utilizzare un software di recupero dati professionale.
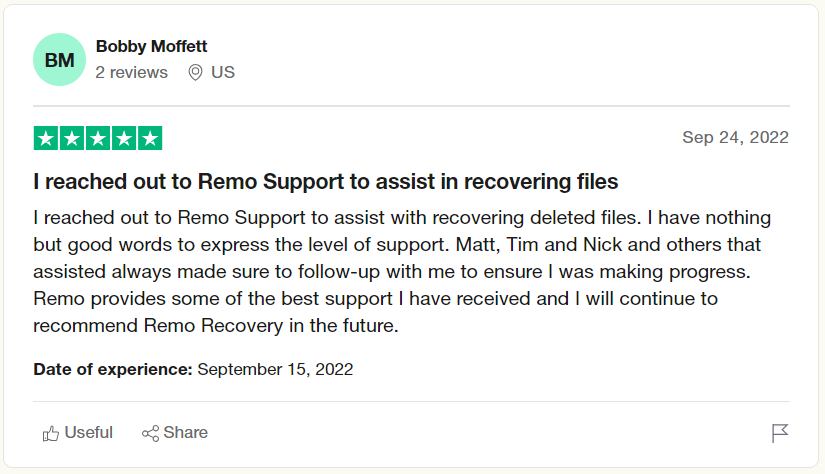
Metodo 2: Recuperare File e Cartelle Nascosti Eliminati Utilizzando uno Strumento di Recupero File Specializzato
Quando tutti i tuoi tentativi di individuare e recuperare il file nascosto falliscono, fai sempre affidamento su un software di recupero affidabile come Remo strumento di recupero file.
Anche se il file è definitivamente mancante dal computer, il robusto motore di scansione profonda dello strumento scorre l'unità settore per settore per recuperare i file nascosti eliminati e le cartelle. Il software è compatibile con tutte le versioni del sistema operativo Windows.
Scarica e prova subito Remo, il software specializzato per il recupero di file nascosti.
Informazioni aggiuntive: Oltre a recuperare i file nascosti, puoi anche utilizzare lo strumento di recupero file Remo per recuperare file cancellati dal tuo computer Windows.
Passaggi per Recuperare File Nascosti Cancellati Utilizzando Remo Recover
Innanzitutto, scarica e installa il file Remo Recupera attrezzo. Segui attentamente i passaggi menzionati.
- Avviare il software e selezionare l'unità da cui recuperare il file nascosto eliminato e fare clic su Scan.
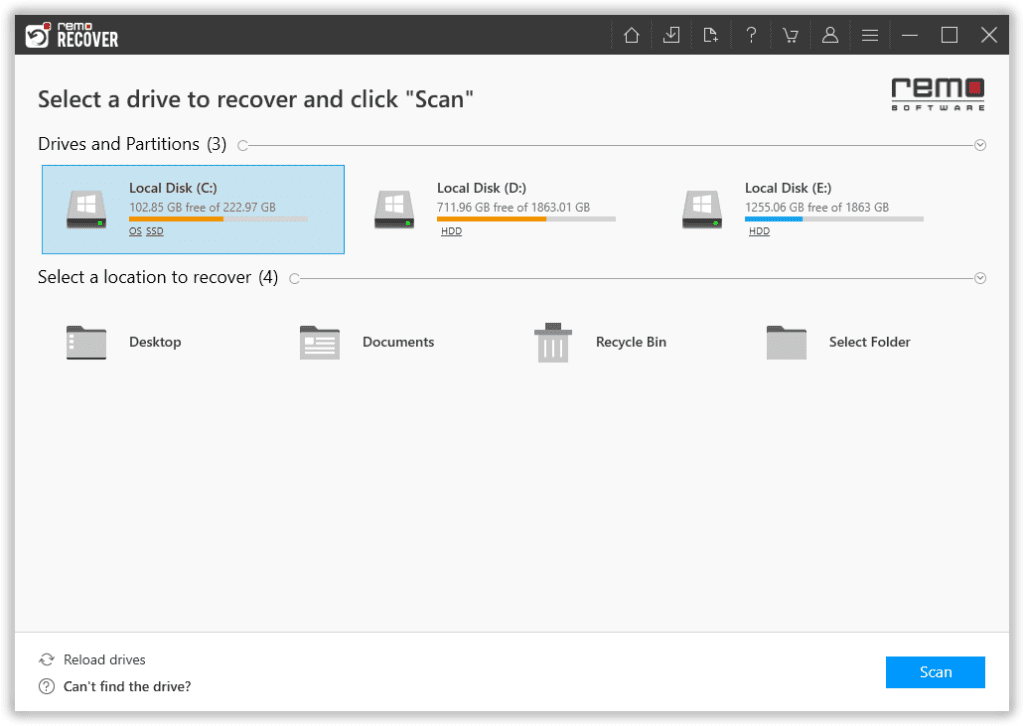
- Gli automatizzati Dual Scan il processo verrà avviato ed elencherà tutti i file in Dynamic Recovery View. Puoi trovare il tuo elenco di file in Lost and Found Files.
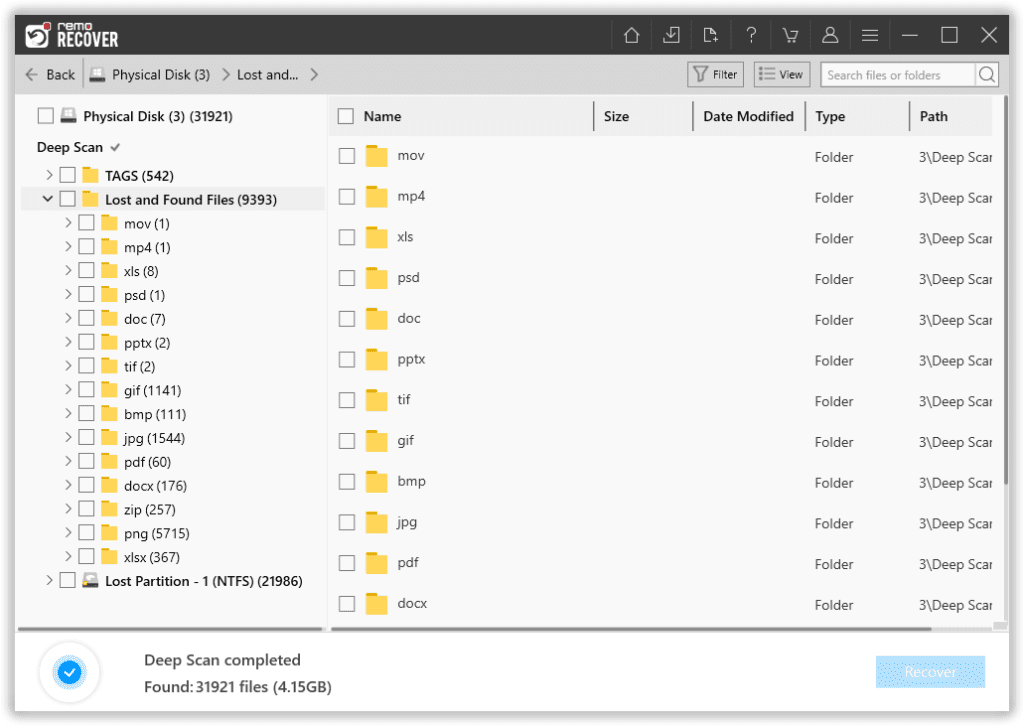
- Se non riesci a individuare il tuo file nell'elenco, Add a file type vuoi recuperare usando Advanced Filter.
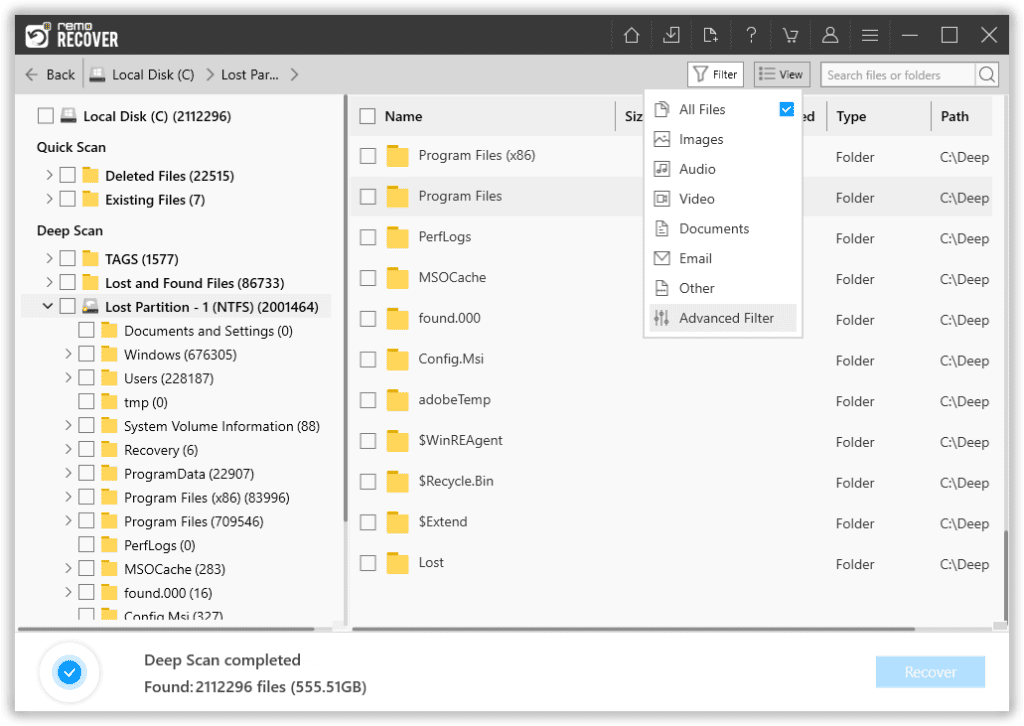
- Cerca in entrambe le schede per trovare i file nascosti eliminati, puoi anche visualizzare in anteprima i file nascosti recuperati utilizzando il Preview caratteristica.
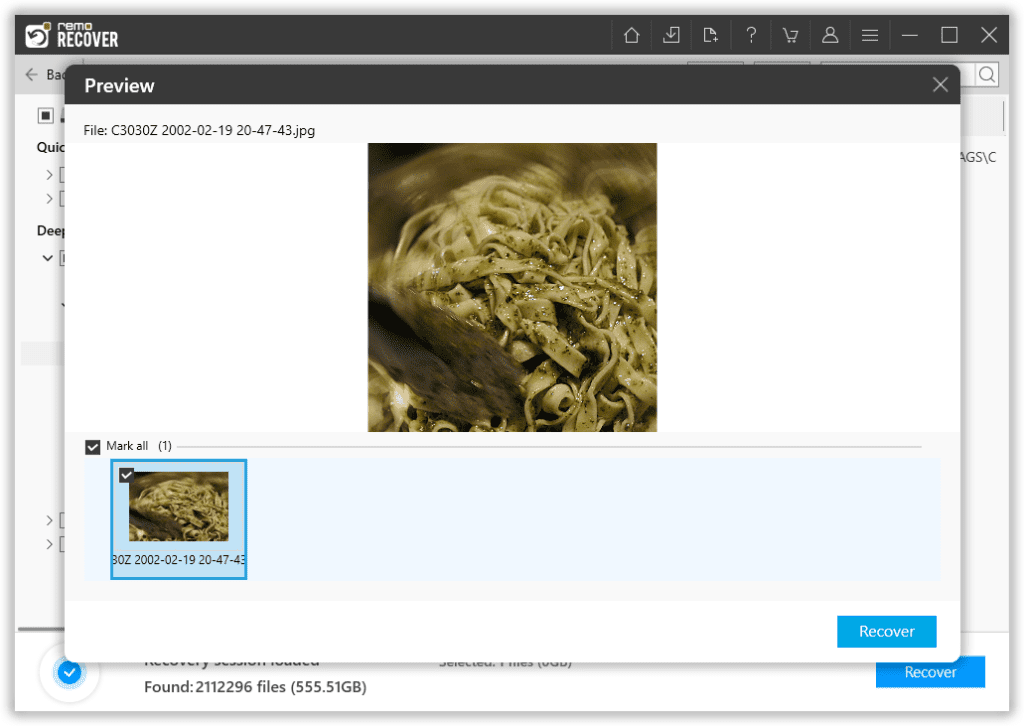
- Infine, seleziona i file e fai clic sul file Recover pulsante per salvare i file nascosti recuperati.
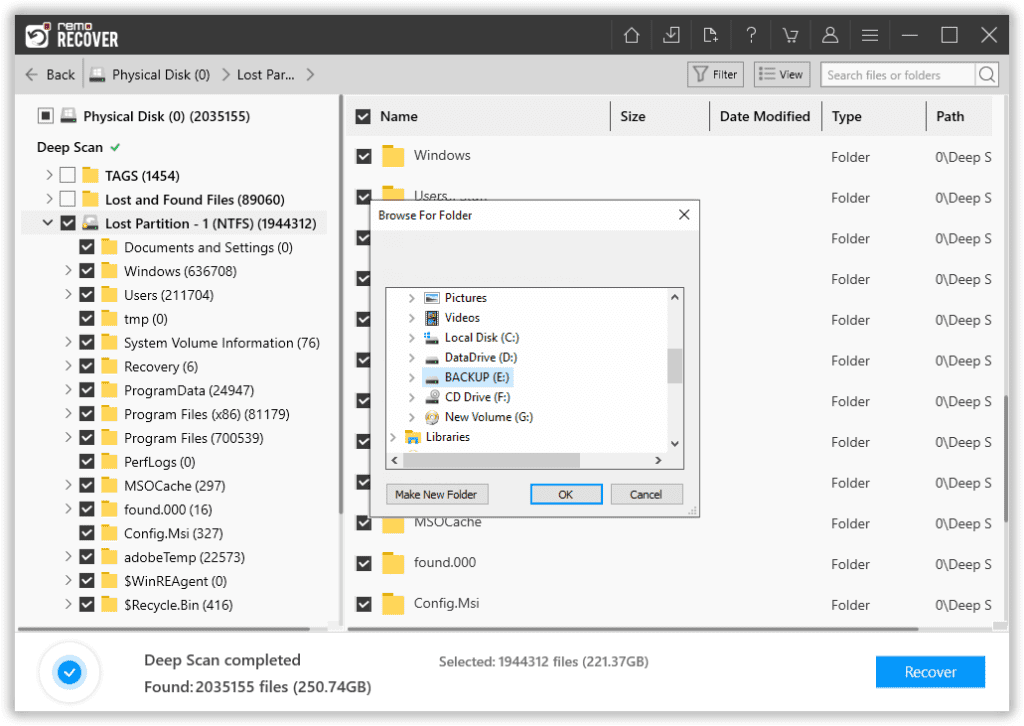
Nota: Puoi persino utilizzare questo strumento per recuperare file cancellati da My Document cartella sul tuo computer.
Pensieri Finali
Per evitare di perdere i file nascosti dal tuo computer, è meglio mantenere i file nascosti. Scopri i file solo quando è necessario. Tuttavia, è necessario tenere presente che non è una buona idea nascondere qualsiasi file riservato perché è possibile accedere facilmente a questi file nascosti o passare inosservati quando l'unità viene formattata.
Nel caso in cui si disponga di informazioni riservate, è possibile proteggerle con password o archiviarle in un'unità separata. I passaggi per la risoluzione dei problemi menzionati nell'articolo ti aiuteranno a scoprire e recuperare i file nascosti che vengono eliminati sul tuo computer. In caso di dubbi o domande su come recuperare i file nascosti cancellati, condividi i tuoi pensieri nella sezione commenti qui sotto.