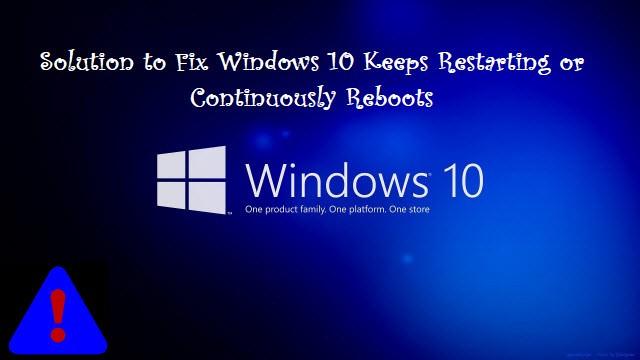“Dopo l'aggiornamento a Windows 10, ho provato a riavviare il mio computer, ma continua a riavviarsi. Anche, ho spento il mio PC tenendo premuto il pulsante di accensione e riavviato. Ma, ancora, il problema esiste. Cosa posso fare ora?"
Anche, sei bloccato in un tipo simile di situazione in cui il tuo windows 10 continua a riavviarsi si riavvia continuamente risolto. Nessuna preoccupazione, questa è la situazione molto comune che ha dovuto affrontare molti utenti di Windows 10 dopo l'aggiornamento. Quindi, qui ti mostrerò delle semplici correzioni che ti aiuteranno a sbarazzarti del ciclo di riavvio infinito.
Nota: prima di provare uno dei metodi indicati di seguito, ripristinare i dati dal computer Windows 10 utilizzando il software Remo Hard Drive Recovery. È sufficiente rimuovere il disco rigido dal computer che presenta il problema e collegarlo al computer funzionante. Scarica il software sul computer funzionante e recupera tutti i tuoi dati. Il software può anche essere usato per ripristinare foto cancellate da Windows 10 facilmente.
Come Risolvere Windows 10 Continua Riavviarsi Continuamente:
Soluzione #1: Metodo generale
- Mentre si riavvia il computer, premere continuamente F8 fino a quando non viene visualizzato il logo di Windows sullo schermo
- Una volta visualizzato il menu di avvio sullo schermo, rilasciare F8 e selezionare Modalità provvisoria
- Ora, avvia Windows in modalità provvisoria
- Quando Windows si avvia, vai alla casella di ricerca e digita sysdm.cpl
- Apri sysdm.cpl dai risultati di ricerca
- Passare ora a Avanzate e selezionare Impostazioni in Avvio e Ripristino
- E, deseleziona la casella di controllo Riavvia automaticamente
- Fare clic su OK e riavviare nuovamente il computer
Questo è il primo metodo che devi provare ogni volta che rimani bloccato nel ciclo di riavvio. Nel caso, questo processo non ti aiuterà a risolvere il problema, quindi prova il secondo metodo.
Soluzione #2: Rimuovi registro errato
- Aprire la finestra Esegui e digitare regedit per aprire l'Editor del Registro di sistema
- Quindi, vai a HKEY_LOCAL_MACHINE\SOFTWARE\Microsoft\WindowsNT\CurrentVersion\ProfileList;
- Meglio eseguire il backup della chiave di registro per evitare qualsiasi tipo di disastro. Per eseguire il backup, vai su File e fai clic sul pulsante Esporta. Assegna un nome per il backup e salvalo in un luogo sicuro.
- Successivamente, scansiona gli ID ProfileList e rimuovi quelli con ProfileImagePath trovato in esso
- Esci dall'Editor del Registro
Ora riavvia il tuo computer. Potrebbe risolvere il problema di avvio senza fine. In caso contrario, reinstallare il sistema operativo Windows 10.
Spero che i metodi sopra menzionati ti aiuteranno a fermare il problema di riavvio senza fine su Windows 10. Puoi provare questo metodo anche in altre versioni del sistema operativo Windows se affronti il problema del riavvio continuo su di loro.