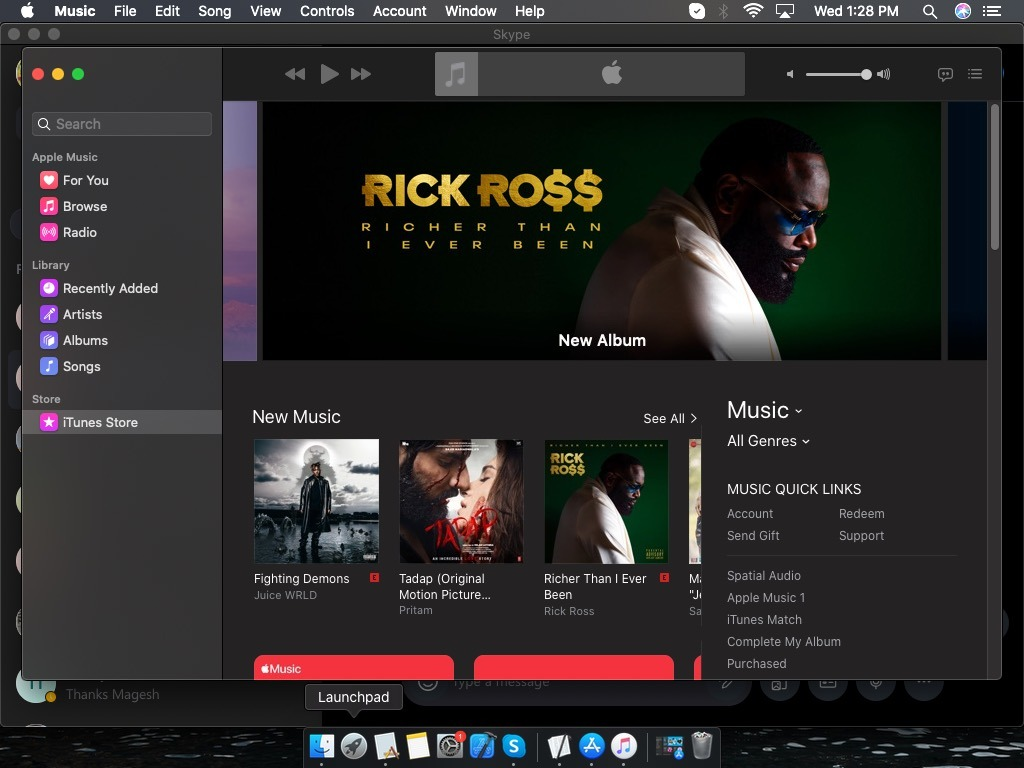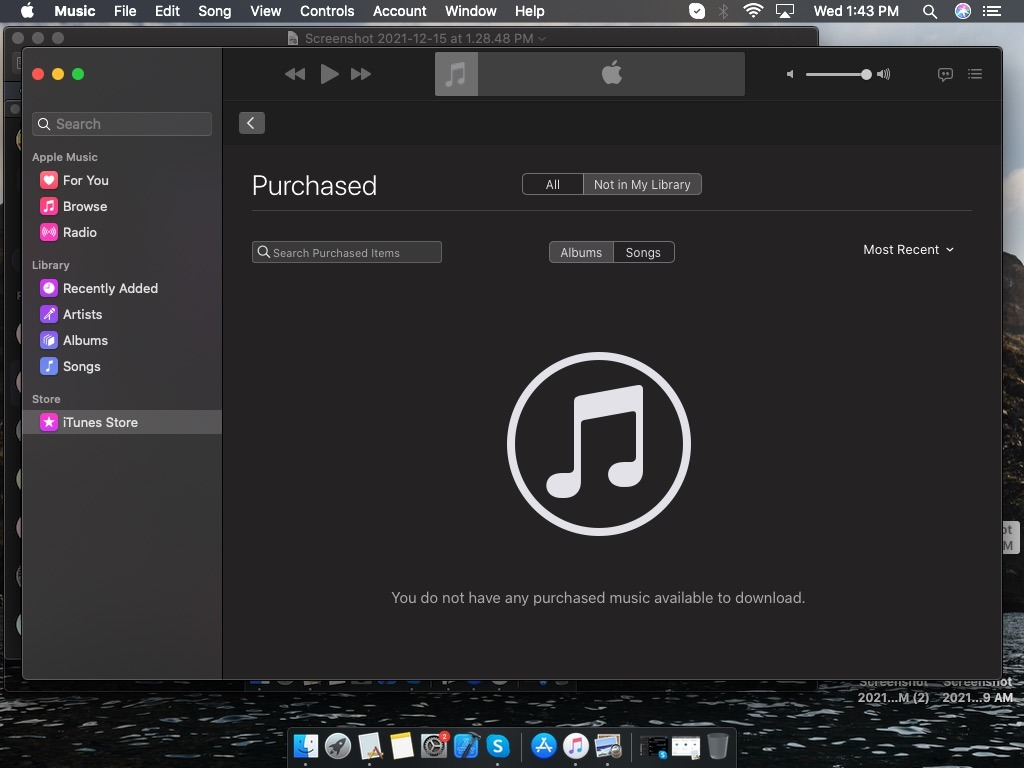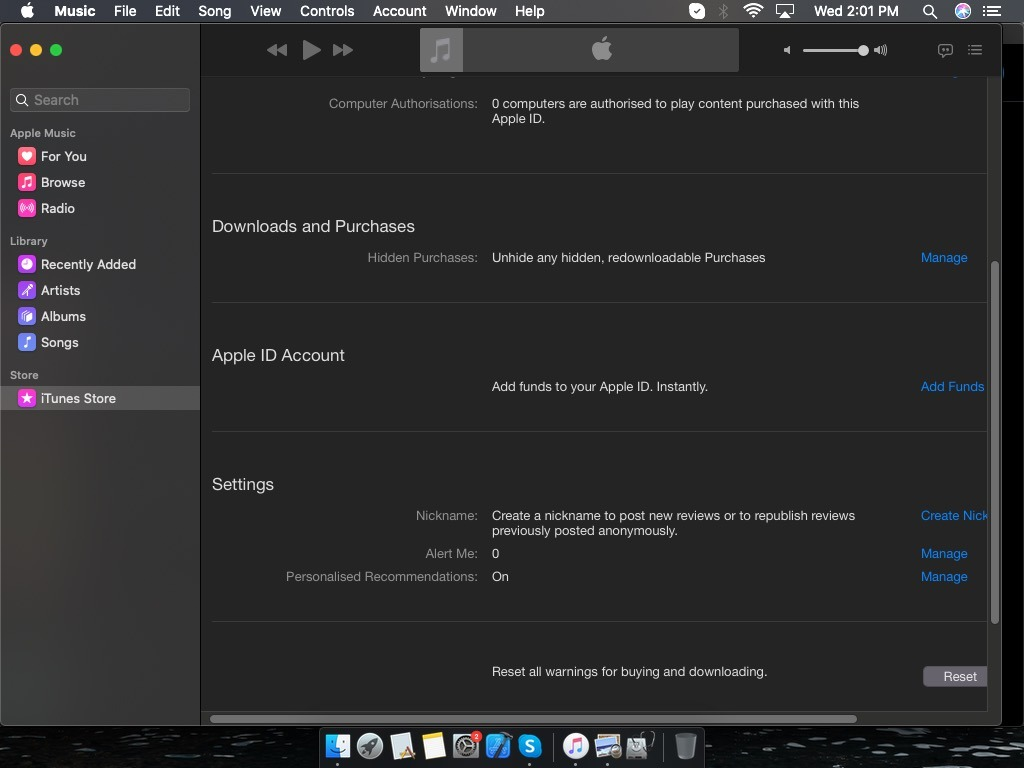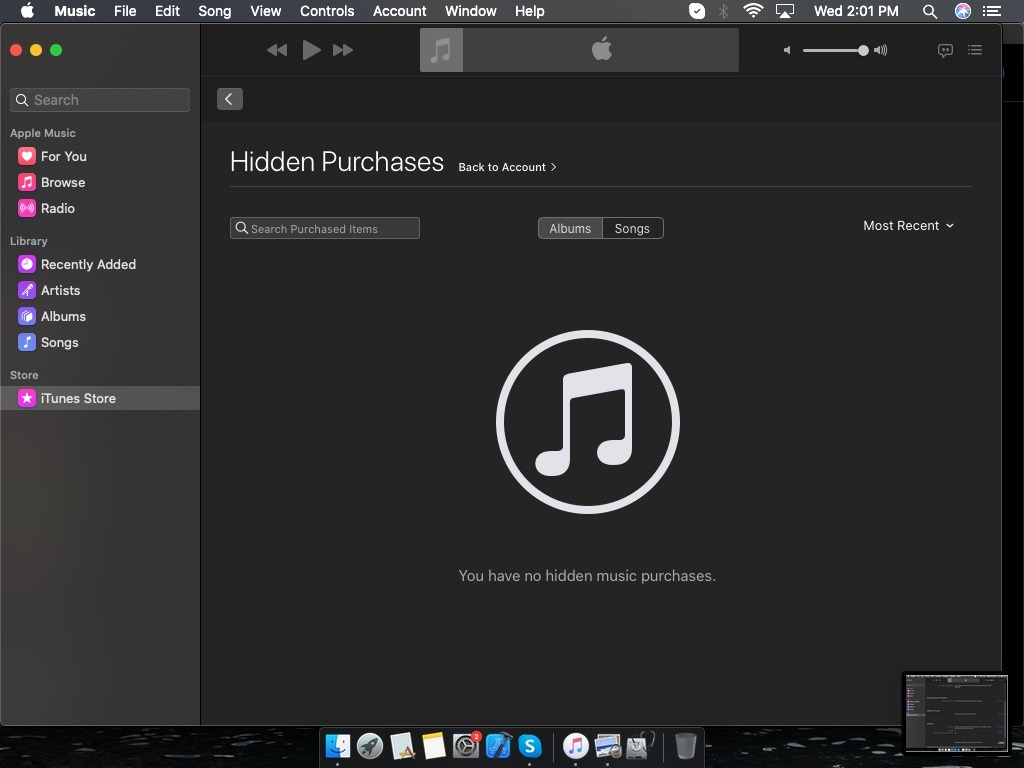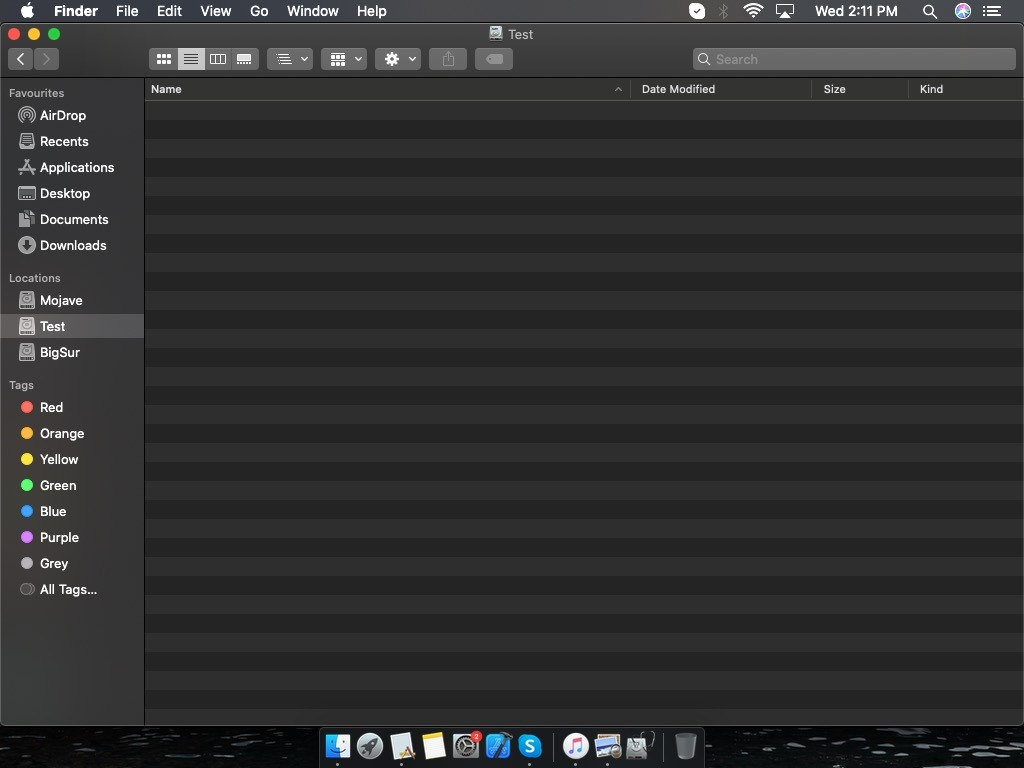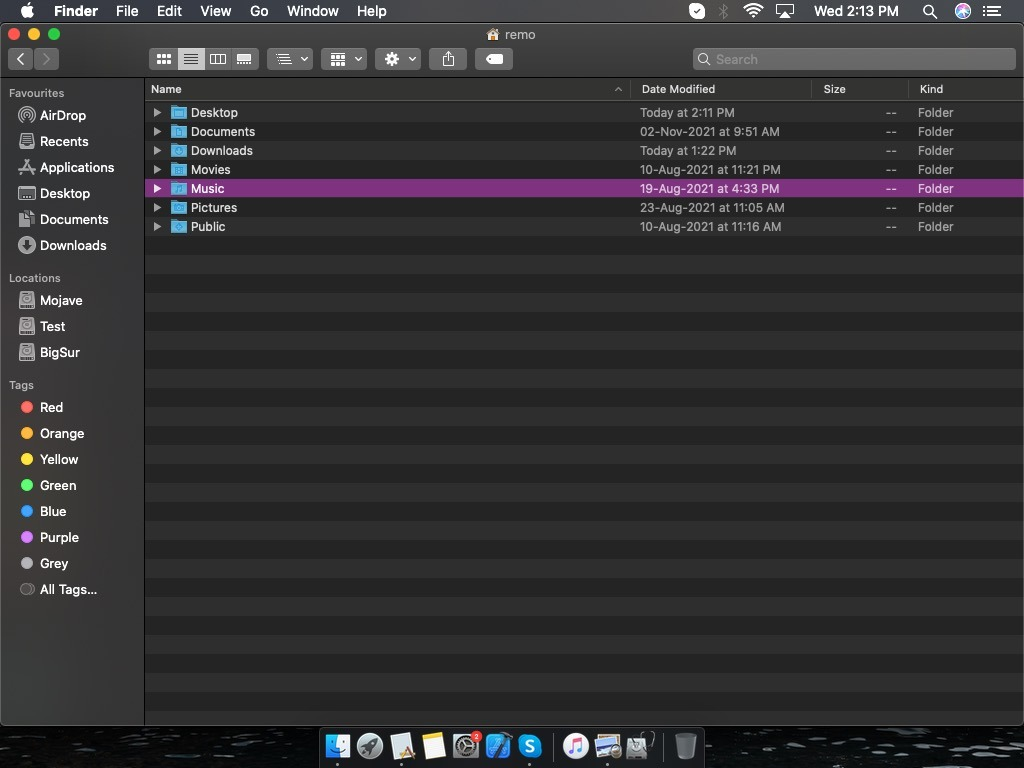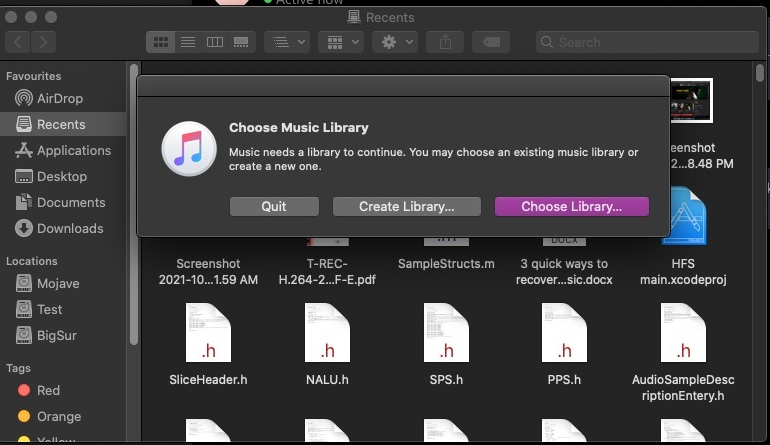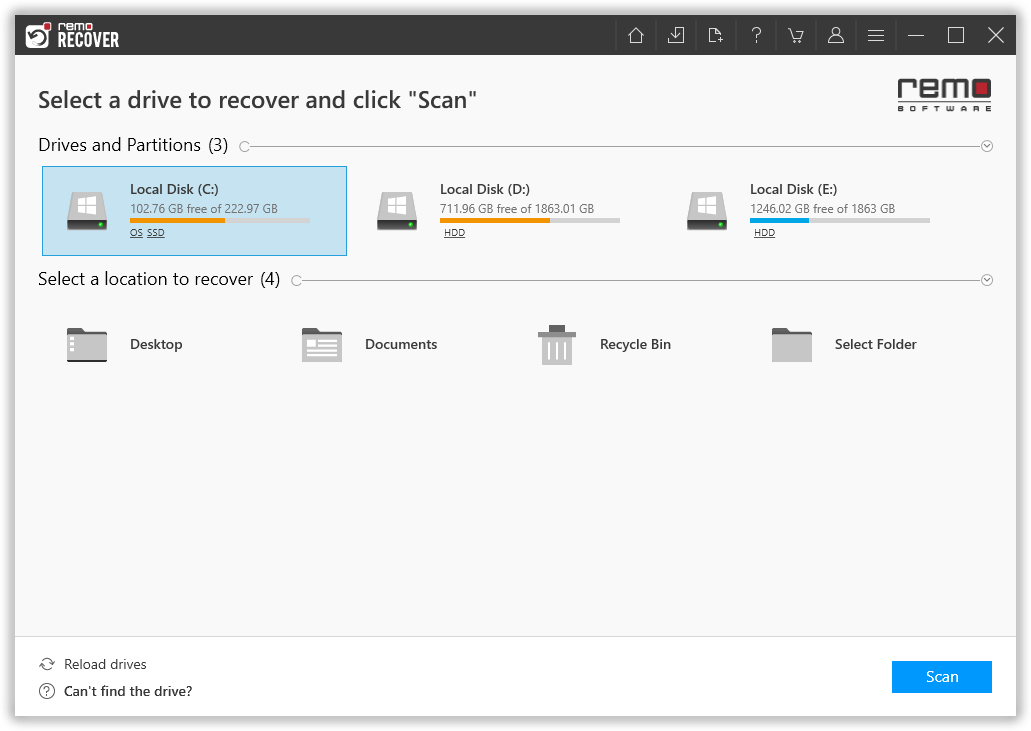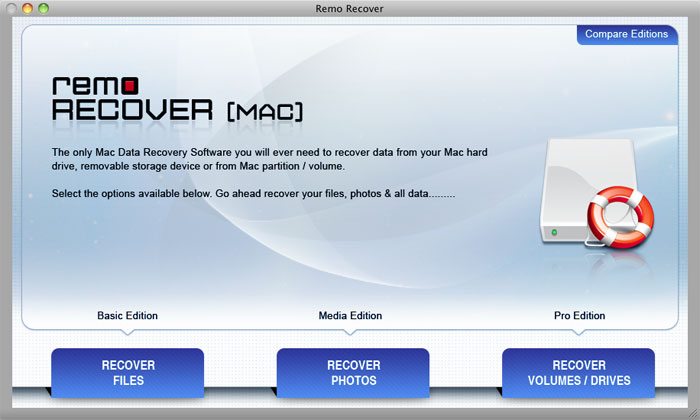iTunes で音楽を失うことはよくあることであり、ほとんどのユーザーが経験しています。 iTunes を開くと、すべての曲、アルバム、またはプレイリストが iTunes ライブラリから削除されているか、失われたことがわかります。 しかし、心配する必要はありません。
ほとんどのユーザーは、Apple Music を通じて iPhone でお気に入りの音楽をストリーミングして時間を過ごしています。 ただし、iTunes から購入した音楽を失うことは非常に悪いことです。 iPod、iPhone、またはコンピュータから失われた iTunes 音楽を復元するさまざまな方法を見てみましょう。
iTunesライブラリから誤って曲を削除してしまいました"itunes で購入した曲を誤ってライブラリから削除してしまいました。元に戻すにはどうすればよいですか? 「購入済み」セクションにアクセスしようとしましたが、そこで見つかりません。 購入したトラックはすでに購入済みとしてリストされていますが、iTunes ライブラリのどこにも見つかりません
この問題をどうやって解決すればいいでしょうか?」
Source: Reddit
iTunesメディアフォルダーを見つけるにはどうすればよいですか?
iTunes メディア フォルダーを見つけるには、次の手順に従います。 iTunes フォルダは通常、デフォルトで iTunes 内に存在します。 まず、「ユーザー」から「iTunes」に移動し、「ミュージック」に移動して、「iTunes メディア」を選択します。
表示されない場合、または見つからない場合は、 iTunes Media 以下の手順に従ってください。
- に行くiTunes そしてから Menu バー選択 Preference から Edit.
- に行きます Advanced タブ。
- を探してください。iTunes Media folder 位置。
iTunesから音楽を復元する方法?
音楽を整理するための情報を保持する iTunes ライブラリとは別に、iTunes には音楽、ビデオ、書籍、ポッドキャストなどの情報が含まれるメディア フォルダもあります。iTunes から購入した音楽、アルバム、または曲はここで利用できます。 iTunes の音楽を紛失した場合でも、iTunes アプリケーションから簡単に再ダウンロードできます。
iTunes ライブラリには、作成した音楽ファイルまたはプレイリストに関する情報だけが含まれます。 これらのプレイリストを失うと、iTunes 音楽を回復することができなくなります。 ただし、iTunes やその他のメディア プラットフォームから Windows または Mac にダウンロードした曲は、Remo Recover ソフトウェアを使用して復元できます。
Remo Recover ソフトウェアを使用して、Windows または Mac から紛失または削除された音楽ファイルを安全に回復します。 このツールには、Windows または Mac コンピュータ上で紛失または削除された音楽ファイルのすべての形式を復元する強力なデータ回復プログラムが装備されています。
iTunes音楽を回復する方法
iTunes 音楽を取得するための信頼できる 3 つの方法は次のとおりです。
以下も検索してください: Remo Recoverを使用してMacとWindowsで音楽を回復する方法?
方法 1: iTunes から音楽を回復する方法
新しいコンピュータを購入した場合、またはデバイスのアップデートなどの操作を行った後に iTunes ライブラリ上の音楽ファイルを紛失した場合は、iTunes アプリケーションを使用してコンピュータから音楽ファイルを復元できます。
- に行く iTunes をクリックして、 iTunes store.
- 画面の右側に、 Music 列で、その下で Purchasesオプション。
- これで、特定の iTunes アカウントの iTunes で購入またはダウンロードしたすべての曲やアルバムが表示されます。
- これで、取り戻したい音楽ファイルを個別にダウンロードすることも、iTunes で利用可能なすべての音楽を iTunes ライブラリにダウンロードすることもできます。
ほとんどの場合、購入した iTunes 音楽ファイルが iTunes またはミュージック アプリに表示されないことがあります。 これは、iTunes の音楽ファイルが隠されていることが原因である可能性があります。 このような場合は、簡単な手順に従って非表示を再表示してください。
iTunes 音楽ファイルを再表示する方法?
- 開ける iTunes応用
- クリックしてください Store ボタンを押して選択します View Account.
(ノート: アカウントの確認を求められる場合があります) - で Account Information ウィンドウをクリックしてください Manage の右に Hidden purchases.
- これで、 Unhide音楽ファイルの下にある ボタンを押して、iTunes ミュージック ライブラリに復元します。
方法 2: バックアップから iTunes 音楽を復元する方法
外部ストレージ デバイスにデータのバックアップを定期的に作成することをお勧めします。 iTunes ミュージック ライブラリを紛失した場合は、次の簡単な手順に従ってバックアップから iTunes ミュージックを復元してください。
- iTunes 音楽のバックアップが含まれている外付けハード ドライブを Mac または Windows に接続します。
- クリック My Computer (Windows の場合) または Finder (Mac の場合)外付けハードドライブを開きます。
- 外付けハードドライブから iTunes フォルダを見つけて、そのフォルダをコンピュータ上の iTunes のデフォルトの場所にコピーします。
(ノート: Windows 上の iTunes のデフォルトの場所は次のとおりです。My Music フォルダーと MusicMac の場合はフォルダー)。 - 古いライブラリ フォルダーが存在する場合は、それを置き換えるかどうかを尋ねるメッセージが表示されます。 したがって、既存のフォルダーの内容を新しい iTunes フォルダーにコピーします。 後で、古い iTunes ライブラリが失われないように、新しいものに置き換えます。
- Windows の場合は Shift ボタン、Mac の場合はオプション ボタンを押しながら iTunes を起動します。どちらかを選択するよう求められます。 Quit, Create Library or Choose Library.
- クリック Choose Library and 外付けハードドライブからコピーしたフォルダーを選択します。
- バックアップから iTunes ミュージック ライブラリが正常に復元されたので、iTunes を再起動して音楽を楽しむことができます。
追加の方法: iTunes ライブラリ ファイルから以前の iTunes ライブラリを復元する
最近の変更を元に戻すか、以前の iTunes ファイルに戻したい場合は、以下の手順に従う必要があります。
ノート:通常、以前の iTunes ファイルにアクセスしようとすると、「iTunes Library.itl を読み取れません」というエラー メッセージが表示されることがあります。このような場合でも、Apple が iTunes ファイルの自動バックアップを保持しているため、動揺する必要はありません。
- に行きますiTunes Library.
- Mac ユーザーの場合: Finder のメニュー バーで検索して、Music フォルダに移動します。
- Windows ユーザーの場合: 場所に移動します\Users\username\My Music\iTunes
- 現在のものをバックアップします iTunes library ファイルの名前を次から変更します iTunes Library.itl to iTunes Library.itl.bak.
- [マイ ドキュメント] に移動し、次の場所に移動します。 My Music そして、 Previous iTunes Libraries フォルダ。
- 最新のライブラリファイルを選択してコピーします。
- に行きます My Documents folder をクリックして音楽を選択し、コピーしたファイルを貼り付けます。
- 最後に、ファイルの名前を元に戻します iTunes Library.itl.
方法 3: iPhone を使用して iTunes 音楽を復元する
あなたが iPhone ユーザーで、コンピュータと iPhone の両方で iTunes を使用している場合。 そうすれば、Windows や Mac で iTunes ミュージック ライブラリを紛失した場合でも、iPhone に iTunes ミュージック ライブラリのバックアップが簡単に作成できます。 iPhoneを使用してiTunes音楽を復元する方法は次のとおりです。
- iTunes 音楽を復元したいコンピュータに iPhone を接続します。
- 正常に接続されると、iTunes からデバイスを再度同期またはセットアップするように通知されます。
- (ノート: デバイス上のすべてが消去されてしまうため、デバイスを再度同期またはセットアップしないでください)。
- iPhone で購入の転送オプションを使用して、コンピュータに復元するために必要なものをすべてコピーします。
(ノート: 購入の転送オプションを使用すると、曲、ポッドキャストなどの購入したすべてのアイテムを他の互換性のあるデバイスに転送できます。) - それを行うには、に行きます File > Devices > Transfer Purchases from [device name].
- iTunes でコンテンツを再生できるようにするには、接続されているハードドライブまたはコンピュータを iTunes で再認証する必要があります。
- iPhone からコンピュータへのすべてのデータの転送が完了したら、iPhone をコンピュータと再度同期するように設定できます。
iPhone から iTunes 音楽を回復することは、失われた iTunes ライブラリを回復することにしか役立ちません。 iPhone やバックアップからアクセスできない他のすべての音楽ファイルを回復するには、Remo Recover のような信頼できるデータ回復ソフトウェアが必要です。
ノート: 効率とは関係なく、ファイル回復ソフトウェア, iTunes 音楽ファイルを Windows または Mac に保存した後に紛失した場合にのみ機能します。
簡単なメモ: 第5世代以降のiPhone、iPod Touchには対応しておりません。
WindowsとMacでRemo Recoverソフトウェアを使用してiTunes音楽ファイルを回復する方法?
Remo Recoverは、削除されたiTunesバックアップファイルを含む、音楽ファイル、ビデオ、Officeファイル、写真、生画像などの500以上のファイル形式を回復するように設計されたユーザーフレンドリーなツールです。 Remo Recover は、Windows 11 や macOS Ventura を含む、Windows および Mac オペレーティング システムのすべての最新バージョンと互換性があります。
Windowsから音楽ファイルを回復する
Download and install Remo 回復 ために Windows ;
- ソフトウェアを起動し、 drive オーディオ ファイルを紛失または削除したファイルを選択し、 Scanボタンをクリックしてスキャンプロセスを開始します。
- スキャンプロセスが完了すると、iTunes 音楽ファイルを含む、紛失または削除されたすべてのファイルが復元されます。
- ついに, select 回復したいiTunes音楽ファイルと save選択した場所に移動します。
Macから音楽ファイルを回復する
Download and install Remo 回復 ために Mac
- ソフトウェアを起動し、 Recover Volumes/ Drives オプション。
- クリック Volumes Recovery オプションを選択し、 drive 音楽ファイルを紛失または削除した場所を選択し、 Next ボタン。
- を選択Advance scan オプションを選択し、データ回復プロセスが完了するまで待ちます。 これで、iTunes 音楽ファイルを含む、紛失または削除されたすべてのファイルが Mac に復元されます。
- Select回復したい音楽ファイルを選択し、任意の場所に保存します。
結論:
あなたが音楽ファイルの膨大なコレクションを大切に蓄積してきた音楽愛好家にとって、iTunes ライブラリを失うことは壊滅的なことになる可能性があります。 ただし、貴重な iTunes 音楽を回復する場合、最もシンプルで効果的な解決策は Remo Recover です。
大切にしていた iTunes ミュージック ファイルを復元して、お気に入りの曲をもう一度楽しみましょう :)。
よくある質問:
iTunes ライブラリにアクセスできない場合は、次の手順に従ってください。
1. 新しいを作成します iTunes library, それを開いて、 File そして選択します Add Folder to Library.
2. 今 Browse あなたの場所 Inaccessible iTunes library そして、 iTunes 音楽フォルダー。
3. これで、アクセスできない iTunes ライブラリから新しい iTunes ライブラリに音楽をインポートできるようになります。
iPhone を iTunes と同期している場合は、削除した音楽を「Sync Music」フォルダから復元できます。 音楽を復元するには、iPhone をコンピュータに接続し、iTunes を開き、選択したデバイスから [ミュージック] タブに移動します。 「音楽を同期」フォルダーに移動します。 これにより、以前に同期した音楽が復元されます。
はい、iTunes Store から購入またはダウンロードした音楽は、バックアップしなくても復元できます。 パソコンでiTunesを開き、「アカウント」メニューから「購入済み」または「購入履歴」を選択します。 その後、以前にダウンロードした音楽または有料の音楽にアクセスし、その時点から iTunes ライブラリに再ダウンロードできます。