Windows10およびWindows11でWebカメラを使用しているときにエラーコード0xa00f4244に遭遇したことがありますか?コンピューターが内部Webカメラを検出しないことを心配しています。 Windows 10カメラが機能しない理由の答えを知りたい場合は、この記事にカメラのエラーコード0xa00f4244とその原因、およびそのエラーコードを修正する方法について知っておく必要のあるすべてが含まれていますか?
パンデミックは私たちの生活を永遠に変えました、物事はもはや同じではありません。コミュニケーション、コラボレーション、アイデアの提示、会議やインタビューへの参加、さらにはクラスへの参加方法。幸いなことに、または残念なことに、私たちの生活は過去数年間ほとんどオンラインでした。パンデミックにより、統合されたWebカメラまたはカメラを使用して、ラップトップ、コンピューター、携帯電話、タブレットなどの画面を介して、友人、家族、同僚、同僚、クライアントなどに接続する必要がありました。ありがたいことに、過去10年間のテクノロジーの進歩により、私たちの生活は楽になりましたが、それは私たちの新しいルーチンに慣れるのが簡単だったという意味ではありません。
最近、カメラのエラーコード0xa00f4244 Windows 11で問題が発生しましたが、カメラが接続されていません。 Webカメラを使用して会議に出席している間。同じ問題に直面したのは私だけではないという事実も学びました。私の同僚、同僚、友人も、ある時点で同じ問題に直面しています。
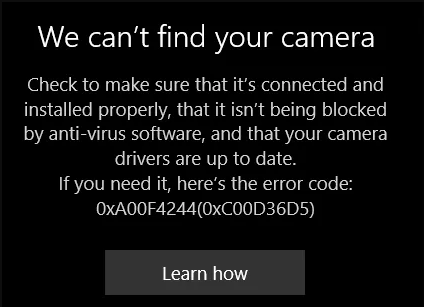
問題は、システムがこのデバイスのカメラを検出していなかったため、作業の継続性と生産性が低下したことです。
あなたが同じ問題または他の同様のカメラの問題に直面していて、このウィンドウズのエラーコード0xa00f4244を解決する方法を知りたいと思っている人の一人である場合。 次に、この記事はあなたのために特別にキュレーションされました。このエラーを解決する方法を見つけるために読み続けてください。
Why does this error occur in the first place?
この問題を解決する方法について説明する前に。 ウェブカメラがウィンドウに認識されない理由を見てみましょう。 一般的な理由のいくつかは次のとおりです。:
- 古いカメラドライバーの使用
- 誤ってWebカメラを無効にする
- ウイルス攻撃または侵入
- レジストリの互換性のないエンコーディング標準
- 最近行われたカメラ設定の変更
- アクティブなウイルス対策ソフトウェア
- カメラアプリケーションの問題
上記のいずれかまたは複数の理由により、カメラエラー0xa00f4244が発生する可能性があります。カメラが接続されていません。
あなたの心配の原因があなたのラップトップがカメラを検出しないか、あなたのカメラがウィンドウ10を動かしていないことであるならば、私たちはカメラが接続されていない0xa00f4244問題を修正する方法についてのあなたの質問に答えました。
Webカメラエラーカメラが接続されていないエラー0xa00f4244を修正するにはどうすればよいですか?
いくつかの方法を試しましたが、WebカメラがWindows10およびWindows11の問題を機能させない問題を実際に修正した方法のリストを次に示します。
これらの方法は、Acer、Asus、Dell、Lenovo、HP、Samsung、Sony、Google、Razer、Fujitsu、Toshiba、MSI、ThinkPadなど、Windowsで動作するラップトップまたはコンピューターのWebカメラで動作するように試行およびテストされています。
方法7:ウイルス対策ソフトウェアを実行するか、ウイルス対策ソフトウェアを無効にします
方法1:カメラドライバーを更新する
ウェブカメラドライバーは、ウェブカメラとPCの間の通信を中断することなく可能にするプログラムであり、スムーズな操作を実現します。 ただし、ドライバが古くなると、WebカメラはWindowsOSで正しく動作しなくなります。 したがって、カメラ接続の問題は発生しません。
多くのユーザーが、ウィンドウが私のカメラを見つけられないと不満を言っています。これがその背後にある主な理由です。
この問題を修正する最も簡単な方法は、ドライバーを更新することです。 しかし、カメラドライバーのWindows 10を更新するにはどうすればよいですか? 以下に説明する手順に従ってください。
ステップ 1: 管理者としてシステムにログインし、を開きます Device Manager, 入力することでそれを行うことができますDevice Manager 検索バーで。
ステップ 2: ダブルクリック Cameras 利用可能なデバイスのリストから。 ドロップダウンメニューから、Webカメラをダブルクリックします。
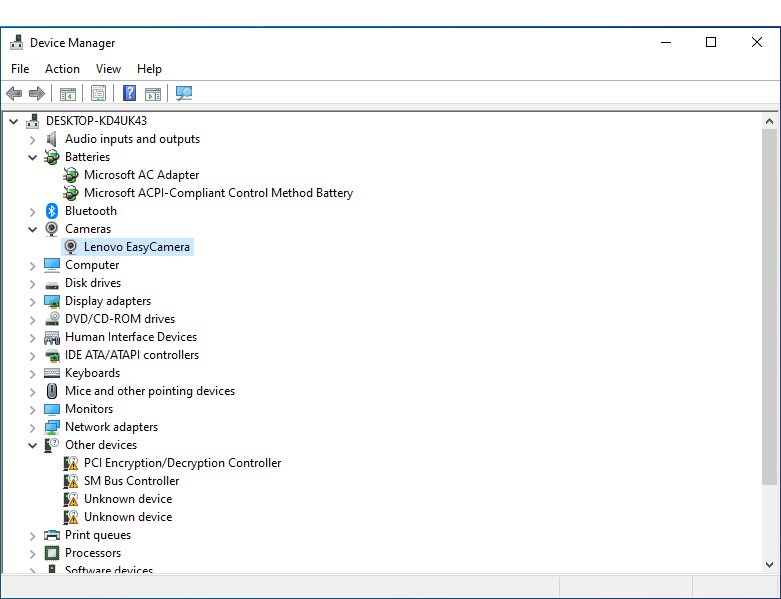
ステップ 3: をクリックします Update Driver オプション。
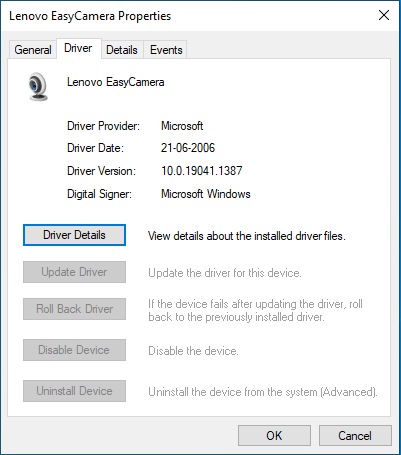
ステップ 4: 更新が完了したら、Webカメラを開いて、正しく機能しているかどうかを確認してください。
注: Webカメラドライバーが以前に更新され、正常に機能していた場合は、最近更新された新しいドライバーがシステムのカメラを破損または損傷したことを意味します。 ありがたいことに、以前にインストールしたドライバーにロールバックするオプションがあります。
これがあなたのやり方です。
[ドライバ]タブで、手順2まで同じ手順を実行します。 クリック Roll Back Driver オプション
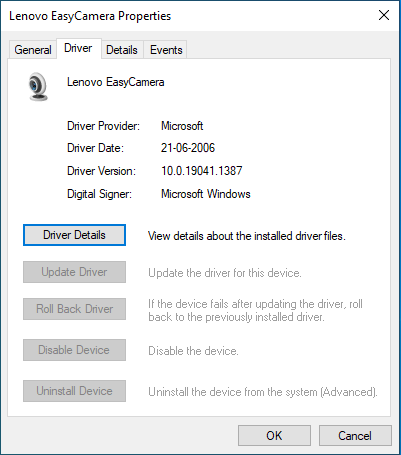
方法2:カメラへのアクセスを有効にする
意図的または誤って、いくつかのアプリケーションがWebカメラにアクセスできないようにした可能性があります。 そのため、システムはこれらのアプリケーションによるWebカメラの使用を停止しました。
したがって、これが「カメラが接続されていないというエラー」が表示される理由でもあります。 この問題を解決する最も簡単な方法は、アプリにWebカメラへのアクセスを許可することです。
ステップ 1: に移動 Windows Settings。 あなたは2つの方法でそれを行うことができます。
- クリック start, 次に、をクリックします settings ボタン。
- プレス Windows Key 同時にを押します I 鍵。 設定が開きます。
ステップ 2: をクリックします Privacy 画面上のオプション。
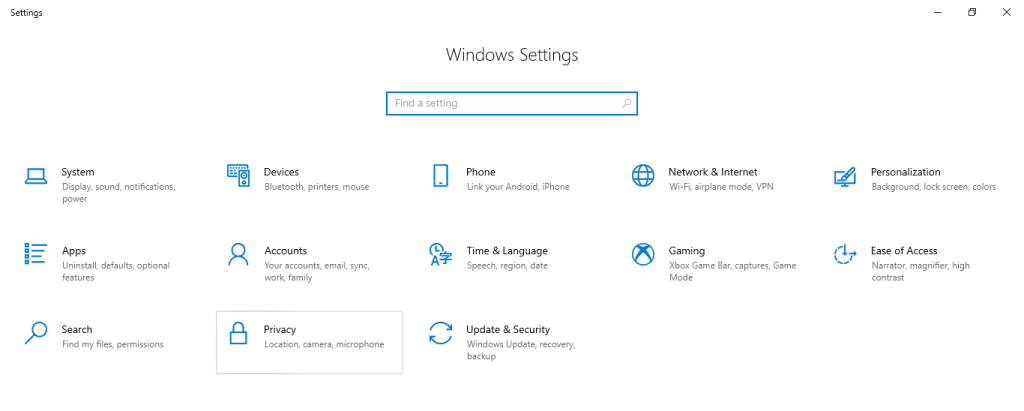
ステップ 3: 左側のペインでカメラをクリックします。
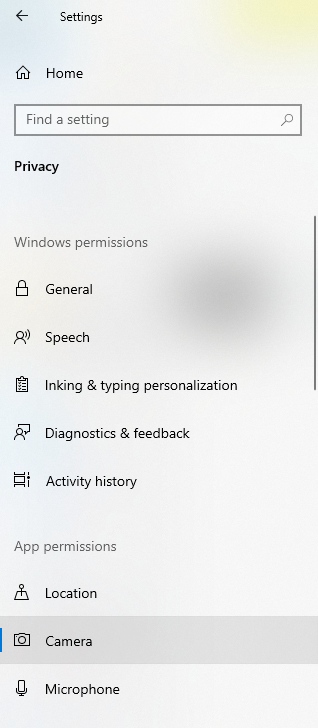
ステップ 4: 有効にする Let apps use my camera オプション。 または、Webカメラにアクセスできるアプリを選択して、一部のアプリへのアクセスを制限することもできます。
ほとんどの場合、このソリューションは常に機能します。 それでも問題が解決しない場合は、次の方法に従ってください。
方法3:カメラ設定をリセットする
リセットは、エラーコード0xa00f4244でまだ苦労している場合にほとんどの場合に機能するオプションです。 次に、この方法を試してカメラアプリをリセットできます。
ステップ 1: Windows設定に移動します を押すことによって Windows 鍵 そして 同時に押す I 鍵.
ステップ 2: をクリックします Apps オプション 画面上。
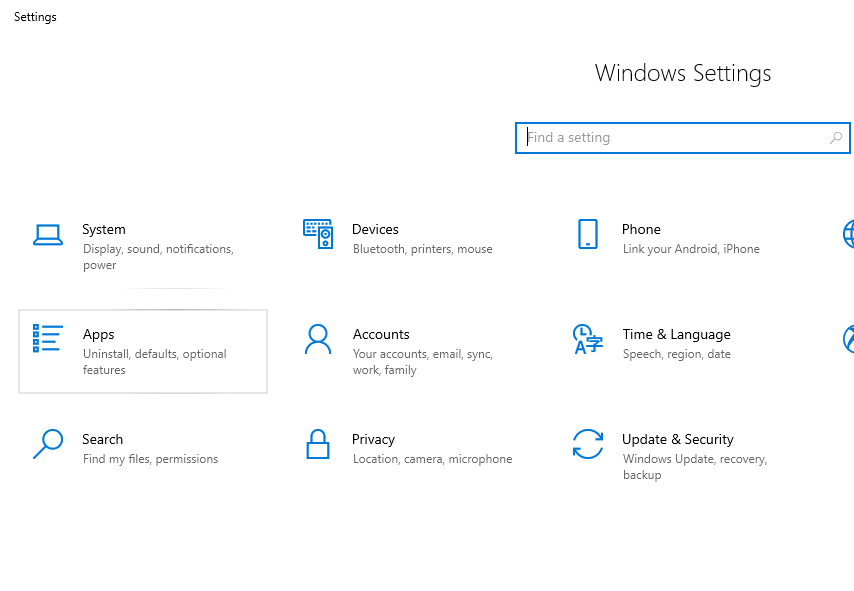
ステップ 3: 左側のメニューから、をクリックします Apps & Features, 見つけてクリック Camera.
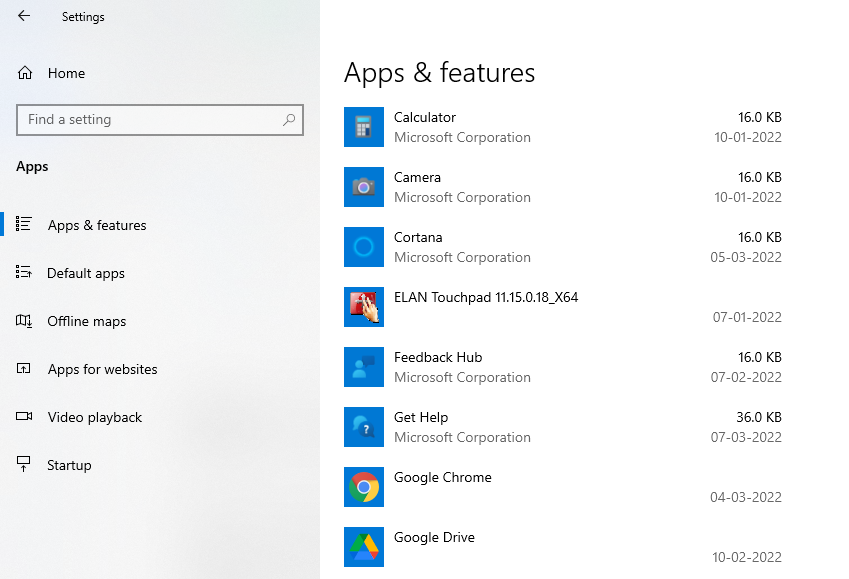
ステップ 4: をクリックします Advanced オプション
ステップ 5: までスクロールダウン Reset セクション。 をクリックします Reset ボタン。
方法4:レジストリを変更する
互換性のないエンコーディング標準も、エラーの背後にある最大の理由です。 レジストリを変更することで、エラーを解決することもできます。
ステップ 1: 開いて実行する Registry Editor 管理者として。
ステップ 2: クリック File を選択して Export およびレジストリをバックアップします。
重要な注意点: データの損失を回避するために復元ポイントを作成できます。
ステップ 3: 今、リードに従ってください:
(32ビットシステムを使用している場合は、)
- HKEY_LOCAL_MACHINESOFTWAREMicrosoftWindows media foundation platform
(64ビットシステムを使用している場合は、)
- HKEY_LOCAL_MACHINESOFTWAREWOW6432NodeMicrosoftWindows media foundation platform
ステップ 4: 右側のウィンドウペインを右クリックし、をクリックします New.
ステップ 5: ドロップダウンメニューから、をクリックします DWORD (32-bit) Value.
ステップ 6: もう一度右クリックして、を選択します modify, そして レジストリ値を次のように入力します 0 そして 行った変更を保存します。
ステップ 7: 行った変更を反映するためにPCを再起動します。
方法5:トラブルシューティングを実行する
トラブルシューティングは、コンピュータシステム内のエラー、問題、または障害を特定して解決する体系的なプロセスです。
上記の方法が機能しない場合は、ラップトップカメラのトラブルシューティングで問題が解決する可能性があります。
ノートパソコンのカメラのトラブルシューティング方法を知りたい。 以下に説明する手順に従ってください。
ステップ 1: 開く settings オプション。
ステップ 2: クリック Update and Security
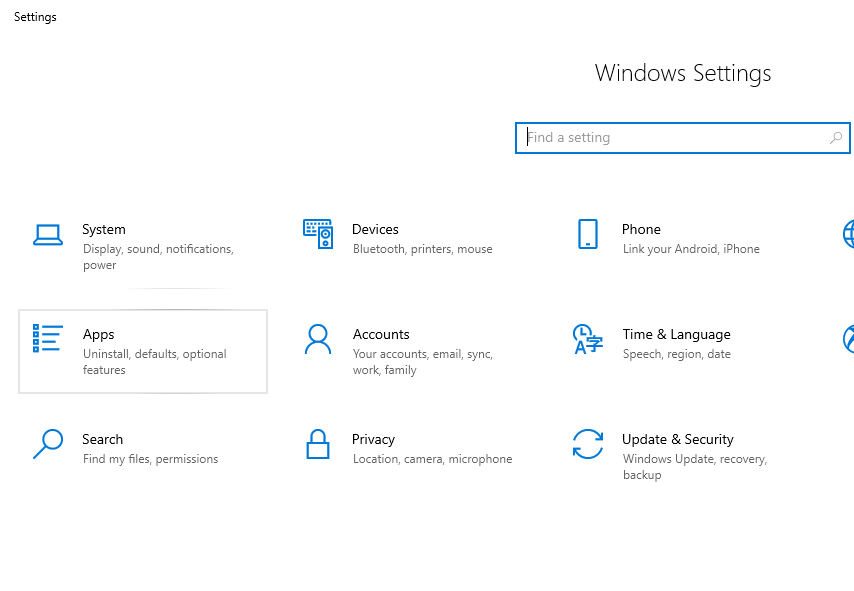
ステップ 3: クリック troubleshoot 画面の左側のペインから。
ステップ 4: クリック Additional Troubleshooters
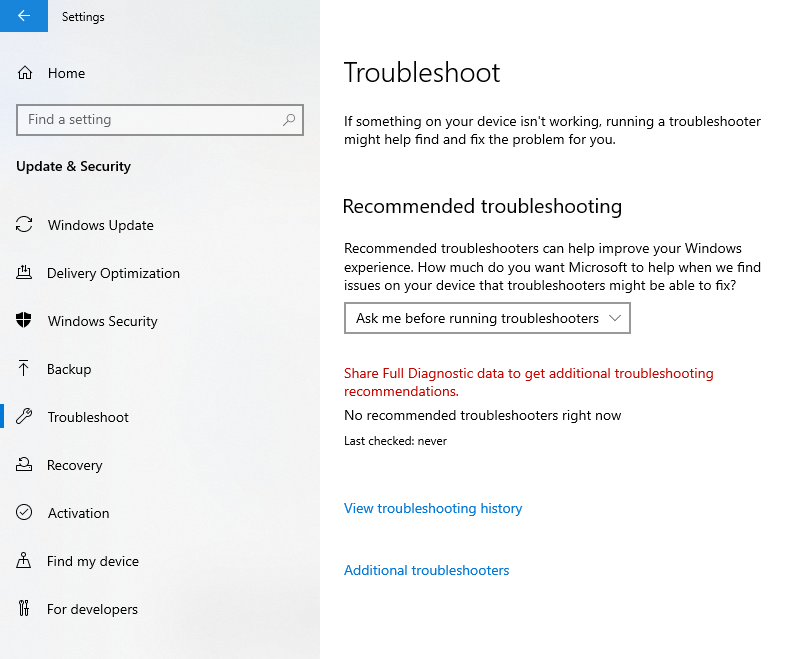
ステップ 5: 見つけてクリック Windows Store Apps, クリック Run the Troubleshooter.
方法6:オペレーティングシステムを更新する
Microsoftは、現在のバージョンのOSの問題や不具合を修正するために、オペレーティングシステムの更新バージョンをリリースしています。 したがって、保留中の更新があるかどうかを確認することは理にかなっています。ある場合は、オペレーティングシステムを更新する必要があります。
上記の方法を試した後でも、まだ問題を解決するのに苦労している場合。 次に、問題はハードウェアにあるか、システムがウイルスに攻撃されている可能性があります。
ウイルス攻撃の場合は、次の方法を試すことができます。
あなたがWindowsであり、それでもWindows 11にアップグレードするかどうか疑問に思っているなら、あなたは間違いなくこの記事を読んで知っておくべきです Windows11にアップグレードする必要がある理由。
方法7:アンチウイルスソフトウェアを実行する
システムには、招待されていないゲスト(ウイルス)が存在する可能性があります。これが、システムまたはアプリケーションがかなり奇妙な動作をする主な理由である可能性があります。
サードパーティのウイルス対策ソフトウェアをインストールしている場合は、スキャンを実行してウイルスを駆除することを強くお勧めします。 Windows Defenderを試して、システムをチェックおよびクリーンアップすることもできます。
ウイルスを駆除した後もエラーメッセージが画面に表示される場合は、Webカメラにアクセスしてみてください。問題はウイルスではなく、ウイルス対策ソフトウェアです。
Windows 10/11でアンチウイルスがカメラをブロックすることがありますが、なぜアンチウイルスがWebカメラをブロックしたのか疑問に思われるかもしれません。答えは、アンチウイルスがWebカメラにリモートアクセスしようとしている可能性のある信頼できないソフトウェアからユーザーを保護しているということです。
「アンチウイルスがカメラをブロックしているかどうかを確認するにはどうすればよいですか」という質問の場合はどうすればよいですか?あなたの心に現れました。次に、ウイルス対策ソフトウェアをしばらく無効にして、Webカメラが正常に機能しているかどうかを確認する必要があります。
ウイルス攻撃について話しましたので。ウイルス攻撃について知っておくべきことの1つは、データにアクセスできなくなることです。したがって、データファイルのいずれかが欠落している、またはそれらを開いたり表示したりできない場合は、ファイルが破損していることを示しています, その後、私たちはあなたが利用することをお勧めします Remo 回復 ウイルスに感染した失われた、行方不明の、またはアクセスできないファイルを回復するために設計されたツール。
簡単な要約:
エラーコードメッセージ0xa00f4244カメラが接続されていないWindows10およびWindows11。多くのWindows10および11ユーザーがラップトップでウェブカメラを使用しようとしたときに直面する一般的な問題はありますか? 多くのユーザーの頭に浮かぶ一般的な質問は、「カメラが見つからないのはなぜですか」です。 この記事では、Webカメラを正しく機能させることができるエラーコードを解決することが保証されている理由と解決策について幅広く説明しました。
この記事がお役に立てば幸いです。 他にご不明な点がございましたら、お気軽にお問い合わせください。