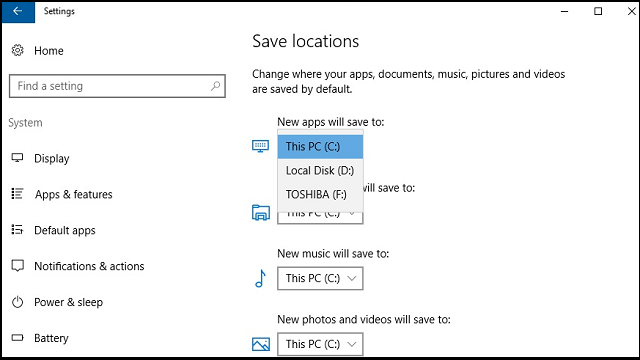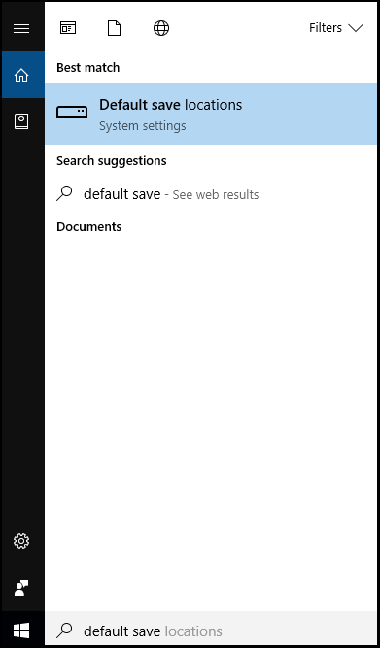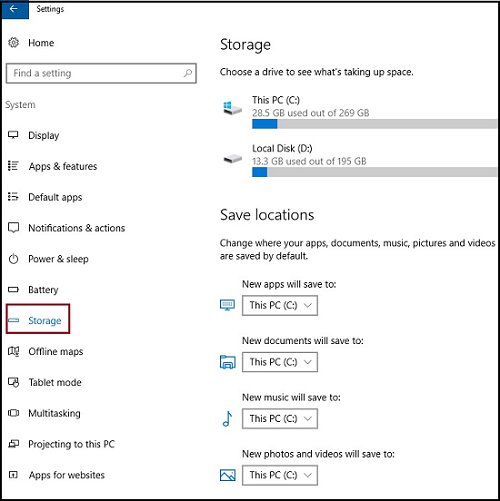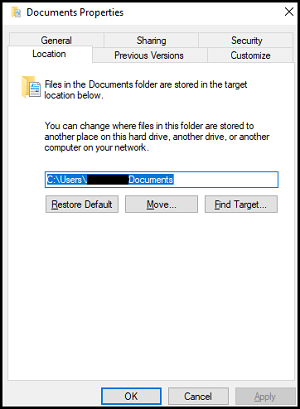新しいファイルを保存すると、Save As ウィンドウが表示され、ドキュメントの種類、写真、音楽などの既定のフォルダが表示されます。 Windows 10では、ストレージの設定を微調整するだけで、これを行うことができます。
ファイルのデフォルトの格納場所をCドライブから変更することは良い考えです。システムがクラッシュした場合、CドライブにはOSがインストールされているため、すべてのファイルが失われます。Windows 10のアップグレードエラーを解決する方法は?、データが消失しても安全であるとは限りません。すべてのファイルをバックアップする必要があります。
さらに、外付けハードドライブをデフォルトの保存場所として使用する場合は、変更を行うたびにコンピュータに接続してください。外付けドライブが接続されていない場合は、元の場所に保存され、接続されるとすぐにファイルがリムーバブルドライブに移動するように求められます。
外付けドライブには利点があります。どこにいても持ち歩くことができ、更新されたファイルはすべてあなたに渡します。さて、デフォルトの保存場所を変更する方法を見てみましょう。
- デフォルトの保存場所を変更するには、検索ボックスに default save location と入力し、入るキーを押します。
- これが開きます Save locations [設定]> [システム]> [ストレージ]ページのウィンドウ。
ここで、ウィンドウの前半には、PCに接続されたドライブが保存場所に表示されます。ドロップダウンメニューを使用して、個人データを保存するようにハードドライブを変更することができます。
1つのハードドライブにすべてのファイルを保存したい場合は、それも可能ですが、保存場所を変更する目的はありません。
上の画像から、ドロップダウンメニューからさまざまな種類のファイルの異なる場所を選択することができます。新しい場所を選択すると、ユーザー名の下に新しいフォルダが作成されます。オペレーティングシステムはこれをユーザーディレクトリに使用します。
既定のハードドライブを変更すると、新しいフォルダのみが作成され、既存のフォルダはマージされません。したがって、ファイルは2つの異なる場所に保存されます。 Cドライブの既存のファイルを新しい場所に移動するには、以下のようにフォルダのプロパティダイアログボックスを使用します。
場所を変更すると、マージの確認やファイルの移動を促すメッセージが表示されます。また、C:ドライブにインストールしたアプリは、新しい場所に移動されないことにも注意してください。 Windows 10 コンピューターのストレージ スペースを増やす方法 のみが新しい場所にインストールされます。ただし、既にインストールされているアプリケーションを新しい場所にアンインストールして再インストールすることによって、新しい場所に移動することはできます。
したがって、これらの手順でWindows PCの保存場所を簡単に変更できます。先に述べたように、問題のためにデータが失われないように、ファイルのバックアップコピーを保管してください。外付けハードディスクやその他の外部デバイスは、バックアップをとることをお勧めします。いつ システムクラッシュ, C:ドライブは、OS関連のファイルが含まれているため、最も影響を受けるドライブです。 したがって、ファイルを保存するためにデフォルトの場所を変更することも、ファイルを保護するのに役立ちます。