目次:
Outlook メールボックスのフォルダー構造を新しい PST ファイルにコピーすることは、Outlook メールボックスを個人用にカスタマイズする場合に有益であることが証明されていますが、実際にフォルダー構造を新しい PST ファイルにコピーしようとすると、多くの労力を費やす必要があります。 新しい PST ファイルを作成するアーカイブ オプションまたはインポート/エクスポート機能を使用してこれを行います。
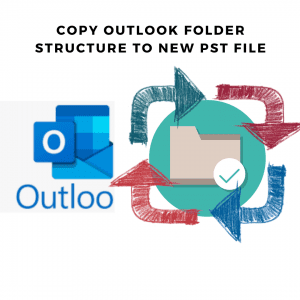
しかし、新しい PST ファイルを作成せずに、Outlook フォルダー構造全体を別のコンピューターに移動できるとしたらどうなるでしょうか? はい! 聞いたとおり、専用に設計された Remo Outlook Backup and Migrate tool Outlook フォルダー構造を新しい PST ファイルに効果的にコピーするために、この記事では、すべての Outlook 属性をそのままにしてフォルダー構造を保持し、自動ツールを使用して目的の場所または任意の Outlook バージョンにコピーするのに役立つ貴重な情報と、手動による追加情報を提供します。 フォルダー構造を新しい PST ファイルにコピーするメソッド。
Outlook メールボックスの構造を新しい PST ファイルにコピーする方法について、迅速で手間のかからないソリューションをお探しの場合。 Remo Outlook バックアップと移行ツールをダウンロードして、Outlook メールボックス フォルダー構造を新しい PST ファイルにシームレスに移動します。 数回クリックするだけで、このツールは Outlook メールボックス構造を目的の場所に簡単にコピーできます。
Outlook でフォルダー構造を新しい PST ファイルにコピーするにはどうすればよいですか?
Outlook フォルダー構造をある PST ファイルから別の PST ファイルにコピーするのは、少し難しい作業です。 Outlook には指定されたオプションがない場合がありますが、PST のアーカイブやインポート/エクスポート機能などのタスクを実行するために使用できる機能があります。 次のセグメントでは、Outlook フォルダー構造を新しい PST ファイルに簡単にコピーできる 3 つの方法について説明します。
アーカイブ オプションを使用して Outlook で PST フォルダー構造をコピーする
この方法では、アーカイブ機能を使用して、新しい PST ファイルのフォルダー構造を再作成します。 構造を複製した後、この新しい pst ファイルをデフォルトのデータ ファイルとして設定する手順が表示されます。 この方法では、Outlook 電子メール自体に残る新しい PST ファイルが作成され、別のバージョンやコンピューターにコピーしたりエクスポートしたりすることはできません。
ノート:以下に説明する手順は Outlook 2019 バージョンのものです。 他のバージョンの Outlook を使用している場合は手順が異なる場合がありますが、結果は同じになるはずです。 この方法は 3 つのステップに分かれており、最初に新しい PST ファイルを作成し、次にフォルダー構造をコピーし、最後にそれをデフォルトのデータ ファイルとして設定する必要があります。
Outlook で新しい PST フォルダーを作成する方法
- Outlook を開いて、次の場所に移動します。 File > Info > Account Settings > Account Settings
- クリックしてください Data Files tab
- 今すぐクリックしてください Add tab
- の中に File name entry フィールドに、選択した PST ファイル名を入力します。 例: abc_replicate_folder
- クリック OK と Close 窓。
現在の Outlook フォルダー構造を新しい PST ファイルにレプリケートします
Outlook フォルダーを自分の別のユーザー プロファイルにコピーするため。 記載されている手順に従ってください
- Outlook で、次の場所に移動します。 File > Info > Tools > Clean up Old Items
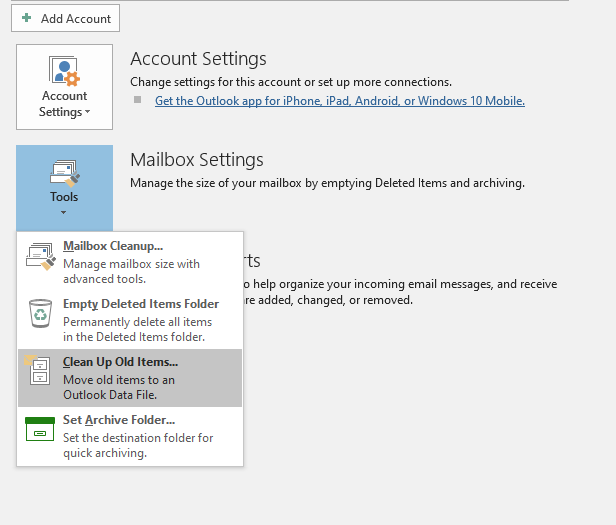
- [アーカイブ] ダイアログ ボックスが開きます。 を選択 Archive this folder and all subfolders オプション。 次に、リストからルート フォルダーを選択します。つまり、下にスクロールして、複製する現在の個人用 PST ファイルを選択します。
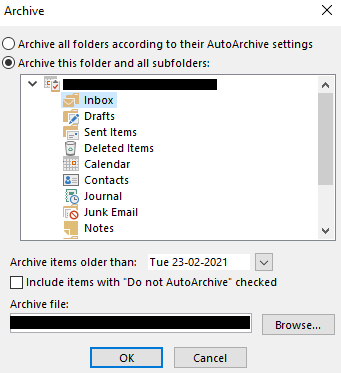
- の Archive items older than, 現在の PST ファイルにアーカイブする電子メールが含まれる可能性がないほど古い日付を入力する必要があります。
- 次に、 Archive file, ステップ 1 で作成した新しい PST ファイルを参照して選択します。 Include items with "Do not AutoArchive" checked.
- クリック OK
- Outlook に戻ります。 現在の PST ファイルのフォルダー構造を複製した新しい PST ファイルが見つかります。 サブフォルダーは空になります。
ノート:OST フォルダー構造を OST にコピーしようとしている場合は、次のコマンドを使用して OST を PST に変換することで実行できます。 Remo OSTからPSTへのコンバーター。
新しい PST ファイルをデフォルトの Outlook データ ファイルとして設定します
これで、現在のメールボックスのフォルダー構造を使用して新しい PST ファイルがすでに作成されました。 最後のステップでは、新しく作成した PST ファイルをデフォルトのデータ ファイルとして設定し、すべての新しいメールがその PST ファイルに配信されるようにする必要があります。 この PST ファイルには、すべての新しいデータが保存されます。
- に行く File > Info > Account Settings > Account Settings
- クリック Data Files タブ
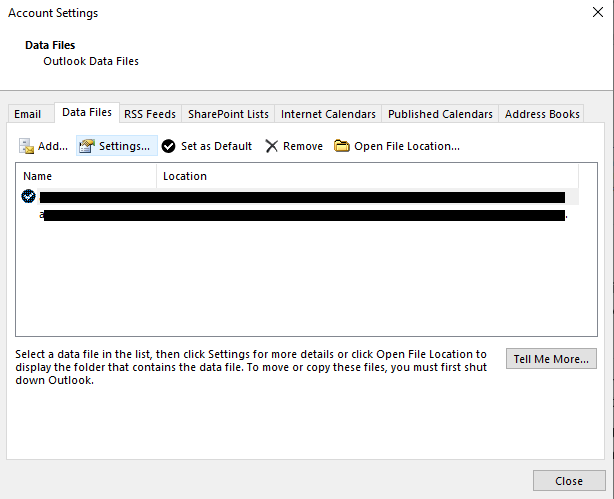
- 新しく作成した PST ファイルをリストから選択します
- クリック Set as Default
- Outlook を再起動するよう求められたら、再起動します。
新しい PST ファイルをデフォルトの Outlook データ ファイルとして作成すると、今後の電子メールを受信してそのファイルに保存できるようになります。 古い Outlook データは、既存の PST ファイルでも利用できるようになります。
ただし、この方法では PST ファイルを別の PC に移行することはできません。 PST ファイルのコピーと移行を手間なく実行し、フォルダー構造とすべての属性を適切な位置に維持するには、次のような信頼性の高いツールを使用する必要があります。 Remo Outlook Backup and Migrate 道具。
自動アーカイブ方法を使用する場合は、いくつかの制限があります。
まず、これは非常に複雑なプロセスであり、Outlook がエラーを返したり、プロセスが中断したりした場合、最初からやり直すのは面倒で、正常な Outlook ファイルが破損する可能性があります。
次に、企業電子メールを使用している場合は、企業ポリシーとしてアーカイブ機能が無効になっている可能性があります。
さらに、Outlook フォルダー構造を新しい PST ファイルにコピーするのは非常に時間がかかるプロセスであり、プロセス中にミスをすると Outlook データが失われる可能性があります。 そのため、フォルダー構造をコピーするには、専門的で信頼できるツールを選択することをお勧めします。
インポートおよびエクスポート機能を使用して Outlook フォルダー構造をコピーする
Outlook フォルダーをエクスポートしてからインポートします。 現在のメールボックスのフォルダー構造を別のシステムにコピーするには、以下の手順に従ってください。
- Outlook を開いて、次の場所に移動します。 File > Open & Export > Import and Export
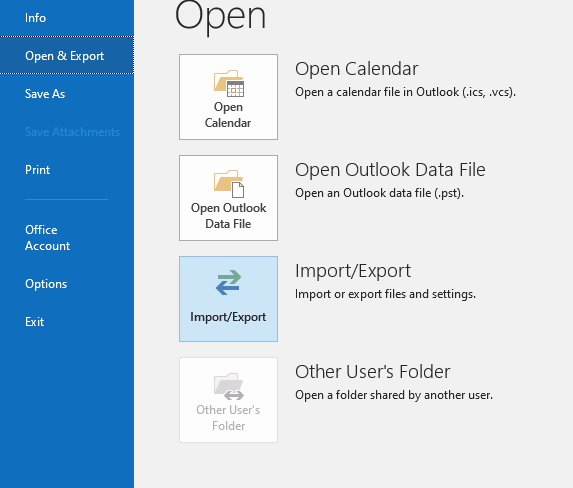
- 選択する Export to a file オプションを選択してヒット Next
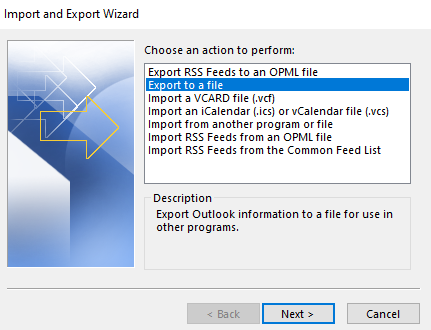
- 選択する Outlook Data File (.pst), そしてクリックしてください Next
- 画面から階層の最上位を選択します (通常は個人フォルダーとしてリストされます)。 Include subfolders are 選択されました。 クリック Next.
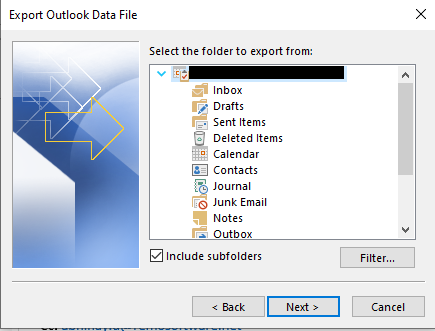
- 最新のファイルの名前と新しいファイルの場所を選択し、 をクリックします。 Finish
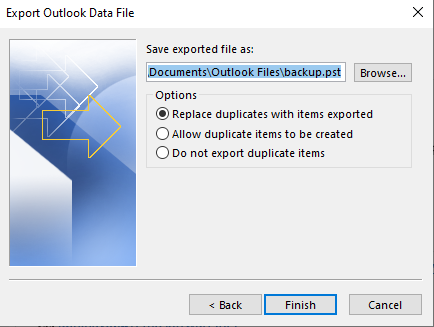
- という別の画面が表示された場合は、 Create Microsoft Personal Folders, 次にクリックします OK
エクスポートが完了したら (数分かかる場合があります)、 File > Open & Export > Open Outlook Data File. これにより、作成したばかりの PST ファイルが開きます。
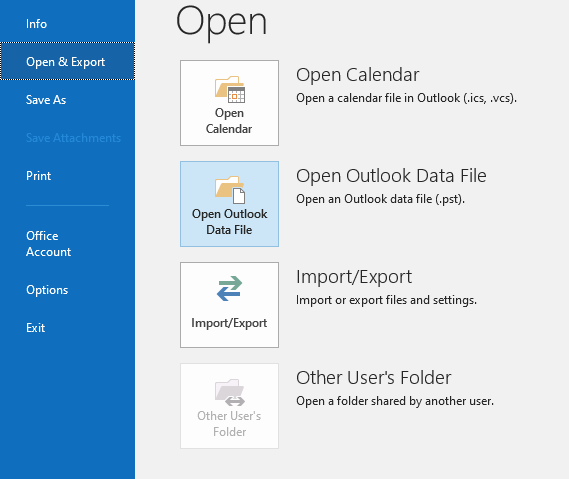
データを移行するには、次の手順に従います。
- クリック File > Info > Tools > Clean up Old Items
- 次に、方法 1 の手順 2 で作成した PST ファイルの最上位フォルダーをクリックします。
- 入力 tomorrow’s date 箱の中 Archive items older than
- それを確認してください Include items with the ‘Do not AutoArchive’ ボックスがチェックされています
- 「参照」をクリックして名前と場所を選択します
- クリック OK
Outlook では、 完全なデータを移行する メールボックスのコピーから別のファイルへ。 その後、新しいものがマウントされます Auto Archive data file アーカイブフォルダーとして。 ファイルを右クリックして選択します Close Archive Folders.
Outlook フォルダー構造を別の PST ファイルにコピーするには、次の手順に従います。
- 作成した PST ファイルを右クリックし、[ Properties > Advanced
- クリック Start Compression
- 完了したら、クリックします OK
- 次に、Outlook でデータ ファイルを右クリックし、選択します Close
- Microsoft Outlook アプリケーションを閉じ、作成された PST を削除します
これで、新しく作成した .pst ファイルを別のコンピュータにコピーできます。 Outlook フォルダー構造がコピーされたら、空の Outlook データ ファイルをアーカイブとして使用できます。 ただし、この空のファイルには既存のフォルダー構造のコピーが含まれています。 新しい PST ファイルを新しいコンピュータにコピーできます。
Outlook フォルダー構造を PST ファイルに自動コピーする方法
Remo Outlookのバックアップと移行 は、Outlook データを新しいコンピュータに移行するための安全なツールです。 このツールを使用すると、Outlook の設定を新しいコンピューターに移行することもできます。また、Windows のアップグレード中に、Remo Outlook バックアップと移行ツールを使用すると、Outlook PST ファイルを短時間でインポートできます。
このツールは、Outlook 構造を新しい PST ファイルに転送するのに役立つだけでなく、ワンクリックですべての電子メール、連絡先、会議、その他の属性を含む PST ファイルをバックアップする信頼できるオプションの 1 つでもあります。 このバックアップ ファイルから、PST ファイルを任意のコンピュータにインポートできます。
Office 365、Outlook 2021、Outlook 2019、Outlook 2016 などを含むすべての Outlook バージョンで適切に動作し、Windows オペレーティング システムのすべてのバージョンをサポートします。 必要に応じて、バックアップ スケジューラを有効にして自動バックアップを設定できます。 また、簡単に Outlook データを外付けハード ドライブにバックアップする 簡単なクリックで。 Outlook pst ファイル構造をコピーするには、リストされている解決策に従ってください。
- Remo Outlook バックアップと移行ソフトウェアをダウンロードし、コンピューターにインストールします。 Outlook アプリが実行中の場合は閉じ、インストールされているソフトウェアのアイコンをダブルクリックして起動します。
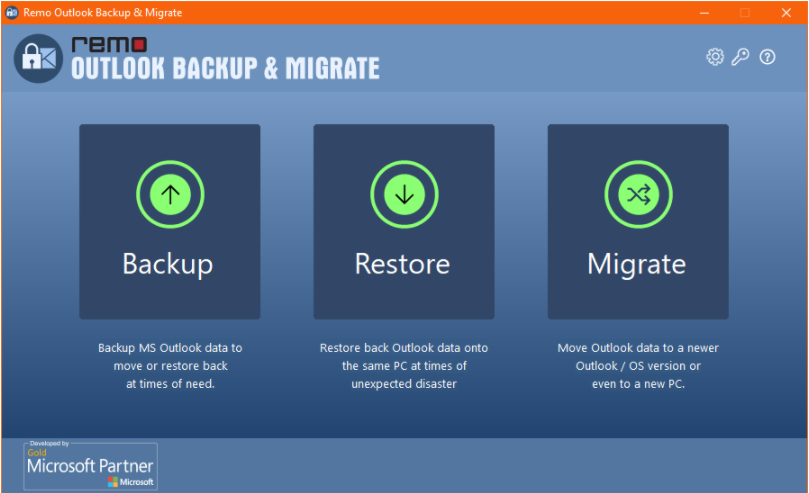
- メイン画面で、 Backup ボタン。 次に、どちらかを選択します Smart Backup (ワンクリックで Outlook フォルダー全体をバックアップする) または Advance Backup (カスタマイズされたバックアップ; バックアップに希望する項目のみを選択します)。
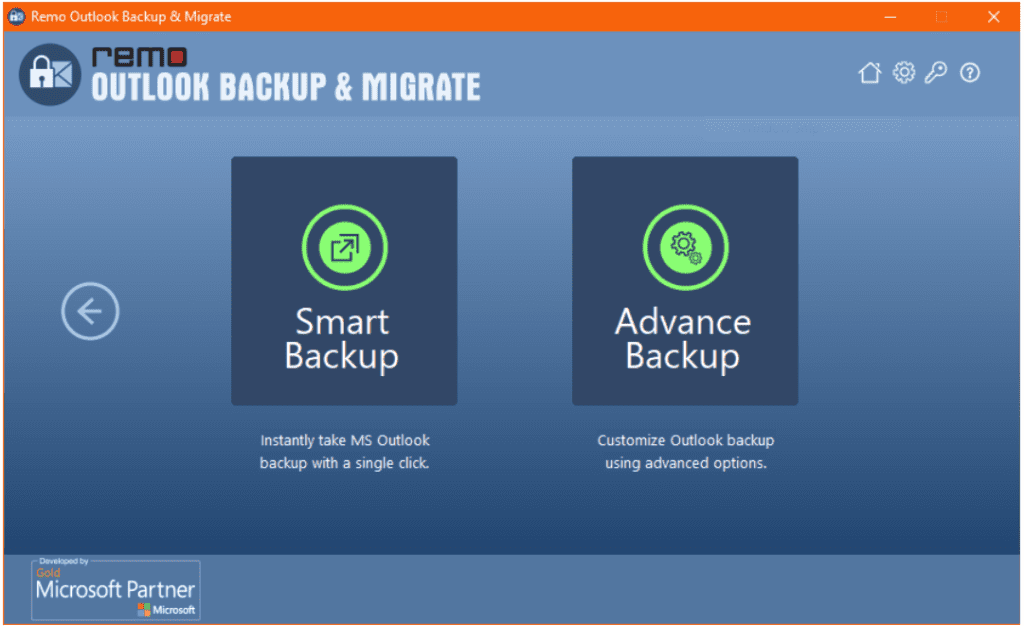
- バックアップ ファイルを保存する名前と場所を選択します。
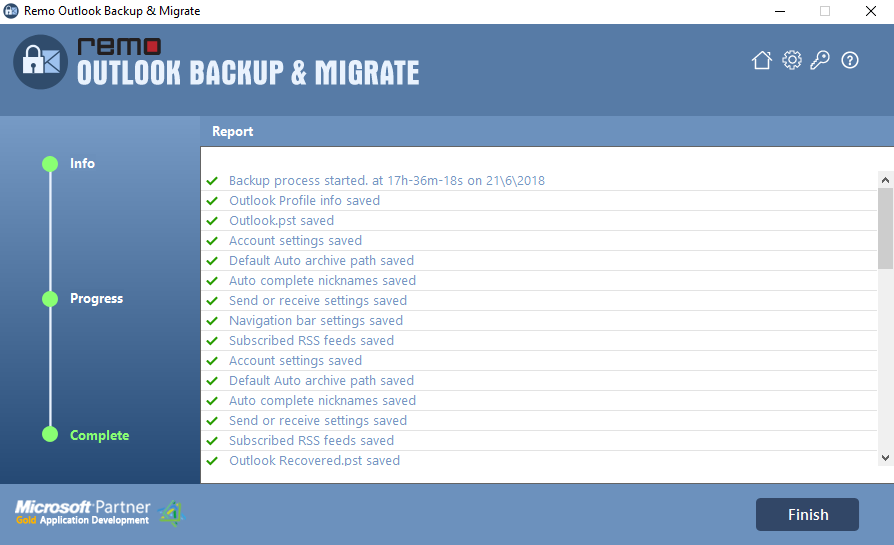
- バックアップ プロセスと概要レポートが正常に完了すると、確認メッセージが表示されます。
- これにより、Outlook フォルダー構造 (アカウント設定を含む) のコピーが新しい PST ファイルにコピーされます。 その後、このコピーを使用して、破損した Outlook を復元したり、Outlook プロファイルを他のコンピュータに復元したりできます。 また、ビデオ チュートリアルを見て、Outlook フォルダー構造を新しい PST ファイルにコピーする方法を簡単に学習することもできます。.

結論:
上記のすべての方法は、Outlook メール フォルダー構造を新しい PST ファイルにコピーするのに役立ちます。 Outlook を新しい PST ファイルにコピーするには手動の方法を選択しますが、複雑な作業なくファイルをすばやくコピーできる自動化された方法を使用することを強くお勧めします。 この記事が、フォルダー構造を新しい PST ファイルに転送するのに役立つことを願っています。