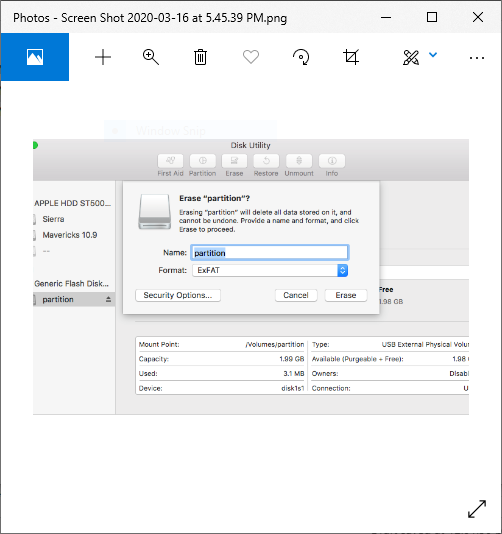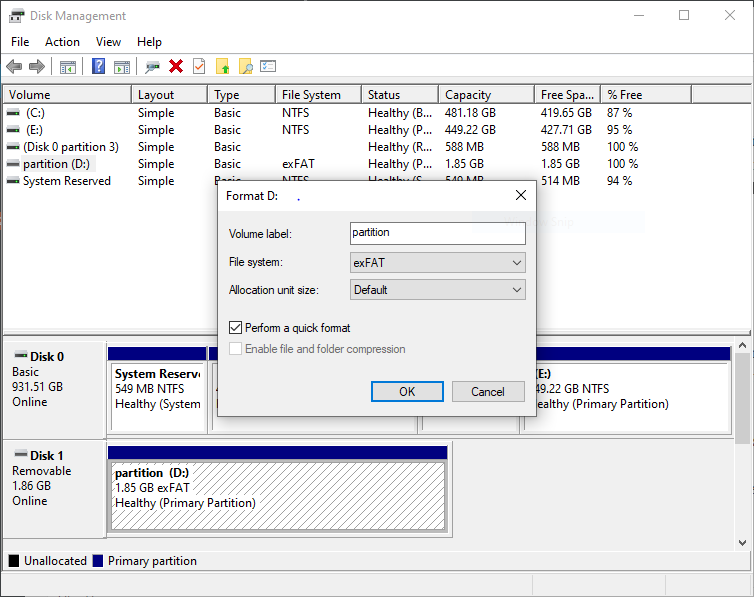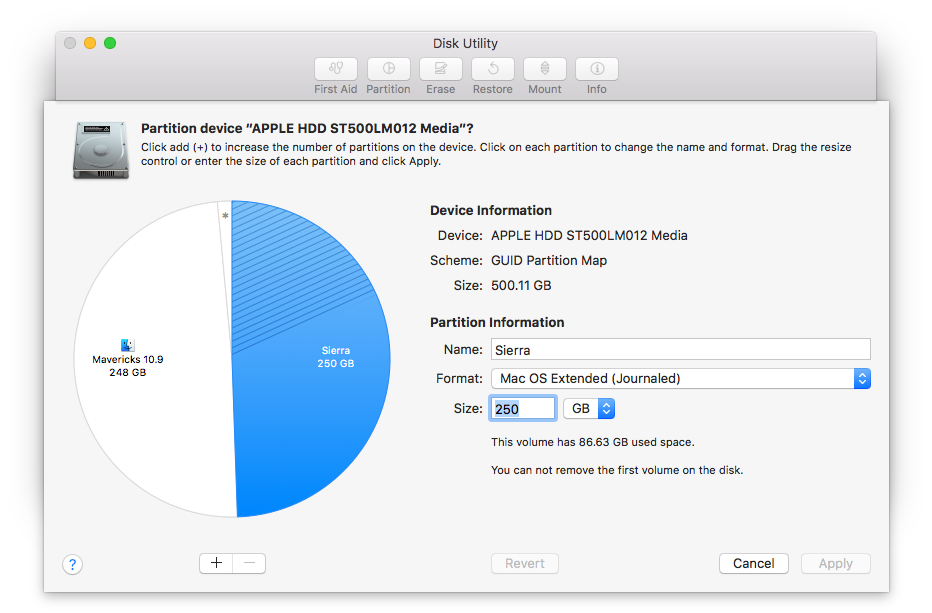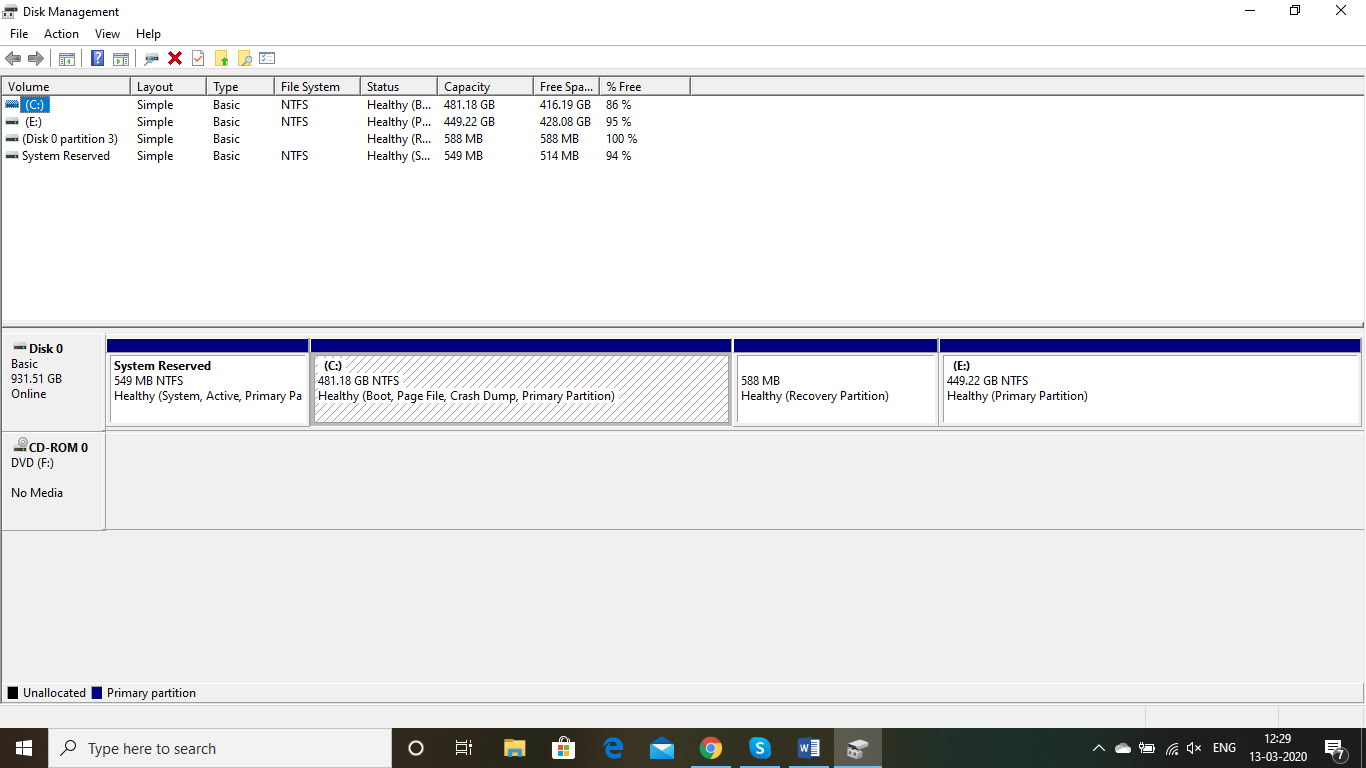Windows と Mac の両方のオペレーティング システムをサポートする外付けハード ドライブは、両方のオペレーティング システムで作業するユーザーにとって非常に役立ちます。 ただし、Windows は主に NTFS (New Technology file system) 形式に最適化されていました。 一方、APFS は Mac OS 用に作成されました。
Mac と Windows の両方で外付けハードドライブを使用できますか?
はい、できます。 ご存知のとおり、NTFS は Mac とは互換性がありません。同様に、APFS は Windows とは互換性がありません。 幸いなことに、この記事を参考にすると、Windows と Mac OS の両方と互換性のある外付けハードディスクを作成できます。 これには、サードパーティのアプリケーションや追加のソフトウェアの支援は必要ありません。 外付けハードドライブを Mac と Windows と互換性のあるものにすることに取り掛かりましょう。
Mac と Windows の両方で外付けハードディスクを共有するにはどうすればよいですか?
まず、exFAT とデュアル フォーマットを使用して外付けハード ドライブを Mac と Windows と互換性を持たせる方法を理解しましょう。
以下のセクションで、以下にリストされている手順を簡単に実装するための手動の方法論について詳しく説明します。
exFATドライブをフォーマットする方法
以下のセクションでは、Windows および Mac OS で exFAT ドライブを簡単にフォーマットする方法を学習します。 以下に挙げる簡単なソリューションについて詳しくは、こちらをお読みください
macOS で外部ドライブを exFAT でフォーマットする方法
- Connect ドライブを Mac に接続します。
- ディスクユーティリティを開きます。 これを行う最も簡単な方法は、CMD キーとスペースバーを同時に押し、ディスクユーティリティに入力してプログラムを見つけることです。
- ディスクユーティリティでは、内部ドライブと外部ドライブがあります。
- フォーマットしたいドライブを選択し、「消去」をクリックします。
- パーティションに名前を付けて選択しますexFAT フォーマットに関しては。
- クリック Erase を押して手続きを完了します。
Windows で外部ドライブを exFAT でフォーマットする方法
- Connect ドライブを Windows PC に接続します。
- ディスク管理ツールを開きます。 これを行うには、Windows 検索で「ディスク フォーマット」または「ディスク管理」と入力するか、次のリンクに移動します。Control Panel > Administrative Tools > Create and format hard disk partitions.
- フォーマットしたい外部ドライブのパーティションまたは未割り当て領域を右クリックし、「新しいシンプル ボリューム」を選択します。
- ウィザードに従ってボリューム サイズを選択します。
- ドライブ文字を割り当てます。
- 選ぶ exFAT 「パーティションのフォーマット」画面でファイルシステムとして選択します。
- ボリュームに新しい名前を付け、「次へ」をクリックして、「終了」をクリックして手順を完了します。
ノート - exFAT でフォーマットされたドライブまたはパーティションは、Windows と Mac の両方で使用できるようになりました。 Windows と Mac の間でドライブを頻繁に使用すると、ハードディスクが破損する可能性が高まる可能性があるので、どのドライブでもデータのバックアップを必ず作成してください。 万が一紛失した場合は、問題を解決するために信頼できるサードパーティ製アプリケーションが必要になります。
外付けハードディスクをデュアルフォーマットするにはどうすればよいですか?
デュアルフォーマットを使用して外付けハードドライブをMacとWindowsと互換性を持たせる方法を理解しましょう。
ユーザーが何らかの特別な理由で NTFS、APFS、または HFS+ の使用を希望し、exFAT を選択したくない場合は、別のオプションがあります。 単一のファイル システムでドライブをフォーマットする代わりに、ユーザーは 2 つのパーティションを作成し、それらを NTFS、APFS、HFS+、またはその他のファイル システムでフォーマットできます。
Macで外付けハードディスクをパーティション分割するにはどうすればよいですか?
- 外付けハードディスクをMacに接続します。
- 「ディスクユーティリティ」をクリックします。 左側のサイドバーからドライブを選択し、「パーティション」タブをクリックします。
- パーティションレイアウトで、選択します "2 Partitions."
- ユーザーは、必要な要件に基づいてパーティションのサイズを調整できます。
- 必要なストレージ要件に基づいて調整したら、ユーザーは優先オペレーティング システム (NTFS または APFS) を選択して手順を完了できます。
Windows で外付けハードディスクをパーティション分割するにはどうすればよいですか?
- 外付けハードドライブを Windows PC に接続します。
- [スタート] メニューを開き、次を検索します Disk Management.
- 検索結果を選択すると、ディスク管理ユーティリティが起動します。 左側のサイドバーに、ハードドライブとそのパーティションが表示されます。
- パーティションにしたいドライブを選択します。 Windows パーティションを右クリックして選択します Shrink partition.
- [フォーマット] ダイアログ ボックスの [ファイル システム] で、目的のファイル システム (NTFS) を選択します。 「OK」をクリックしてフォーマットプロセスを完了します。
ノート:外付けハードドライブから削除されたファイルを回復したい場合は、ハードドライブからのファイルの回復に関するすべてを理解するのに役立つ完全なガイドを作成しました。 上記のリンクをクリックしてください。
MacおよびWindowsと互換性のある外付けハードドライブからデータを回復
このシナリオでは、フォーマット時に問題が発生した場合にデータが失われる可能性が比較的高くなります。 この操作を実行する前に、データのバックアップを作成することをお勧めします。 バックアップがない場合は、バックアップが必要です 専門的なハードドライブ回復ソフトウェア 紛失またはフォーマットされたデータを回復します。
Remo ハードドライブ回復ソフトウェアは、紛失またはフォーマットされたハードディスクからデータを簡単に回復できる専門的なハードドライブ回復ツールの 1 つです。 このツールは 300 を超えるファイル形式をサポートしており、どの形式のファイルでも確実に復元できます。 このツールには 2 種類のスキャン機能が付属しています。 Normal Scan, と Deep Scan, ハードドライブをセクタごとにスキャンし、手間のかからないデータ回復を保証します。
よくある質問
ハード フォーマット - ハード フォーマットは、ユーザーがディスク/パーティション全体をフォーマットできるようにする Windows のオプションです。 この機能の欠点は、このディスクに存在するデータが永久に失われ、復元できないことです。
クイック フォーマット - クイック フォーマットは、Windows でディスクまたはパーティションをフォーマットできる機能です。 詳しくはこちら クイックフォーマットの実行方法とクイックフォーマット後のデータの復元方法はこちらをご覧ください。
はい、フォーマットできます 未割り当ての外付けハードドライブ Mac と Windows システムの両方と互換性を持たせるためです。 exFAT や FAT32 など、両方のオペレーティング システムでサポートされているファイル システムで未割り当てのドライブをフォーマットすると、Mac と Windows の両方のコンピュータでドライブにシームレスにアクセスして使用できるようになります。 ただし、フォーマットするとドライブ上の既存のデータがすべて消去されるため、フォーマット処理を続行する前に重要なファイルをバックアップすることが重要であることに注意することが重要です。
はい、Mac では NTFS を読み取り専用モードでのみ使用でき、これらのファイルに書き込みまたは上書きすることはできません。
Windows はファイル形式を理解でき、APFS を読み取ることができますが、これらのファイルに書き込みまたは上書きすることはできません。