Windowsのディスク管理は、コンピューターに関連付けられたドライブを管理するための組み込みツールです。 このツールを使用して、パーティションの追加または削除、パーティションへの名前の割り当て、フォーマットおよびパーティション化を行うことができます。 通常、これらの操作はディスクの管理を使用して簡単かつ確実に実行できますが、すべてのソフトウェア/ツールと同様に、問題が発生する場合があります。
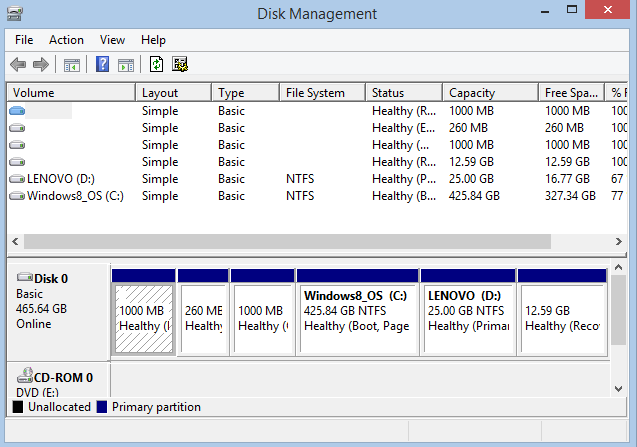
このエラーは主に、デバイスが正しくインストールされていないか、ドライブが破損/損傷している場合などに発生します。このエラーの影響を受けている場合は、この記事が問題の解決に役立つことを願っています。
解決策1:USBドライバーを再度有効にする
- クリックWindows + X パワーユーザーのメニューを開く
- 選択する Device Manager開いたメニューから
- 探すUniversal Serial Bus Controllers リストを展開します
- 右側のリストでUSBコントローラのそれぞれをクリックして選択 ‘Uninstall’ それらを削除する
- 最後のステップとして, restartあなたのコンピュータ
- 再起動すると、アンインストールされたUSBドライバーがシステムによって自動的にインストールされます
次に、ディスクの管理に入り、ドライブ文字を割り当ててみます。 完了すると、USBドライブが接続され、データにアクセスできるようになります。 アクセスできない場合は、Remo回復ツールが役立ちます。 このツールを使用すると、フラッシュドライブ、メモリカード、その他のUSBデバイスからデータを簡単に復元できます。 それでもエラーが解決しない場合は、次の手順に進みます。
解決策2:diskpartを使用してドライブ文字を割り当てる
上記の方法でエラーを解決できない場合は、次の方法で別の方法を試すことができます ‘diskpart’. diskpartを使用する詳細な手順を以下に説明します。
- もう一度、クリックしてくださいWindows + X パワーユーザーのメニューを開く
- 選択するCommand Prompt (Admin) ログインに必要な資格情報を入力します
- コマンドプロンプトで、次のように入力します ‘list volume’. これにより、ハードドライブに関連付けられているすべてのボリュームが一覧表示されます。 ドライブ文字を変更する「ボリューム番号」を書き留めます。
- そして、タイプ ‘select volume #’. 「#」をボリューム番号に置き換えます。 これにより特定のボリュームが選択されるため、すべての操作は今後このボリュームで実行されます。
- そして、タイプ ‘assign letter=X’. 「X」を割り当てたい文字に置き換えます
ただし、どの方法でも問題を解決できず、ドライブ文字を割り当てることができない場合。 ドライブが破損または損傷している可能性があります。 このような場合は、ドライブからすべてのデータを抽出してフォーマットすることをお勧めします。
ドライブとバックアップデータにアクセスできる場合は、アクセスしてからフォーマットを続行します。 ただし、破損したドライブへのアクセスが困難な場合は、Remo Recoverなどのデータ回復ツールが非常に役立ちます。 できる アクセスできないパーティションからデータを回復する/ドライブ、破損したドライブまたはRAWドライブ。 ソフトウェアは詳細なスキャンを実行するため、データが失われることはありません。 このソフトウェアを使用して、すべてのデータを完全な状態で復元できます。
回復が完了したら、先に進んでドライブをフォーマットします。 フォーマットすると、エラーがある場合はチェックおよび修復され、ドライブを使用できるように準備されます。 ドライブをフォーマットするには,
- クリックWindows + X そして選択 Disk Management
- 表示されたドライブのリストから、フォーマットするドライブを特定し、それを右クリックします
- 選択するFormat; その後、フォーマットウィンドウが開きます
- フォーマットウィンドウで、ドライブの「文字」と目的の「ファイルシステム」を選択します
- 最後のステップとして、上をクリックFormat ドライブをフォーマットする
結論
ドライブをフォーマットしたら、すべてのエラーを修正する必要があります。 理想的には、フォーマットは破損に関連するほとんどの問題を解決する優れた方法です。 ただし、フォーマットプロセスによってドライブからすべてのデータが削除されるため、フォーマットする前にすべてのデータがバックアップされていることを確認する必要があります。