私はひどい間違いをしました。
- EXE
- Select WrongHarddisk
- Clean
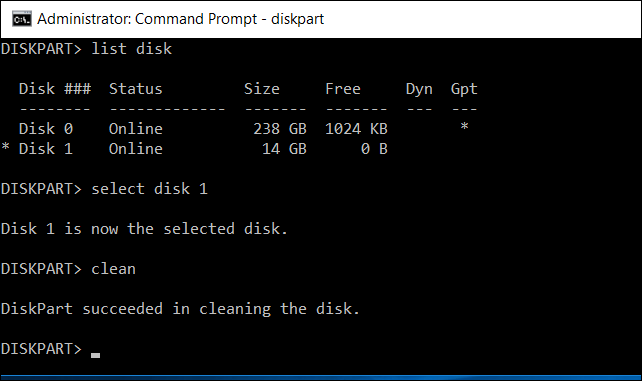
diskpartのクリーンを取り消してデータを回復するか、ディスクを復元する最良の方法は何ですか?
このような問題をオンラインフォーラムやディスカッションに投稿する人がよくいます。 あなたがdiskpart cleanを使用してデータを失った人であり、失われたデータを取り戻すための解決策を探しているなら、 Remo Recover Software Diskpartコマンドを元に戻す最善の方法です。
Remo Recover Windows Proを使用して、diskpart Cleanコマンドの後にデータを元に戻して回復する
このDiskpart Cleanコマンドとは何ですか、いつ使用するのですか?
Diskpart コンピューター上のドライブを管理するコマンドラインツールです。 Diskpartを使用すると、コマンドを使用して、パーティションをフォーマット、クリーニング、追加、または削除したり、選択したドライブで他のアクションを実行したりできます。
Diskpart Cleanコマンドを使用して、選択したドライブ上のすべてのデータとパーティションを完全に削除します。 選択したディスク上のすべてのデータを消去します。 これが理由です。このコマンドを使用するのが怖いのはなぜですか。 このコマンドでドライブを提供するときは、もう少し注意する必要があります。 間違ったドライブを提供した場合、データは消去されます。 はい、時々起こります。 私たちは結局人間です!
このコマンドは、ドライブを販売したい場合、ウイルスに感染しているか、ドライブをクリーンアップしたい場合に使用できます。 ただし、理由が何であれ、バックアップドライブにデータのコピーが保存されていることを確認してください。
注意: 適切なバックアップソリューションがあり、これらのコマンドの使用に関する完全な知識があるまでは、このコマンドを実行しないでください。
Diskpart Cleanを元に戻す最善の方法-Remo Partition Recovery Software
ステップ 1 デバイス/ハードドライブ(DiskPartコマンドでクリーニングされたもの)の使用を停止する
ステップ 2 ダウンロード Remo Recover Pro (Windows) utility diskpart cleanコマンドを元に戻し、いくつかの簡単な手順でパーティション全体を復元します。 Install and launch PCのツールでRemo Recoverツールを使用してDiskpart Recoverコマンドを実行する
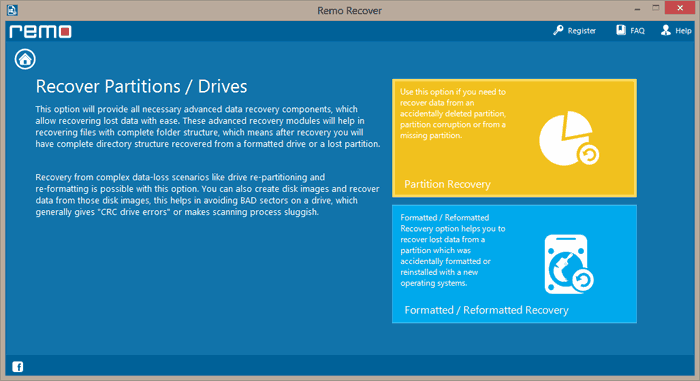
ステップ 3 選択する 'Recover Drives' 最初の画面でオプションを選択し、次に 'Partition Recovery' 次のステップで
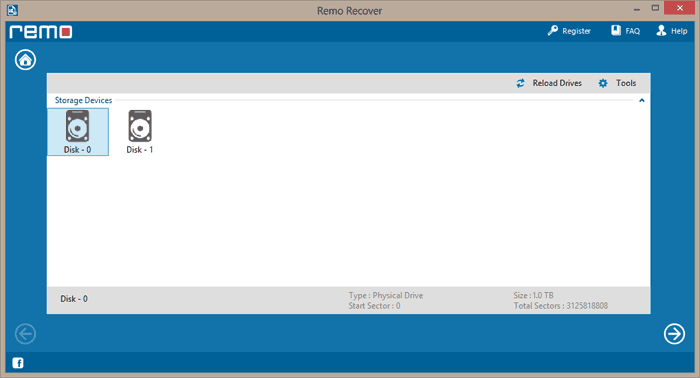
ステップ 4 diskpartを実行したドライブを選択します 'clean' 次に、回復するパーティションを選択します
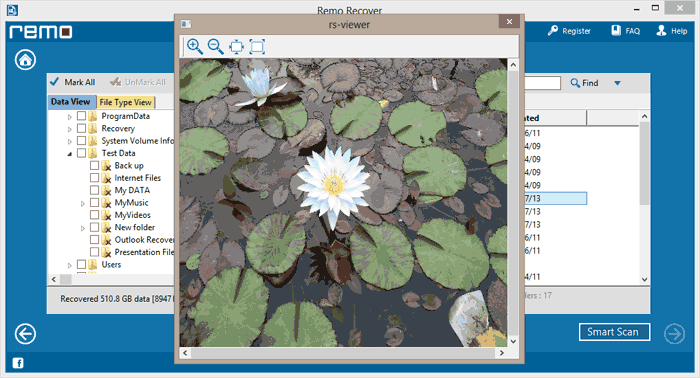
ステップ 5 ソフトウェアがスキャンを完了すると、見つかったすべてのファイルが表示されます 'Preview' ファイル
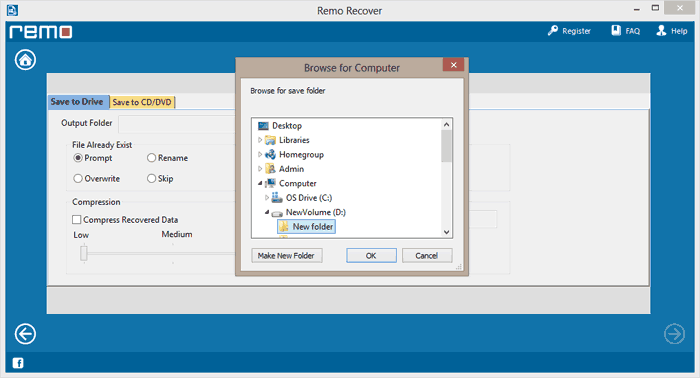
ステップ 6 次に、回復するファイルを選択し、適切な場所に保存します
Remo Diskpart Recoverコマンド/ツールの詳細
レモの回復は、ハードドライブの詳細なセクターごとのスキャンを実行し、すべてのパーティションとデータを回復します。 ソフトウェアに関する興味深い機能は、元のデータが回復されるとともに、ファイルとフォルダーの構造を回復するのに役立ちます。 これは、ソフトウェアに固有の「読み取り専用」機能があるために可能です。
これの最高の部分の1つ Remo Recoverツール つまり、外付けハードドライブ、USBスティック、SDカードなどの他のストレージメディアからデータを回復するために使用することもできます。diskpartクリーンだけでなく、ソフトウェアは、diskpart属性またはフォーマットなどの他の状況からデータを復元するのに役立ちます。 削除など。ツールのいくつかの魅力は:
すべてのファイルシステムをサポート: ソフトウェアは、次のようなすべてのファイルシステムで使用できます FAT16, FAT32, ExFAT, NTFS, NTFS 5, HFS, HFS+ etc.
便利な検索と並べ替え機能: パーティションをリカバリする場合、数百または数千のファイルがリカバリされている可能性があります。 を使用して Sort ツールによって提供される機能では、日付、サイズ、または名前に従って回復されたファイルを並べ替えることができます。 同様に、 Find 機能を使用して、日付、サイズ、ファイル名、またはファイルタイプに基づいて特定のファイルを検索することもできます。
OSの互換性: このソフトウェアは、最新のWindows 10およびSierraを含むすべての最新のWindows OSおよびMac OS Xバージョンと互換性があるように設計されています
このようなデータ損失のインスタンスを回避する方が良い
パーティションとデータの操作を使用する場合は、選択するコマンドとドライブに細心の注意を払うことが非常に重要です。 小さなタイプミスでも、意図しないアクションを引き起こす可能性があります。 たとえば、バックアップを作成せずにデータを消去するには、間違ったドライブを選択します。 そのため、コマンドプロンプトでEnterキーを押す前に必ず確認してください。