Outlook is a popular email exchange for many users around the world. This application comes with features like calendar, contacts, tasks, and many other utilities to help you manage your personal/professional life. Among other notable features, Outlook has effective search options that simplify and facilitate searching in Outlook application. This feature allows you to search emails and other items in Outlook effectively. Whether you're a regular user or not, the lack of a search bar is definitely a handicap. The lack of a search bar in Outlook may be due to it not being enabled by default or the Outlook application being corrupted. If your Outlook search bar is hidden/missing, this article will be very helpful.
Reasons why Outlook search bar is not found
In the first case, you need to change the default Outlook settings and enable hidden search bar in Outlook application. This is an easy way to find the missing search bar in Outlook, especially if you have recently installed or reinstalled the Outlook program.
However, if you are not successful in resolving the issue, the reason why the search bar is not appearing in the application may be due to corruption in the Outlook application. In such cases, you need to repair Outlook using a reliable Outlook repair tool to fix the issue.
How to find the search bar in Outlook?
For case 1, finding the hidden search bar in Outlook means changing the settings to enable the search bar. This is how to do it:
- Open the ‘ Outlook ’ app then click on File and navigate to Options
- In the Options window, you will be able to find the Customize Ribbon section on the left bar and click.
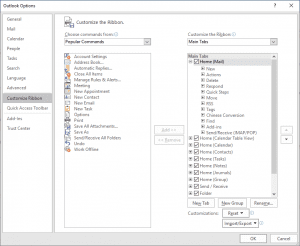
- Now, go to Choose commands from , and select Tools Tabs .
- Then you will see the Customize the Classic Ribbon option, there you need to select Main Tab .
- After the Main Tab window opens, select the left-click Search option to select it.
- Then click on the Add button.
- Then, at the bottom of the Outlook Options window, click OK to save changes and close the window.
If the above steps do not show the search bar and it still does not appear, your Outlook application may be corrupted. Outlook application corruption may be due to app data failure or PST file corruption.
By repairing your Outlook application, you may not only be able to regain access to the missing search bar, but also important data and features of your Outlook application. To repair Outlook application, follow the methods mentioned in the section below
How to repair corrupted Outlook application?
Microsoft Outlook users can easily repair Outlook using repair option. Follow the steps below to fix your Outlook application:
- Right-click on the Windows icon and select Apps and Features from the pop-up
- Select Microsoft Office and click Change
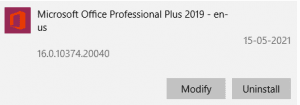
- Select Quick Repair and click on the Repair button to start the repair process
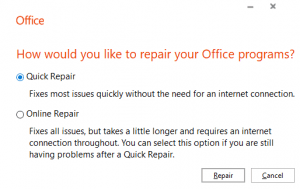
After following the above steps, you should be able to resolve Outlook application corruption. If this doesn't work, there may be a problem or corruption with your PST file. In such cases, we recommend you to make use of Remo PST Repair tool which can easily fix damaged, corrupted or inaccessible PST files.
conclusion
The above article focuses on how to find hidden/missing search bar in Outlook application. You can easily recover the missing/hidden search bar by following the approach mentioned here. If you have any further questions regarding the article, please use the comments section below.
