ボリュームはダーティとはどういう意味ですか?
「ボリュームが汚れているため操作を完了できませんでした」というエラーは、ハードドライブ、USB、SSD、SDカードなどの外部ストレージデバイスに関連する一般的な問題で、ボリュームが汚れていると表示された場合、読み取りを実行できないことを意味します または、外部ストレージデバイスでの書き込み操作により、データにアクセスできなくなります。
このポップアップエラーメッセージが画面に表示されます:
予期しないエラーにより、フォルダをコピーできません。 このエラーが引き続き発生する場合は、エラーコードを使用して、この問題のヘルプを検索できます。 エラー0x80071AC3:ボリュームが汚れているため、操作を完了できませんでした。 chkdskを実行して、再試行してください。
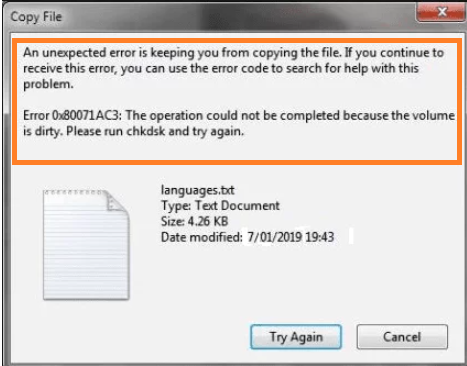
「0x80071AC3:ボリュームが汚れています」というエラーの原因は何ですか?
エラーの背後にある考えられる理由を知ることは、問題を簡単に修正するのに役立ちます。 エラー「0x80071AC3」のいくつかの理由は次のとおりです。
- ストレージデバイスの不良セクタ
- ReadyBoost機能が有効になっている場合。
- 古いまたは破損したデバイスドライバ
- ファイルシステムエラー
- USBポートの損傷
- 障害のある外部ストレージデバイス
「ボリュームが汚れているため、操作を完了できませんでした」というエラーが表示された場合、外付けドライブから何もコピーまたは削除できません。 ただし、問題は見た目ほど難しくはありません。 「ボリュームが汚れています」というエラーを修正するための効果的な解決策については、記事の以下のセクションを参照してください。
エラーを修正する前にこれを行ってください
- HDDやUSBなどの外部ストレージデバイスをコンピューターに接続して、正常に動作するかどうかを確認してください。 それでも問題が解決しない場合は、以下の解決策に進んでください。
- SDカードの使用中に問題が発生した場合は、カードに埋め込まれているロックが誤動作している可能性があります。 最新のSDカードは、書き込みと読み取りの権限を制限するためのロックを備えています。 この問題を解決するには、コンピュータに再接続する前に、ロックを数回前後にスライドさせてみてください。
「ボリュームが汚れているため、操作を完了できませんでした」というエラーをどのように修正しますか?
注意: 以下の方法では、特に注意して実行する必要がある特定の操作を実行する必要があります。 データを失ったり、外部ストレージデバイスにさらなる損傷を与えたりしないように、特に注意することをお勧めします。
方法1:デバイスドライバーを再インストールする
前に説明したように、誤動作/古いデバイスドライバは、この問題の考えられる原因の1つです。 この問題を解決するには、古いドライバまたは破損したドライバをアンインストールして、最新バージョンに置き換えます。 これを行うには、次の手順を使用します:
- 検索バーに次のように入力します Device Manager.
- 次に、ディスクドライバツリーを探して展開します。
- 次に、ドライブを右クリックして、をクリックします。 Uninstall device オプション そして クリック OK 確認するために。
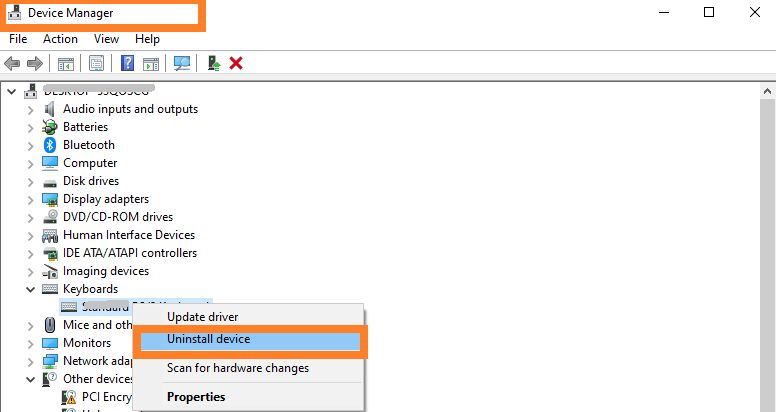
- コンピュータを再起動してから開きます Device Manager 再び。
- をクリックします Action タブ そして 次に、を選択します Scan for hardware changes オプション。
- コンピューターは最新のドライバーのインストールを開始する必要があります。
方法2:Chkdskユーティリティを実行して、外部ストレージデバイスの問題を修正します
Windowsに組み込まれているchkdskユーティリティを使用すると、「エラー0x80071AC3」が不良セクタが原因であるかどうかを確認できます。 このソフトウェアは、ディスクのすべてのセクターの不良セクターを検出して、ダーティビットをクリーンアップするのに役立ちます。
- タイプ cmd 検索バーで そして Run as Administrator.
- コマンドプロンプトウィンドウに次のように入力します Chkdsk x: /r (ここで、xはドライブ文字を表し、適切なドライブ文字に置き換えます)
- ヒット Enter.
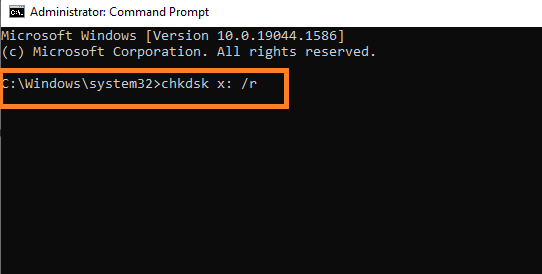
CHKDSKこれは優れたツールですが、問題を修正するのに何時間もかかるという欠点があります。 何時間も操作した後でも、望ましい結果が得られず、損傷する可能性が高くなる場合があります。
chkdskの実行中に中断が発生すると、重要なデータが完全に失われる可能性がかなりあります。 したがって、あなたがの援助を求めることを強くお勧めしま ハードドライブ回復ソフトウェア Remoリカバリーのように。
方法3:レジストリエディタを使用する
レジストリが正しく構成されていない場合、コンピューターはドライブにデータを書き込むことができません。 そのため、コンピューターに書き込み権限があることを確認するには、以下の手順に従ってください:
- タイプ Registry Editor 検索バーで そしてそれを開きます。
- の中に Registry Editor 窓, をクリックします File プション。
- クリック Export バックアップコピーを保存する場所を選択します。
- 次に、をクリックします Save オプション。
- 検索バーに次のように入力します Regedit そしてそれを開きます。
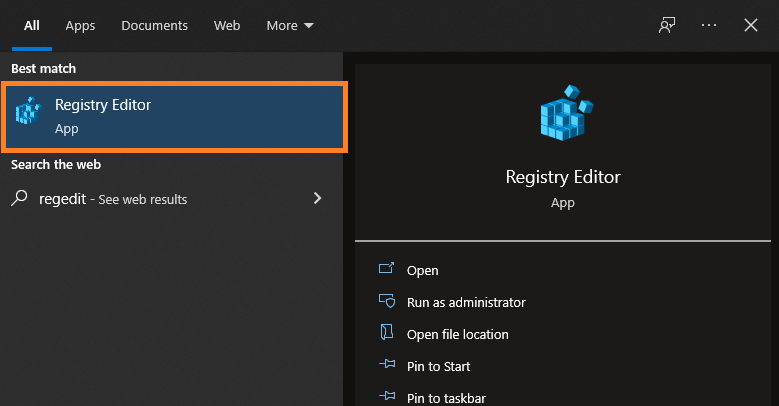
- 次に、次の場所に移動します HKEY_LOCAL_MACHINE\SYSTEM\CurrentControlSet\Control\StorageDevicePolicies
- をダブルクリックします Write-Protected key.
- 下の値を変更します Value data 1から0まで。
- しばらく待ってから閉じます Registry Editor, コンピュータを再起動し、障害のあるディスクに再度アクセスして、問題が解決するかどうかを確認します。
方法4:ReadyBoostを無効にする
ディスクキャッシングソフトウェアコンポーネントであるReadyBoostは、Windows Vistaでデビューし、その後、Windowsオペレーティングシステムの後続のバージョンに組み込まれています。 これにより、コンパクトフラッシュ、USBフラッシュドライバ、SDカードなどのさまざまなストレージデバイスをランダムアクセスメモリとハードドライブ間のキャッシュとして動作させ、PCの速度を向上させることができます。
ただし、その有効性は望ましくない結果をもたらす可能性があり、その1つは、「ボリュームがダーティです」エラーである可能性があります。 障害のあるUSBデバイスがReadyBoostのキャッシュとして使用されている場合は、次の手順に従って無効にします:
- に移動 File Explorer
- 外付けストレージドライブを右クリックして、を選択します Properties.
- 次に、をクリックします ReadyBoost タブ。
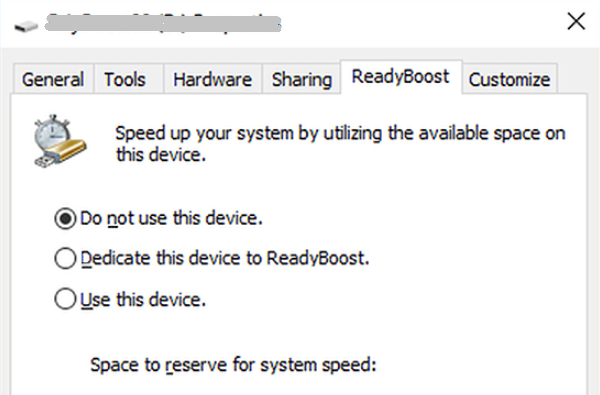
- の横にあるラジオボタンを選択します Do not use this device オプションとヒット OK.
- 外付けドライブを安全に取り出してからコンピュータに再接続して、問題が解決したかどうかを確認します。
それでも問題が解決しない場合は、ドライブをフォーマットするしかありません。 ただし、ドライブをフォーマットするとデータが消去され、データが失われる可能性があることに注意してください。 あなたがあなたの貴重なデータを失う余裕がないならば、それから利用してください Remo回復 そのようなシナリオでデータを回復するため。
ボリュームがダーティであると言うドライブからデータを回復する手順
- をダウンロードしてインストールする Remo Recover コンピューター上のソフトウェア。
- を表すドライブを選択します “Volume is dirty error” そしてクリック Scan.
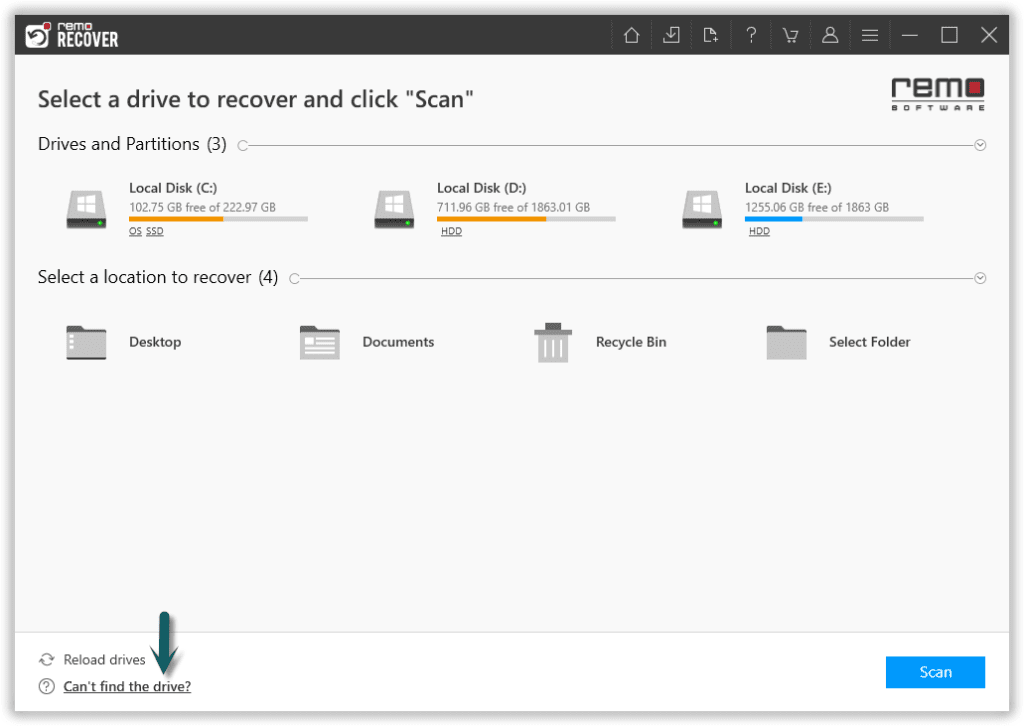
- スキャンが始まると あなたができる をクリック Dynamic Recovery View スキャンプロセス自体中に失われたファイルを回復します。
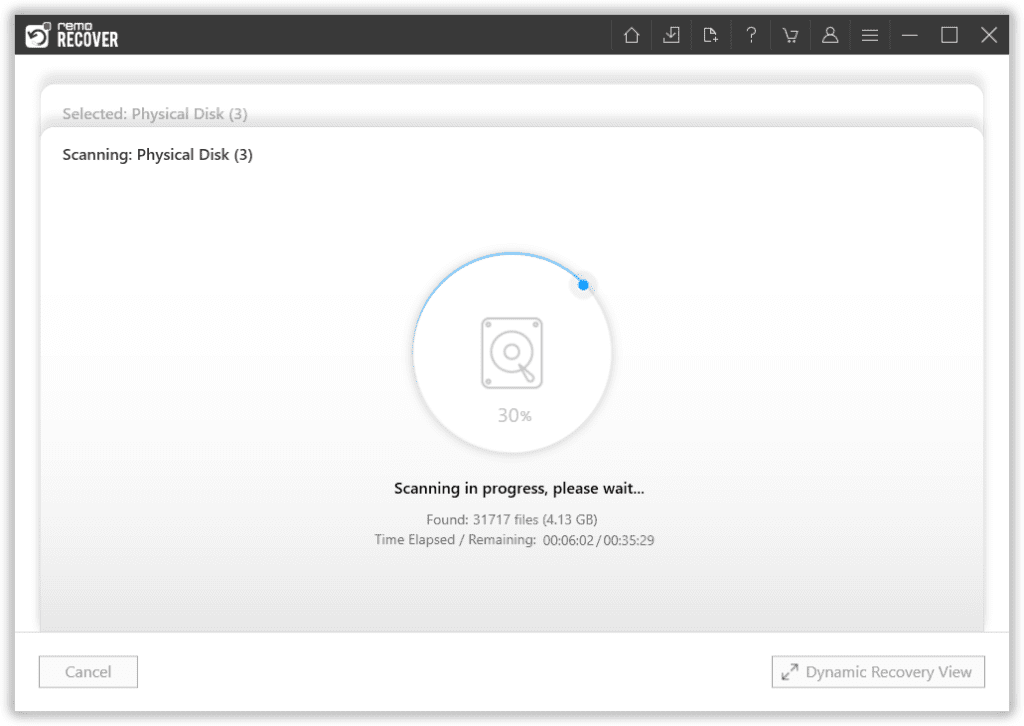
- スキャンプロセスの後、失われたデータが下に表示されます Lost and Found フォルダまたは Lost Partition フォルダ。
- 任意のファイルをダブルクリックして、ドキュメント、PPT、Excel シート、写真、ビデオなどの復元されたファイルをプレビューできます。
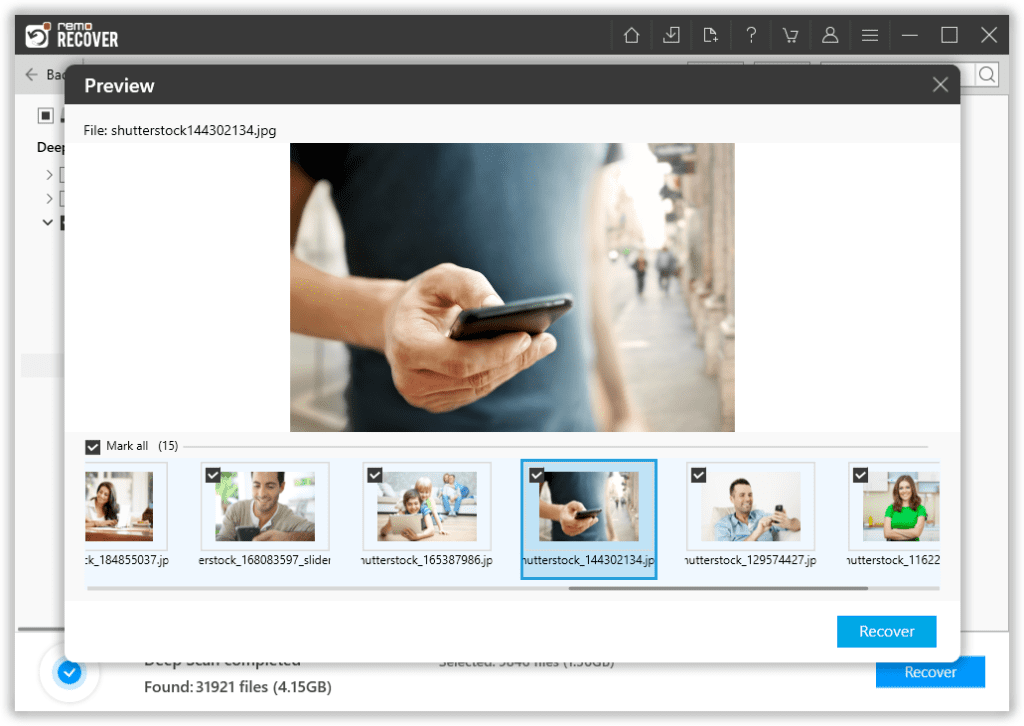
- 回復結果に満足している場合は、 復元したいファイルを選択します そしてヒット Recover ボタン 希望の場所に保存します。
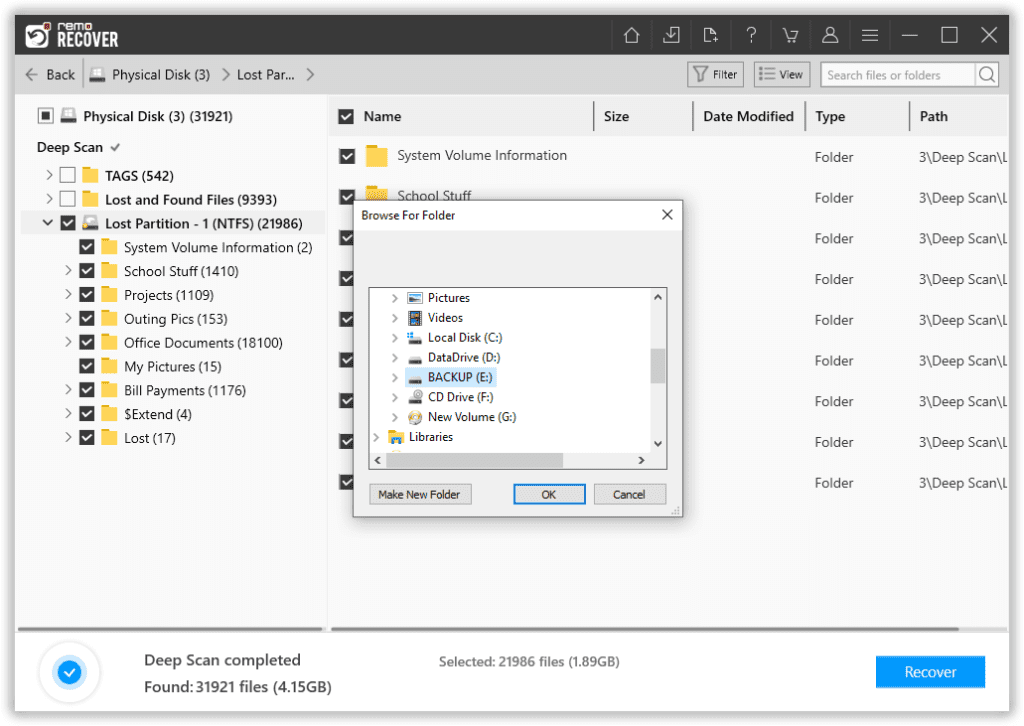
結論:
この記事では、エラーを修正するためのいくつかの効果的な方法について説明しました。 これは、前述のようにさまざまな理由で発生する一般的な問題です。 ただし、このようなデータ損失のシナリオを回避するために、データのバックアップを定期的に作成することをお勧めします。 バックアップがない場合は、Remoのような信頼性の高いハードドライブ回復ソフトウェアを利用してください。