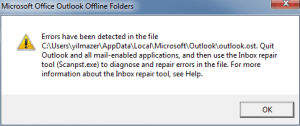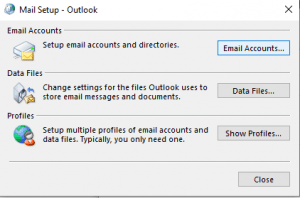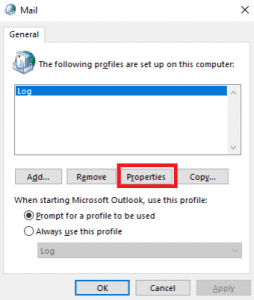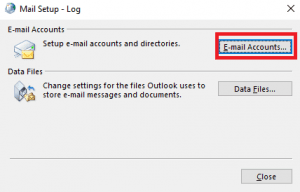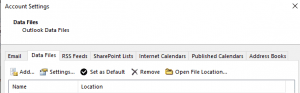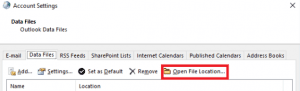概要:OSTファイルでエラーが検出されるこのシナリオに直面すると、Outlookメールボックスに正しくアクセスできなくなります。 この記事では、OSTファイルのエラーを修正する手動の方法を紹介します。 ただし、エラーが手動で修正されていない場合は、を利用できます Remo OSTからPSTへのコンバーター OSTファイルエラーを簡単に修正し、健全なPSTファイル形式に変換することでOSTファイルをバックアップするツール。 これにより、メール、添付ファイル、連絡先、タスク、メモ、ジャーナルなど、すべてのOutlookデータに手間をかけずにアクセスできます。
OSTは、Outlookデータの同期されたコピーをローカルコンピューターに保存するオフラインファイルです。 OSTファイルは、Exchangeサーバーに保存されているメールボックスデータのレプリカです。 システムがオフラインの場合でも、メッセージにアクセス、読み取り、下書きを行うことができます。 システムが再びインターネットに接続されると、オフラインで行われたすべての変更がExchangeサーバーと同期されます。 ただし、このOSTファイルが破損していると、アクセスできなくなったり、孤立したりする可能性があります。 次に、Outlookは次のようなエラーメッセージを返します “ファイル.ostでエラーが検出されました”.
Outlookエラーの背後にある理由がファイルOSTで検出されました:
OSTデータファイルは、次のようなさまざまな理由で動作を停止したり、破損したりする可能性があります:
- マルウェアまたはウイルス攻撃
- 突然の停電
- OSTファイルがサーバーと同期しているときにコンピューターを突然シャットダウンする
- システムクラッシュ
- 大きな(特大の)OSTファイル
- ディスクエラー
- 不良セクタ
- 互換性のないOutlookアドイン
- 「応答しない」MSOutlookを強制終了します
- 同期エラー
- ハードドライブの破損
OSTファイルに問題があることを示すいくつかの症状:
- Outlookの起動に時間がかかる
- 新しいメールの送受信中にスタックする
- メールボックスの同期に関する問題
- Outlookが頻繁にクラッシュまたはフリーズする
これらのエラーはすぐに対処する必要があります。そうしないと、重大な状況につながる可能性があります。 結果のいくつかは次のとおりです ファイルで検出されたエラー, OSTファイルの破損、アクセスできないデータファイルなど。
この問題を解決し、Microsoft Outlookから電子メールにアクセスするために、いくつかのトラブルシューティング方法があります。 OutlookのOSTおよびPSTエラーを理解して修正するには、記事の最後まで固執してください。
ファイルOSTで検出されたOutlookエラーを修正するにはどうすればよいですか?
問題を解決するために:ファイルのOutlookでエラーが検出され、Microsoft Outlookから電子メールにアクセスするために、いくつかのトラブルシューティング方法があります。 OutlookのOSTおよびPSTエラーを理解して修正するには、記事の最後まで固執してください。
1. 破損したOSTを交換し、バックアップからOSTを復元します
これは、OSTで検出されたOutlookエラーを修正するための最も簡単で最良の方法の1つであり、破損したOSTをバックアップされたコピーと交換することです。 あなたが使用することができます Remoのバックアップと移行 道具 そして すべての設定と属性をそのままにして、自動化されたOutlookバックアップを設定します。
ただし、OSTファイルの最近のバックアップがない場合は、最近のデータを取り戻すことはできません。 このソリューションはエラーを修正する可能性がありますが、データが失われます。
2. 受信トレイ修復ツール(scanpst.exe)を使用してOSTファイルを修復します
Microsoft Outlook 2007以前のバージョンには、破損したOSTファイルを修復するためのScanOSTと呼ばれる組み込みユーティリティがあります。 ただし、このツールはOutlook2010またはそれ以降のバージョンのOutlookでは使用できません。 新しいOutlook2010以降のバージョンを使用している場合は、ScanPSTツールを使用してOSTファイルを修復できます。
ScanPSTは、破損したOutlookデータファイルをすばやく修正するためにMicrosoftOutlookによって提供される組み込みツールです。 知るために Scanpstの場所 与えられたリンクをクリックします。 次に、以下の手順に従ってOSTファイルを修復します。
- Outlookを開き、を選択しますFile > Account Settings > Data Files
- Outlookデータファイルのリストを作成し、拡張子が.ostの破損したファイルを選択します
- クリックOpen File Location, OSTファイルの場所に注意してください
- 次に、ScanPSTの場所に移動し、をダブルクリックしますexe ツールを走らせるためのファイル
- クリックBrowse そして 破損したOSTファイルを選択します
- 次に、をクリックしますStart 破損したOSTファイルを修正するには
- スキャンが完了すると、「エラーは見つかりませんでした」または「エラーが見つかりました」というメッセージが表示されます。
- ツールにエラーが表示された場合 クリックRepair OSTファイルを修正するには
修復プロセスが終了すると、受信トレイ修復ツールはOSTファイルを修正し、再び使用できるようにします。 ただし、ScanpstPST.exeツールは、わずかな破損のあるOutlookデータファイルしか修復できないため、常に信頼できるとは限りません。 さらに、元の破損したデータファイルで機能するため、さらに破損したりデータが失われたりするリスクが高まります。 破損したOSTファイルを受信トレイ修復ツールで修復できない場合は、OSTファイルを再作成してみてください。 次の手順に従って、OSTファイルを再作成します。
3. OSTファイルで検出されたエラーを修正するには、OSTファイルを削除して再作成します
OSTファイルを削除することにより、Outlookは自動的に新しいOSTファイルを作成し、新しいファイルのすべてのOutlookデータを復元します。 この方法は、次のような問題にも役立ちます OutlookはOSTの古いコピーを使用しています。
Outlook OSTファイルを削除しても安全だと考えているに違いありませんか? したがって、OSTファイルを削除しても、Exchangeサーバーから再度ダウンロードできるため、データが失われることはありませんのでご安心ください。 ただし、通常のシナリオでは、削除する前にOSTファイルのバックアップを取ることをお勧めしますが、OSTファイルにエラーがあるため、ここではそれを行うことはできません。
- Outlookを閉じる そして 次に、に移動しますC:\Users\UserName\AppData\LocalMicrosoft\outlook フォルダの場所
- エラーメッセージが表示されているプロファイルに関連付けられている.ostファイルを見つけて、.ostファイルを削除します。
- または、OSTファイルを別の場所に移動することもできます
または、以下の手順に従ってOSTファイルを再作成することもできます:
- 開くControl Panel, そして を選択 Mail オプション。 現在のプロファイル名を変更するには、 クリック Show Profiles [メール設定] ボックスで。
- プロファイル名を選択して、をクリックしますProperties.
- 次に、をクリックしますE-mail Accounts 行くには Account Settings.
- [アカウント設定]ウィンドウで、をクリックしますData Files そしてファイルパスを選択します。
- からOutlook Data Files tab, 選択 Open File Location。 次に、必要なファイルの場所が記載されたファイルエクスプローラウィンドウが開きます。
- [アカウント設定] ボックスと [メール設定] ボックスを閉じます。 以前に開いたファイルエクスプローラーウィンドウに移動します。 その特定の破損したOSTファイルを右クリックして削除します。 次にMSOutlookを開くと、元のデータが保存された新しい.ostファイルがアカウント用に作成されます。
- 上部のリボンで、をクリックしますSend/Receive All Folders, これにより、すべてのOutlookデータが取得されます
OSTファイルを再作成すると、エラーが修正され、問題なくOutlookメールに簡単にアクセスできるようになります。 ただし、OSTファイルを再作成すると、サーバーから受信トレイの電子メールを取得するのに役立つだけであり、カスタム設定、カレンダー、送信された電子メール、およびその他の属性を復元することはできません。 したがって、OSTファイルからすべてのデータにアクセスするには、プロのOSTからPSTファイルへのコンバーターを使用してOSTファイルをPSTに変換する方が安全なオプションです。 これは、失われた、または削除されたOSTファイルの完全なバックアップを復元できる効率的なOutlook修復ソフトウェアです。 OSTを要件に応じてさまざまな形式で完璧にPSTファイルに変換します。
破損したOSTファイルをPSTに変換することで、すべてのデータを含むOutlookにアクセスできるようになります。 Remo Convert OST to PSTソフトウェアは、この仕事に理想的な効果的なツールです。 ソフトウェアの堅牢なアルゴリズムを使用して、受信トレイ、カレンダー、ジャーナル、その他の属性などのすべてのOutlookデータを保持することにより、OSTを修復してPSTに変換します。 今すぐ無料でソフトウェアをダウンロードして使用してください。
OSTファイルをPSTファイルに変換します
- ダウンロードとインストールRemo OSTをPSTに変換する コンピューター上のソフトウェア。
- をクリックしますOpen OST File ボタン、 OSTファイルの宛先にナビゲートする
- ファイル拡張子(.ost)の適切なOutlookプロファイルを選択し、をクリックしますNext
- 次に、をクリックしますBrowse ボタン に 変換されたOSTファイルを保存するために選択した宛先を選択してください 次に、をクリックします Convert オプション。
- 最後に、をクリックしますFinish ボタン。
結論
エラーが原因でOutlookが正しく機能していない場合、電子メールでの通信が困難になる可能性があります。 「ファイル.ostでエラーが検出されました」などのエラーメッセージが表示された場合は、記事に記載されているトラブルシューティングが問題の解決に役立ちます。 ただし、手動の方法でOSTファイルを修正できない場合は、Remo Convert OST toPSTなどの信頼できるツールを使用してOSTファイルをPSTに変換してください。