カレンダーはMicrosoftOutlookの最も優れた機能の1つであり、これを使用して会議の設定、予定の整理、作業のスケジュール設定などを行うことができます。Outlookカレンダーの操作は、さまざまな状況で困難になる可能性があります。 複数のアカウントでの作業、最近Outlookを新しいバージョンにアップグレードした場合、または複数のデバイスからOutlookカレンダーにアクセスできない場合など.
この記事は、Outlookの予定表アイテムのエクスポート、インポート、およびマージについて知っておく必要のあるすべての情報をまとめたものです。
目次:
Outlookカレンダーをエクスポートする方法は?
Outlookの予定表アイテムをバックアップする方法を探している場合は、エクスポートすることでそれを実現できます。 以下の方法に従って、Outlookカレンダーを簡単にエクスポートします.
1. Googleカレンダーにエクスポート
Gmail と Outlook の両方でカレンダーを使用している場合、これらのアプリケーションで異なる方法で予定を設定している可能性があります。 一度に両方のカレンダーを管理するのは難しいため、確かに煩わしい場合があります。
すべてのOutlookカレンダーアイテムをGoogleカレンダーに含めることにした場合は、次の手順に従って実行できます。
- Outlookを開き、カレンダーをクリックします
- 次に、をクリックします File そして Save Calendar
- 名前を指定し、保存する場所を選択してクリックします Save
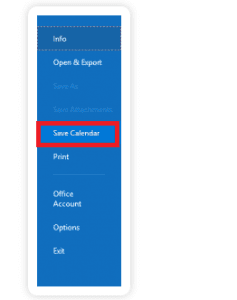
OutlookカレンダーをGoogleカレンダーにインポートする場合は、以下のインポートセクションを参照してください。
2. Excelシートにエクスポート
OutlookカレンダーをExcelシートにエクスポートすることは、Outlookカレンダーアイテムをバックアップする別の方法です。次の手順に従って実行できます。.
- Outlookを開き、をクリックします。 File
- に移動します Open & Export そしてをクリックします Import or Export
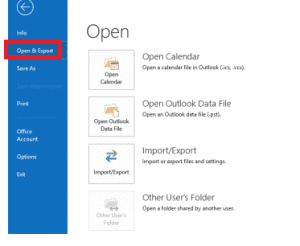
- を選択 Export to a file をクリックします Next
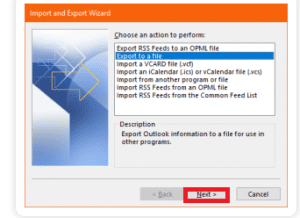
- 選択する Comma Separated Values をクリックします Next
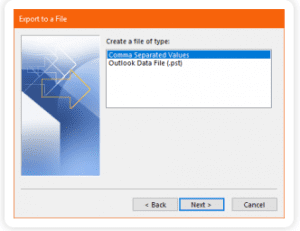
- クリック Finish と提供します Date Range.
ノート: Outlookカレンダーをエクスポートする日付範囲に言及すると、エクスポートプロセスに優先順位を付けるのに役立ち、時間を節約できます。それ以外の場合は、Outlookカレンダーをエクスポートして優れた処理に時間がかかります.
これらの手動の方法で苦労する代わりに、を使用して自動化されたプロセスを利用できることを知っていますか Remo Outlookのバックアップと移行ツール?
Remo Backup そして Migrate にとって Outlookは、Outlookデータの安全なバックアップと、複数のデバイスおよびOutlookバージョン間でのデータの迅速な転送を保証するために開発された専用ツールです。 このツールは、Outlookデータを手動で移動する方法に対して必要です。 このツールをダウンロードして、Outlookデータを簡単なクリックでバックアップおよび転送します.
3. PSTファイルにエクスポート
OutlookカレンダーをPSTファイルにエクスポートする方法を探している場合は、以下の手順に従ってください:
- クリックFile に行きます Open & Export
- 次に、[インポート]または[エクスポート]に移動して、 Export to file そして次へをクリックします
- 選択する Outlook data file (.pst) をクリックします Next.
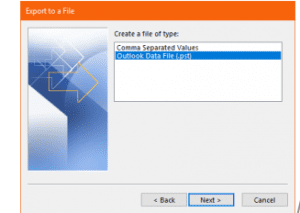
- 次のウィンドウでOutlookを選択します Calendar フォルダをクリックして次へをクリックします
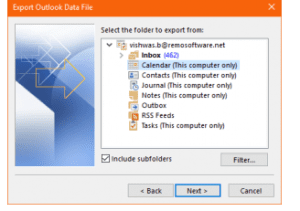
- クリック Browse 場所を指定し、PST形式でエクスポートするファイルに名前を付けます
- そして、をクリックします Finish ボタン
以上で、Outlook 予定表を PST ファイルに正常にエクスポートできました。 PST ファイルに問題がある場合、または破損または破損している場合は、次の記事をご覧ください PST ファイルを修復する方法 | 壊れている、破損している、または機能していない。
Outlookのカレンダーをインポートする方法は?
複数のアカウントをお持ちの場合、または新しいOutlookバージョンにアップグレードした場合は、古い作業を新しいカレンダーまたは新しいOutlookバージョンに配置する必要があるため、必ずインポートする必要があります。 以下の方法で実現できます。
1. GoogleカレンダーをOutlookにインポートする
インポートの手順を開始する前に、Google カレンダーのアイテムをインポートするためにバックアップが必要です。 バックアップがない場合でも、以下の手順に従ってバックアップを取得できます。 すでにバックアップを取っている場合は、下に移動できますパート B。
a. GoogleカレンダーをOutlookにエクスポートする.
- まず、Gmailアカウントにログインし、[カレンダー]を選択します
- 次に、私のカレンダーを選択して、 Settings
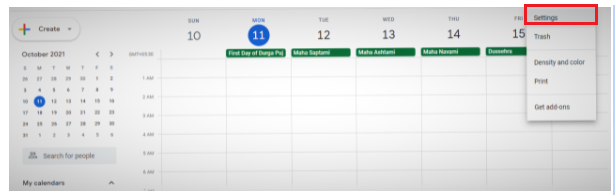
- 次に、を選択します Export
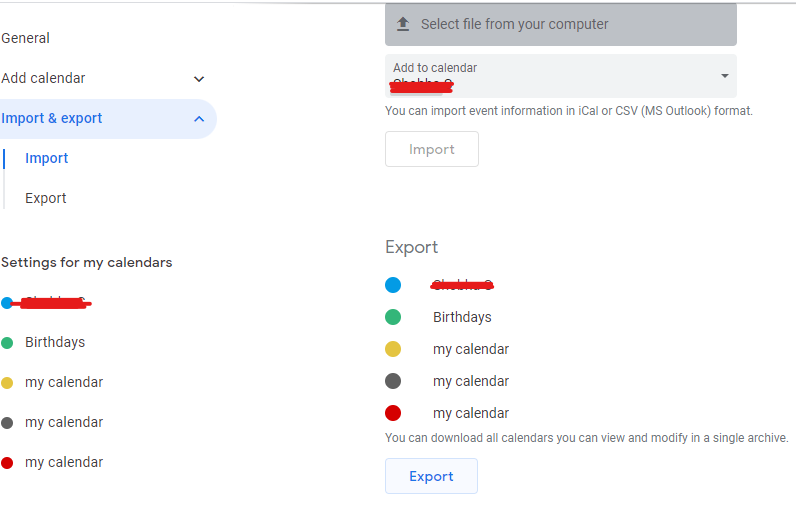
- 次に、抽出したファイルを保存する場所を選択し、 Extract All

b. Googleカレンダーをインポートする
OutlookカレンダーをGoogleカレンダーアイテムにエクスポートしたので、インポートの手順から始めることができます.
- Open Outlookプロファイル、 Calendar
- 選ぶ FILE それから Open & Export その後 select Import/Export
- インポートおよびエクスポートウィザードで、 Import an icalendar(.ics) をクリックします Next
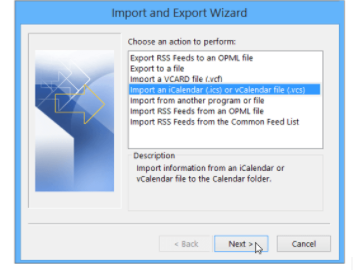
- 今 Browse 抽出したファイルを保存した場所に移動し、gmail.comで終わるファイルを選択して、 OK

2. OutlookカレンダーをGoogleカレンダーに転送する
OutlookカレンダーをGoogleカレンダーにエクスポートするプロセスは、2つの部分に分けることができます。最初の部分は、Outlookカレンダーからアイテムをエクスポートし、次にカレンダーをGoogleカレンダーにインポートすることです。.
ノート: バックアップがない場合は、上記のセクションに記載されているOutlookカレンダーをGoogleカレンダーにエクスポートするを参照してください。.
a. Googleにインポート :
OutlookカレンダーをGoogleカレンダーにインポートするには、以下の簡単な手順に従ってください:
- Googleカレンダーを開き、をクリックします Settings
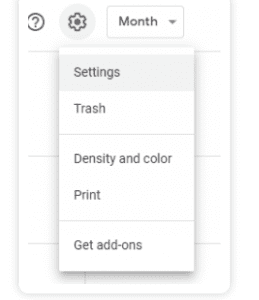
- 選択する Import and Export
- クリック Select the file from your computer これで、エクスポートされたOutlookカレンダーを選択できます
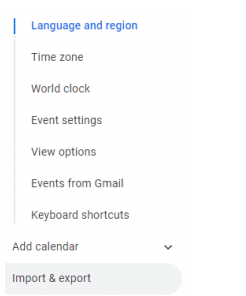
- クリック Import これで、エクスポートしたOutlookカレンダーがGoogleカレンダーに正常に追加されました。
複数のOutlookカレンダーをマージする方法は?
多くのユーザーは複数のカレンダーにアクセスでき、その一部はマネージャーやクライアントなどによって共有されます。このシナリオでは、複数のカレンダーアイテムをマージする必要がある場合があります。これにより、すべてのアイテムに1か所でアクセスできます。.
複数のカレンダーを組み合わせる
Outlookには、複数のカレンダーを組み合わせる2つの方法があり、数分かかることはほとんどありません。.
以下の手順に従って、複数のOutlookカレンダーを1つに結合します.
方法 1:
- Outlookカレンダーを開き、マージするカレンダーイベントを選択します
- カレンダーをクリックします。 そして、データをマージしたいカレンダーを選択します
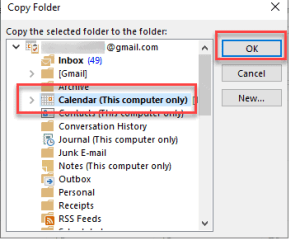
方法 2:
- まず、カレンダーをリストに切り替えます view.
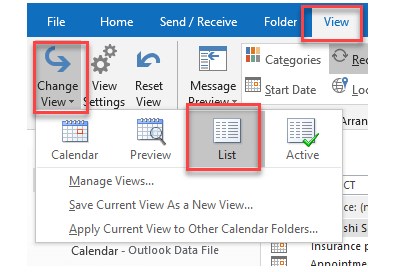
- コピーしたいカレンダーのリストされたすべてのアイテムを選択します.
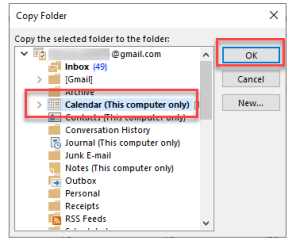
- 次に、ドロップダウンボタンをクリックし、カレンダーを選択して、をクリックします。 OK.
結論
上記のすべての方法は確かにあなたのOutlookカレンダーを管理するのに役立ちます。 すべての手動の方法の中で、Outlookを移行する完全に自動化された方法はRemoを使用しています。 これは、安全で迅速なバックアップおよび移行プロセスに最適な方法です。
この記事についてのあなたの考えを教えてください。 質問がある場合は、以下のコメントセクションを利用してください.
