User Query: Recovering files on damaged file system registering as FAT32

解決策: 同様の災害に見舞われ、コンピューターのファイルが失われたり破損したりした場合でも、適切な場所に到達したので希望を捨てないでください。 この記事には、FAT32 ドライブから失われたファイルを回復するために必要なものがすべて記載されています。
この記事では、4 つの無料の方法と、FAT32 ドライブまたはパーティションから失われたファイルをすぐに取り戻すのに役立つ 1 つの汎用方法を使用して、FAT32 ファイル システムを修復および回復するお手伝いをします。 読み続けます!
Table of Contents:
- FAT32ファイルシステムとは何ですか?
- FAT32 ファイル システムでデータ損失はどのように発生しますか?
- FAT32 ファイル システムを修復および回復する無料の方法
- 方法 1: コマンド プロンプトを使用して破損した FAT32 ファイル システムを修復および回復する
- 方法 2: システム ファイル チェッカーを使用して Windows の破損した FAT32 ファイル システムを修復する
- 方法 3: システムの復元を使用して FAT32 ファイル システムからファイルを回復する
FAT32ファイルシステムとは何ですか?
FAT32 は、Microsoft が導入した初期のファイル システムの 1 つです。 FAT は File Allocation Table の略で、FAT12、FAT16、FAT32 などのさまざまなファイル システムがあります。
以前のバージョンは両方とも使用されなくなりましたが、FAT32 は依然として USB フラッシュ ドライブ、SD カード、さらにはハード ドライブでも最も一般的に使用されています。
以下に機能の簡単な比較を示します。 FAT 32 および NTFS ファイル システム:
| ファイルシステム機能 | FAT 32 | NTFS |
| 最大。 ファイル名 | 8.3文字まで | 最大 255 文字 |
| 最大。 ファイルサイズ | 最大4GB | 最大16TB |
| ファイル/フォルダーの暗号化 | サポートされていません | サポートされています |
| フォールトトレランス | 自動修復はありません | 自動検出と修復 |
| セキュリティ | ネットワークセキュリティー | ローカルおよびネットワークのセキュリティ |
| 圧縮 | サポートされていません | サポートされています |
| 会話 | NTFSに変換できる | FAT32に変換できません |
| 互換性 | Windows 95/98/2K/2k3/XP | Windows NT/2K/XP/Vista/7 |
FAT32 ファイル システムは主に外部ストレージ デバイスで使用されるため、データ損失は珍しい問題ではありません。 FAT32 ファイル システムから削除されたファイルの回復に進む前に、FAT32 ドライブまたはパーティションでのデータ損失の背後にある理由をいくつか見てみましょう。
FAT32 ファイル システムでデータ損失はどのように発生しますか?
-
- FAT32 またはその他のファイル システムでデータが失われる最も一般的な理由は、ドライブまたはパーティションを誤ってフォーマットすることです。
-
- FAT32 ファイル システムの破損したパーティションもデータ損失の原因となる可能性があります。
-
- FAT から NTFS またはその他のファイル システムへの変換が不適切または失敗した。
-
- ウイルスの侵入により、ファイル システムが破損し、ハード ドライブに障害が発生する可能性があります。
-
- ディスク管理を使用したドライブの不適切なパーティション化または再パーティション化。
FAT32からデータを回復するにはどうすればよいですか?
FAT32ドライブからデータを回復するために、Remo Research Labでテストを実施しました。 Pranneth Anand, Remo Software のリサーチ アナリスト。
テストの詳細は次のとおりです。
テスト環境:
| 試験日 | 2023 年 5 月 12 日 |
| テストが開始されました | 午前 10 時 30 分(太平洋標準時間) |
| テスト実施者 | Praneeth Anand |
| 指定 | 調査分析者 |
| 試験場所 | Remo 研究室 |
デバイスの詳細:
| デバイスタイプ | USB 3.0 ペンドライブ |
| デバイスタイプ | サンディスク ウルトラ フレア USB 3.0 ペン ドライブ |
| デバイスのブランド | サンディスク |
| デバイスモデル | ウルトラ フレア USB 3.0 フラッシュ ドライブ |
| デバイス容量 | 128 GB |
| ファイルシステム | FAT32 |
オペレーティング システムとデータ回復ソフトウェア:
| オペレーティング·システム | Windows 10 |
| 使用した回復ソフトウェア | Remo 回復します |
| ソフトウェアバージョン | 6.0 |
テスト設定:
1. 準備:
-
- FAT32 ファイル システムでフォーマットされた SanDisk USB ドライブが Windows 10 コンピューターに接続されました。

-
- コンピューターは、Remo Recover ソフトウェアをインストールして実行するための最小システム要件を満たしています。
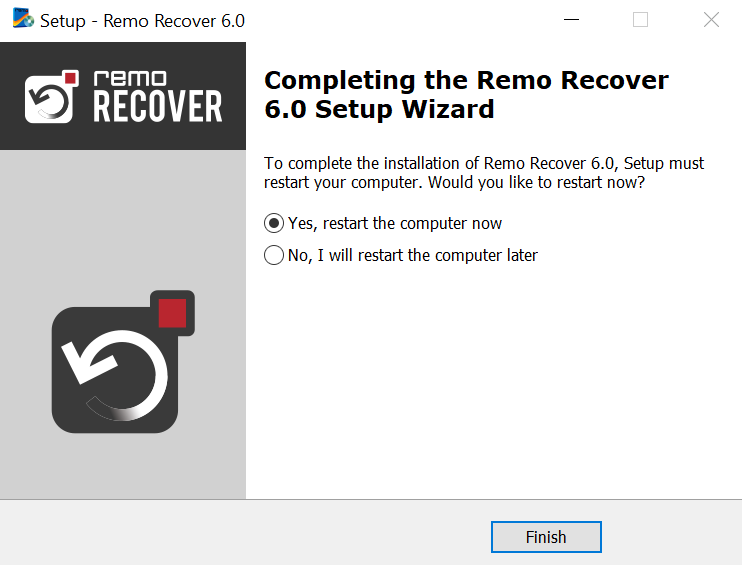
2. テストデータ:
-
- この実験のために、サンディスク ウルトラ フレア USB フラッシュ ドライブ上にテスト データセットが作成されました。
-
- データセットには、ドキュメント (PDF、DOCX)、写真 (JPEG、PNG)、ビデオ (MP4)、圧縮ファイル (ZIP) など、さまざまなファイル タイプが含まれていました。
3. フォーマットとデータ損失:
-
- サンディスク ウルトラ フレア USB フラッシュ ドライブ上のテスト データセットは意図的にフォーマットされており、その結果、すべてのデータが失われています。
-
- フォーマット プロセスは、Windows ディスク管理ユーティリティを使用して実行され、FAT32 ファイル システムが選択されました。
-
- 合計 123 GB のデータがフォーマットされました。
4. FAT32 ドライブからのデータ復元:
-
- の Remo Recover ソフトウェアが Windows 10 コンピューターで起動されました。
-
- の SanDisk Ultra Flair USB Flash Drive が回復プロセスのターゲット ドライブとして選択されました。
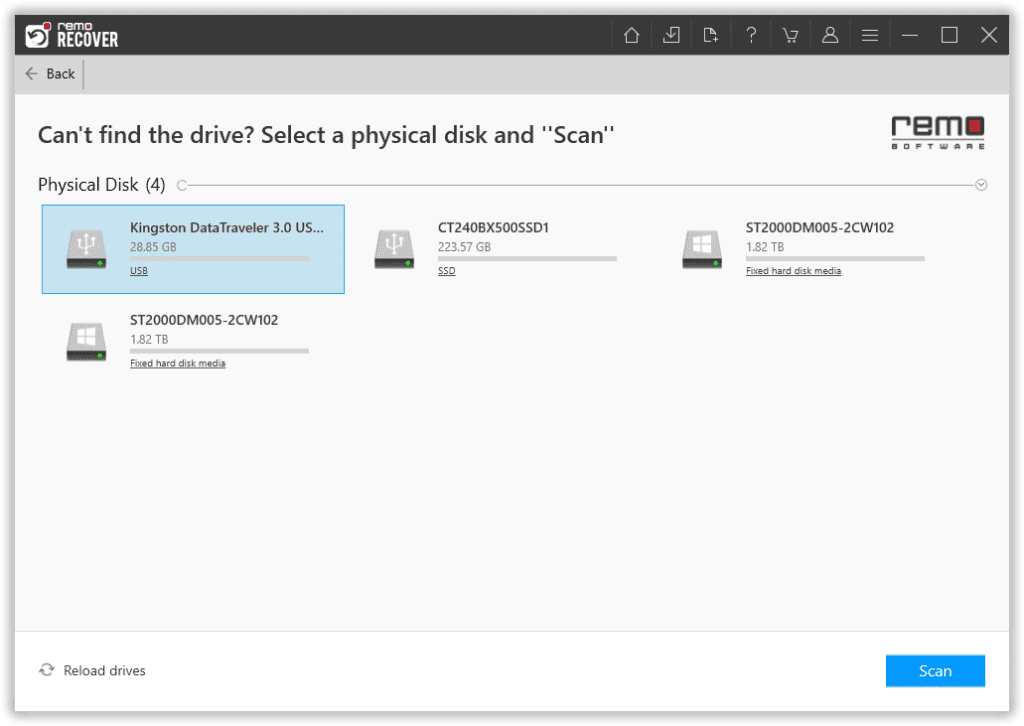
-
- ソフトウェアは、削除されたデータを見つけて回復するために、FAT32 ファイル システムの徹底的なスキャンを開始しました。
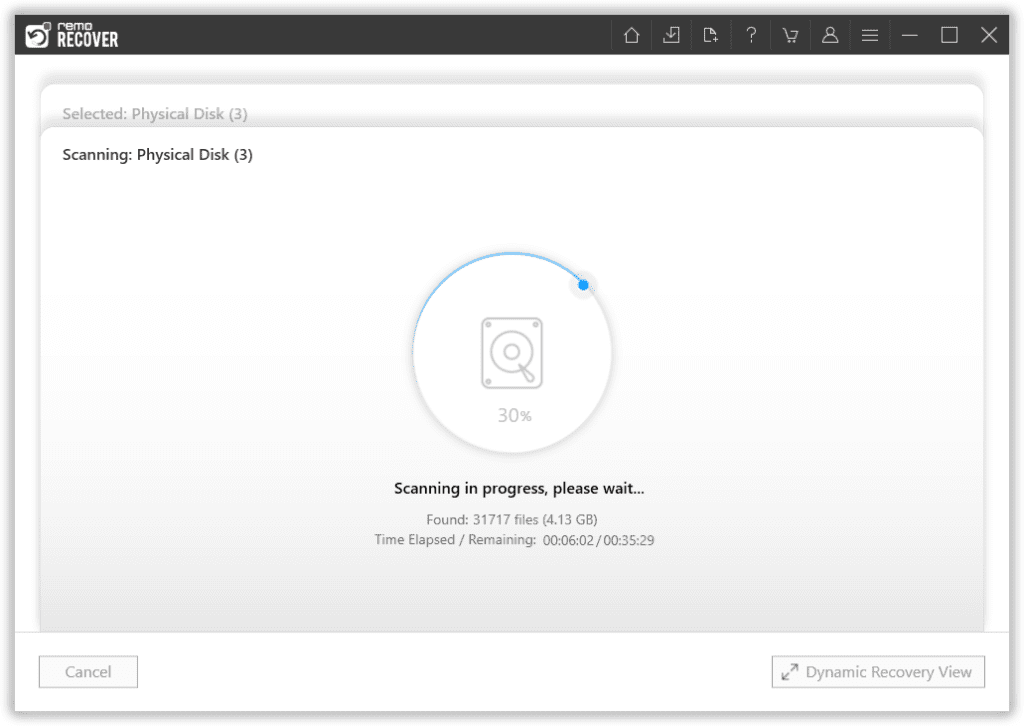
5. FAT32 リカバリの結果:
-
- スキャンが完了すると、Remo Recover は、回復されたファイルの詳細なリストを以下に表示しました。Lost and Found と Lost Partition フォルダー。
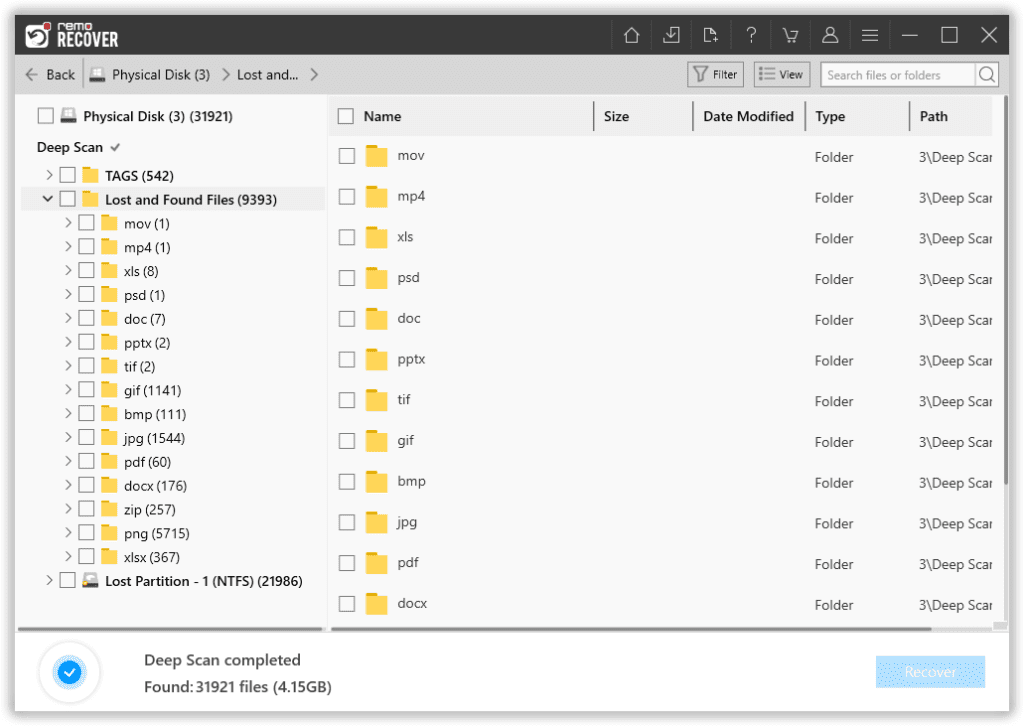
-
- このツールは、次のような組み込み機能を使用して、選択したファイルを検索、並べ替え、フィルタリングするのに役立ちます。 Search box, Filter, と Advanced Filter.
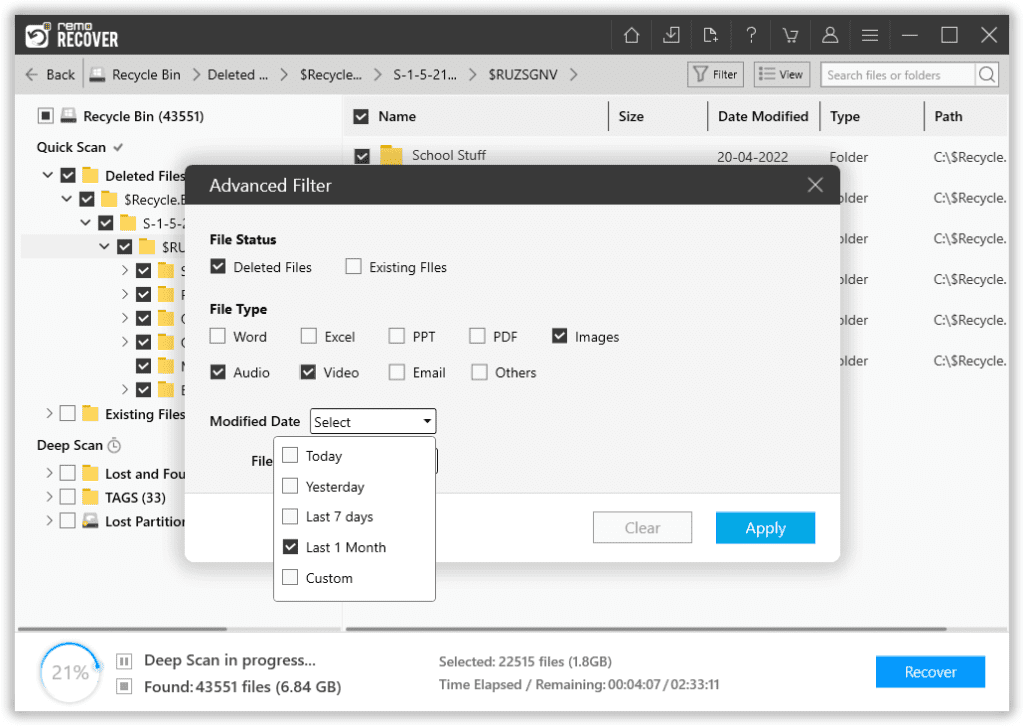
-
- このソフトウェアには、個々のファイルを回復するか、データ全体を選択的に復元するオプションが用意されていました。
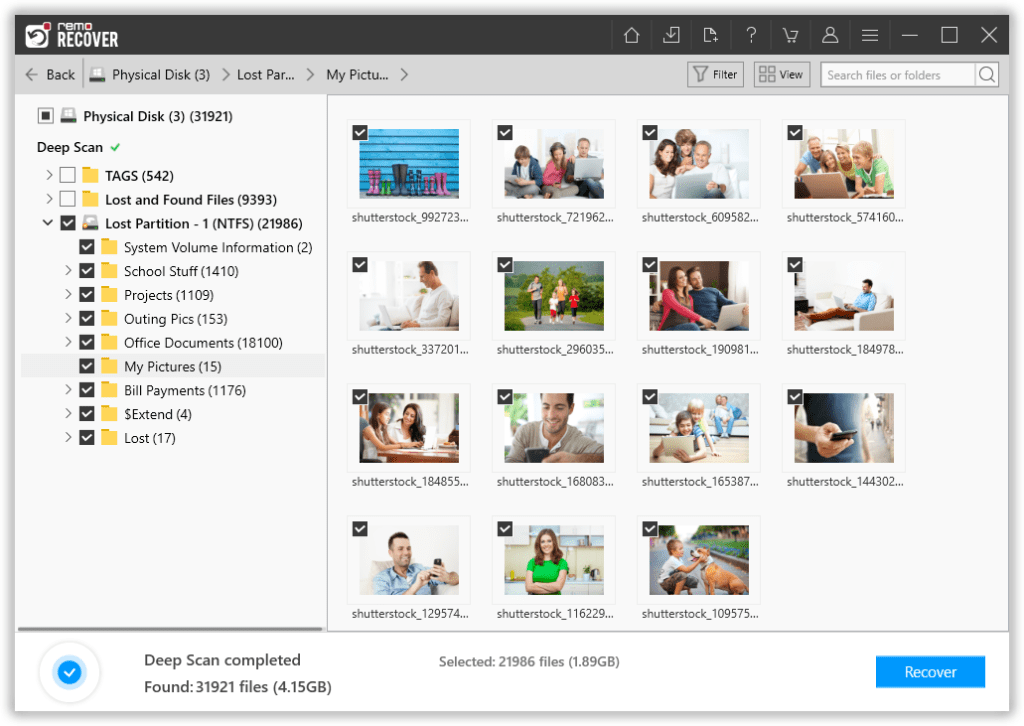
6. データ検証:
-
- 選択した回復されたファイルは、無料のプレビュー機能を使用して Remo Recover ツール内でプレビューされ、その整合性と可読性が確認されました。
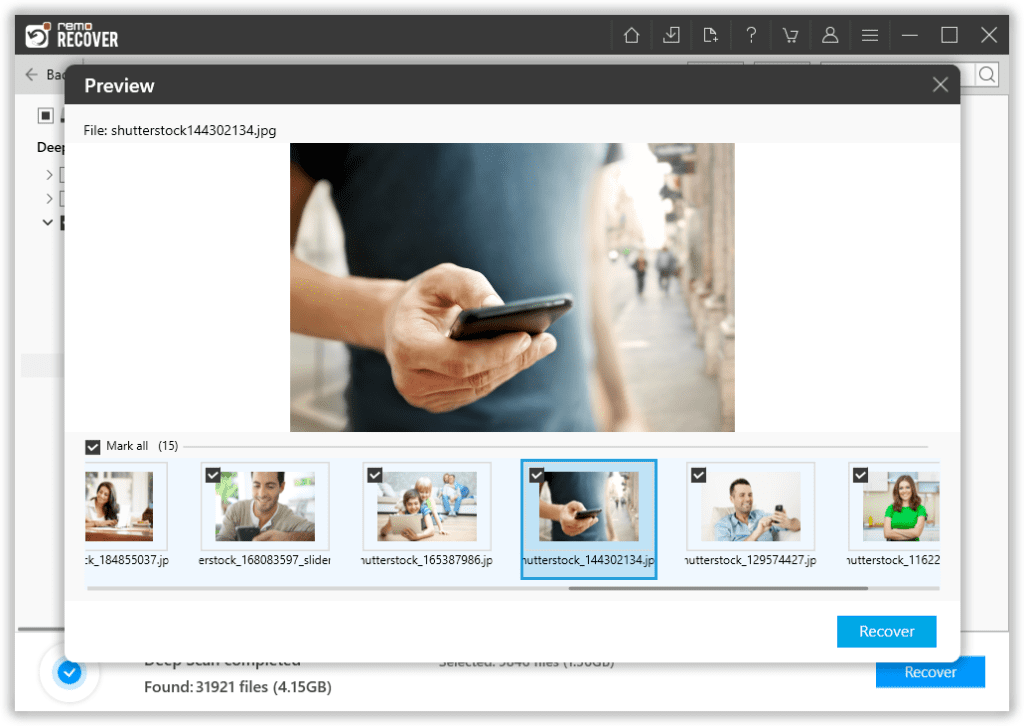
-
- 正確なデータ回復を保証するために、回復されたファイルは元のバージョンと比較されました。
-
- 最後に、をクリックして、復元されたデータを安全な場所に保存します。 Recover ボタン。
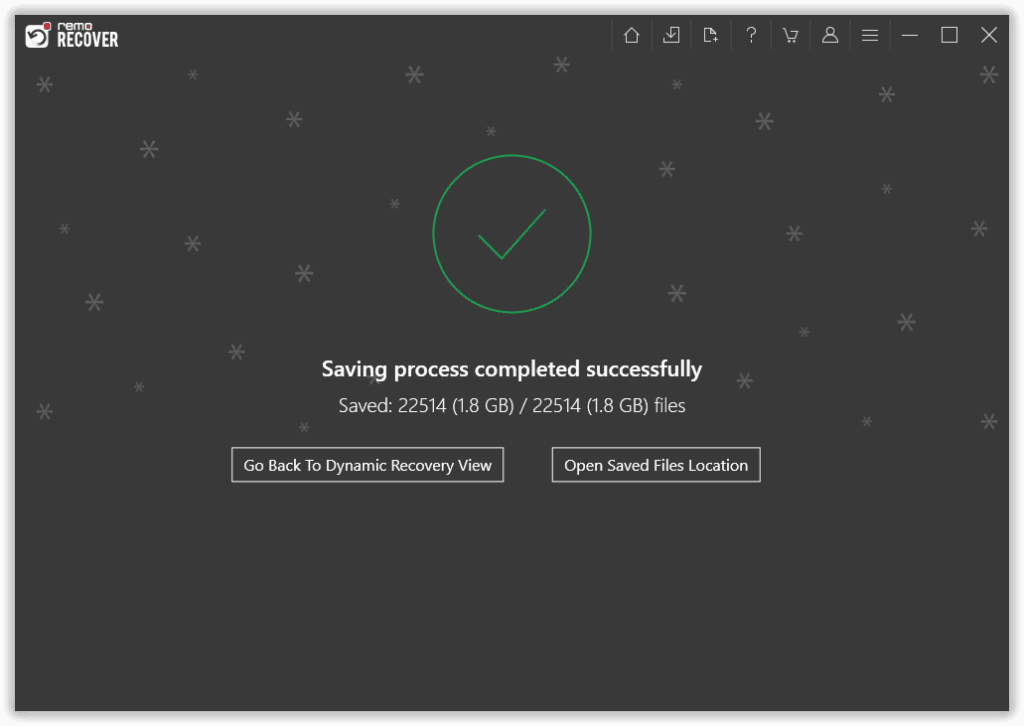
FAT32 リカバリのテスト結果:
-
- 📅 テスト終了日: 2023 年 5 月 12 日
-
- ⏰ テスト終了時間: 12:39 PM
-
- ⏱️ テスト時間: 3 時間 9 分
-
- 💾 回復されたデータ: 120 GB (123 GB のうち)
-
- ⏱️ 回復に要した時間: 2 時間 29 分
-
- 📊 データ復旧の進捗状況: [███████████▓░░░░] 97% 完了
テストの結論:
このテストは、FAT32 ファイル システムから失われたデータを回復する Remo Recover ソフトウェアの機能を実証しました。
このソフトウェアはサンディスク ウルトラ フレア USB フラッシュ ドライブを効果的にスキャンし、失われたファイルを特定し、正常に復元できるようにしました。
今ではあなたの番です! 今すぐ Remo Recover をダウンロードして、手間のかからない FAT32 データの回復を目撃してください。
FAT32 ファイル システムを修復および回復する無料の方法
以下に、FAT32 ファイル システムを無料で修復および回復できる実証済みの 4 つの方法を追加しました。
方法 1: コマンド プロンプトを使用して破損した FAT32 ファイル システムを修復および回復する
アクセスできないハードドライブまたは破損したハードドライブからデータを回復しようとしている場合は、CHKDSK を使用して FAT32 でフォーマットされたファイルシステムを修復してみることができます。
CHKDSK は、ファイル システム内のエラーを検索する Windows のコマンドです。
以下の方法に従って、CHKDSK を使用して FAT32 ドライブを修復し、データも回復します。
-
- FAT32 ファイル システムを備えたドライブがコンピュータに接続されていることを確認してください。
-
- 次のように入力してコマンド プロンプトを開きます cmd 検索バーでクリックして Enter.
-
- cmd.exe を右クリックし、「管理者として実行」オプションを選択します。
-
- ウィンドウで次のように入力します。 chkdsk 続いて、FAT32 でフォーマットされたドライブ文字、コロン、および /f 例: chkdsk h: /f h はドライブ文字です。
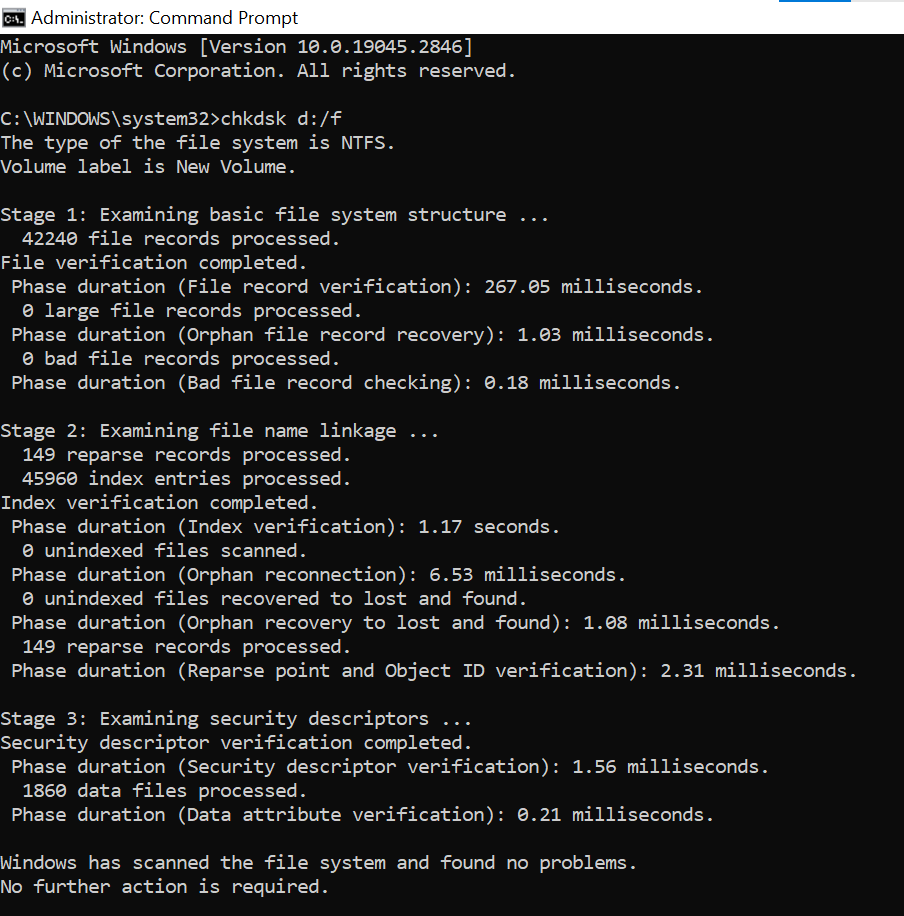
コマンドを入力して Enter キーを押すと、Windows が FAT32 ファイル システムを検証するのに数分かかります。 最後までに次のようなテキストが表示されたら、 Windows has made corrections to the file system これで、FAT32 ファイル システムが正常に修復され、データが回復されました。
FAT32 ハードドライブを修復してもデータを回復できなかった場合、またはフォーマットされた FAT32 ドライブをお持ちの場合は、Remo を利用することをお勧めします。 ハードドライブ回復ソフトウェア データを復元します。
方法 2: システム ファイル チェッカーを使用して Windows の破損した FAT32 ファイル システムを修復する
システム ファイル チェッカーは、システム ファイルの健全性をチェックし、問題が見つかった場合は修復する Windows の組み込みツールです。
システム ファイル チェッカーを使用して、破損または欠落している FAT32 ファイル システムを修復する手順は次のとおりです。
-
- を開きます Command Prompt 管理者として。
-
- タイプ"sfc /scannow" そして Enter を押します。
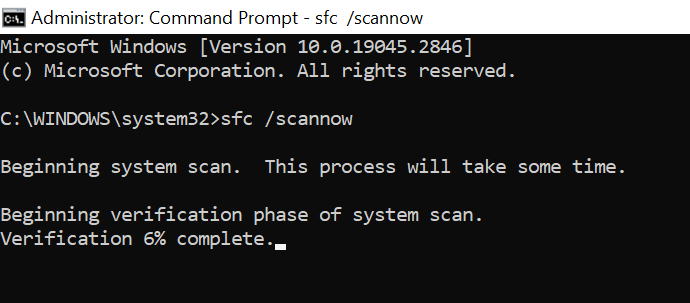
-
- スキャンプロセスが完了するまで待ちます。 これには時間がかかる場合があります。
-
- エラーが見つかった場合、SFC は自動的に修復を試みます。
このツールを実行した後、コンピューターを再起動し、FAT32 ファイル システムの問題が解決されたかどうかを確認します。 解決された場合はおめでとうございます。そうでない場合は、次の方法に進みます。
方法 3: システムの復元を使用して FAT32 ファイル システムからファイルを回復する
システムの復元は、ファイルとシステム設定を、システムが正常に動作していた以前の状態に復元するのに役立つ Windows の組み込み機能です。 これは主にシステム ファイルと設定を復元するために使用されますが、良い点は、FAT32 ファイル システム上の特定のファイルを復元するためにも使用できることです。
注: この方法は、過去にシステムの復元を有効にした場合にのみ機能します。 また、この方法は、破損した FAT32 ファイル システムを処理する場合にはあまり効果的ではありません。
システムの復元を使用して FAT32 ファイル システム上のファイルを回復する方法は次のとおりです。
-
- を開きます Control Panel そしてクリックしてください System and Security".
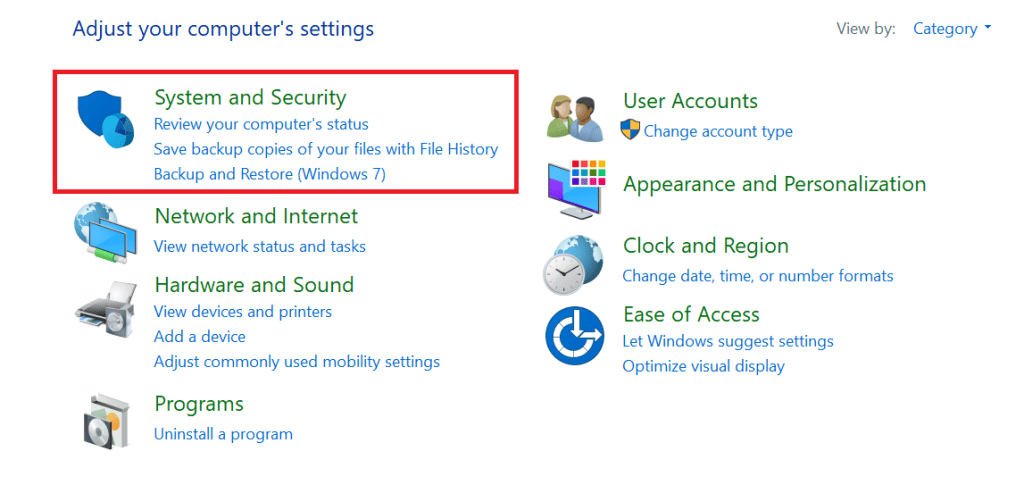
-
- クリック System そしてそれから System Protection.
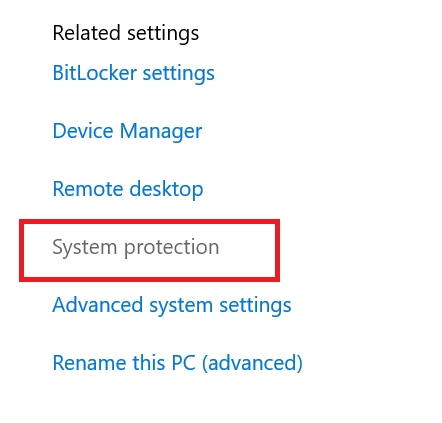
-
- クリックSystem Restore ファイル システムが正常に動作していたときの復元ポイントを選択します。
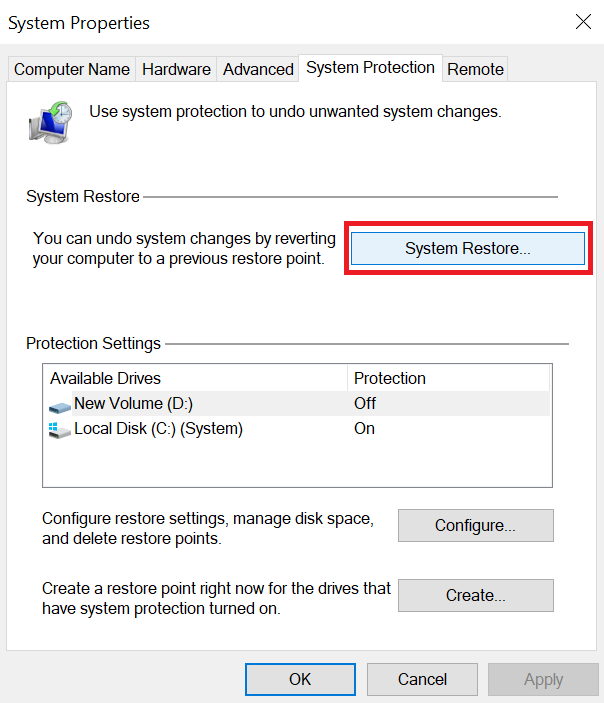
-
- プロンプトに従って、 complete the System Restore process.
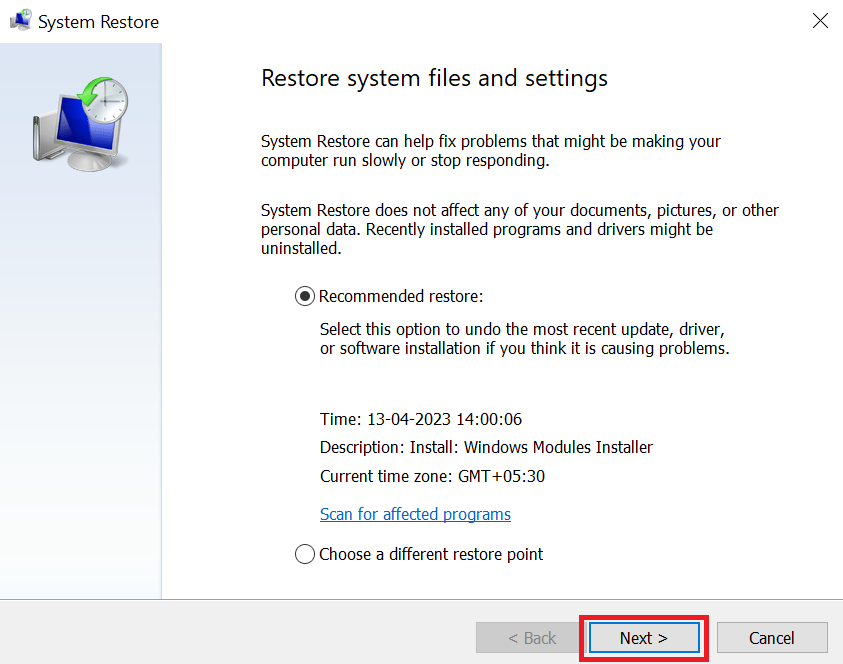
復元プロセスが完了したら、FAT32 ファイル システムの問題を解決できるかどうかを確認してください。 この方法でも機能しない場合は、次の方法に進みます。
方法 4: Windows ディスク管理ツールを使用して FAT32 ファイル システムを回復する
破損した FAT32 ファイル システムに関する問題が発生した場合は、Windows ディスク管理ツールを使用してファイル システムを回復してみてください。 その方法は次のとおりです。
-
- スタートメニューを右クリックして選択します Disk Management.
-
- 次に、破損した FAT32 ファイル システムを含むドライブを見つけて、 right-click その上で。
-
- 選択する Properties コンテキストメニューから。
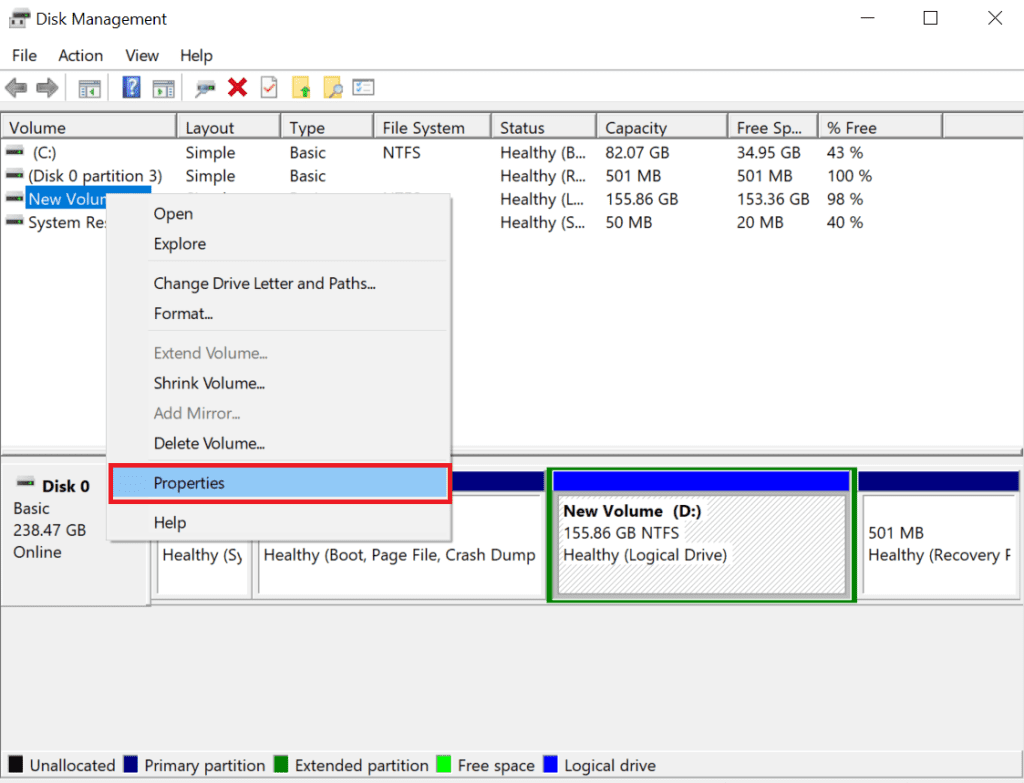
-
- 「ツール」タブに移動し、 Check ボタンの下にある Error-checking セクション。
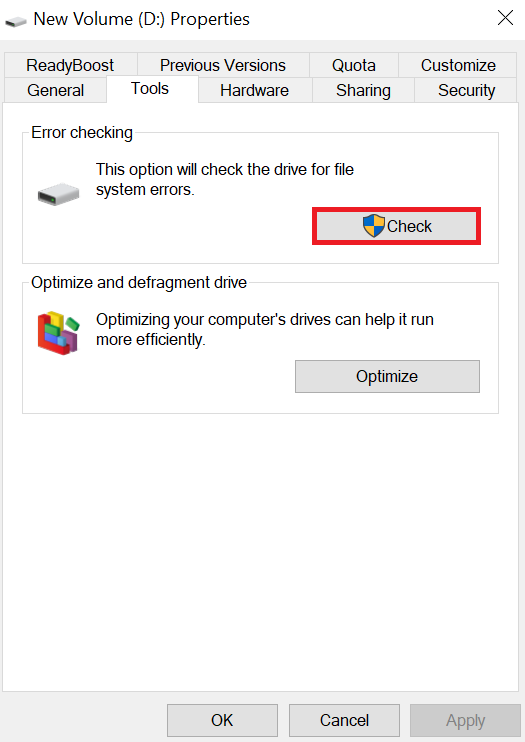
-
- さあ、クリックしてください Scan Drive, このツールはスキャンを実行し、FAT32 ドライブを修復します。
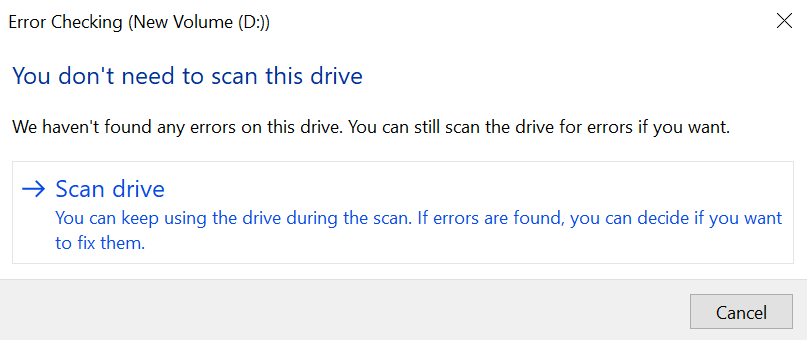
上記の方法をすべて試しても、破損した FAT32 ファイル システムからデータを回復できない場合は、Remo Recover のような最高のパーティション回復ソフトウェアの 1 つを使用する時期かもしれません。 無料の方法には当たり外れがありますが、世界中の多くのユーザーが Remo Recover がワンストップのデータ回復ソリューションであると認識しています。
Trustpilot などの信頼できるレビュー プラットフォームのユーザーは、Remo Recover に高い評価と肯定的なフィードバックを与えており、このツールの信頼性を物語っています。
FAT32 ドライブからデータを復元するのにもう待つ必要はありません。 今すぐ Remo Recover を無料でダウンロードして、失われたファイルを取り戻しましょう。
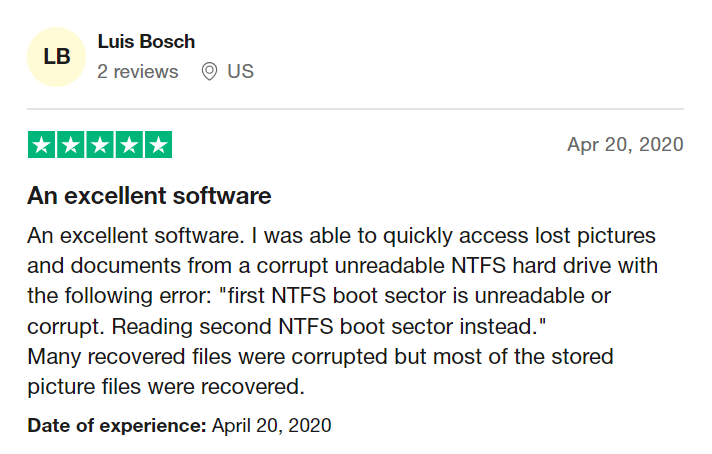
FAT32 ドライブからデータを失わないための 3 つのヒント
-
- データを失わないようにする鍵は、データを定期的にバックアップすることです。 クラウド バックアップなどのスマート バックアップ オプションに切り替えると、データ損失に対する永続的な解決策となる可能性があります。
-
- よく理解していない場合は、適切なガイドなしでプロセスのパーティショニングやディスク管理を決して進めないでください。
-
- 信頼できるウイルス対策ソフトウェアで常にコンピューターを保護し、万が一データを失った場合に備えて、データを回復するために Remo を選択するという賢明な選択をしてください。
結論
この記事が Fat32 パーティションまたはファイル システムからのデータの回復に役立つことを願っています。さらに質問がある場合は、以下のコメント セクションをご利用ください。
よく寄せられる質問
FAT32 USB から回復プロセスを開始するには、以下の手順に従ってください。
1. ダウンロードとインストール Remo Recover あなたのコンピュータ上で。
2. を接続します。 USB Drive カードリーダーまたはUSBポート経由でコンピュータに接続します。
3. 次に、システム上でソフトウェアを起動し、FAT32 USB ドライブを選択して、「スキャン」ボタンをクリックします。
4. スキャンプロセスが完了すると、復元されたファイルのリストが下に表示されます。 Lost and Found フォルダまたは Lost Partition フォルダ。
5. を使用して、復元されたすべてのファイルをプレビューできます。 Preview 無料の機能。
6. 回復結果に満足したら、復元したいファイルを選択し、Recover ボタンをクリックして、希望の場所に保存します。
破損したFAT32パーティションを回復するには、Remo Recoverソフトウェアをダウンロードしてインストールし、上記の手順に従うだけです。
Windows 10 で USB または外付けハードドライブを FAT32 にフォーマットするには、以下の簡単な手順に従ってください。
ステップ 1: USB または外付けハードドライブを Windows 10 PC に接続します。
ステップ 2: 次に、ファイル エクスプローラーを開き、USB ドライブを見つけて右クリックし、「フォーマット」オプションを選択します。
ステップ 3: FAT32 をターゲット ファイル システムとして設定し、「クイック フォーマット」にチェックを入れ、「開始」をクリックしてフォーマットを開始します。
プロセスが終了するまで待ち、「OK」をクリックして確認します。 そして、USB は FAT32 になりました。
はい、Linux は、他の 2 種類の FAT ファイル システム (FAT12 および FAT16) と同様に、FAT32 ファイル システムをサポートしています。
すべての Linux ファイルシステム ドライバーは、3 つの FAT タイプをすべて認識してサポートするように設計されています。つまり、FAT32 でフォーマットされたストレージ デバイスは、互換性の問題なく Linux コンピューターにアクセスして読み取ることができます。
FAT32 は広く認識されており、最新のオペレーティング システムで読み書きできるため、これは、異なるオペレーティング システム間でファイルを共有する場合に特に便利です。 したがって、デスクトップまたはサーバー指向の Linux ディストリビューションを使用しているかどうかに関係なく、FAT32 ファイル システムを完全にサポートしていることを確信できます。
はい、FAT32 はブート可能なファイル システムとして使用できます。
FAT32 は、最新のシステムで広く認識され、サポートされているため、ブート可能な USB ドライブまたはディスクを作成するための一般的な選択肢です。 FAT32 を使用して起動可能な USB ドライブまたはディスクを作成するには、ISO または IMG ファイルなどの起動可能なイメージ ファイルでドライブをフォーマットし、コンピュータの BIOS または UEFI ファームウェアでデフォルトの起動デバイスとして設定する必要があります。
FAT32 には最大ファイル サイズ制限が 4 GB であることに注意してください。そのため、起動可能な USB ドライブまたはディスクを使用して高解像度のビデオやソフトウェア インストーラーなどの大きなファイルを保存する予定がある場合は、別のファイル システムを使用する必要がある場合があります。 NTFS や exFAT など、より大きなファイル サイズをサポートします。