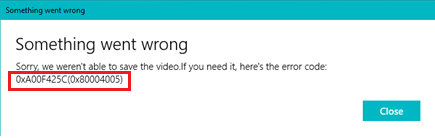
お使いのコンピュータのウェブカメラは、遠距離のビデオ通話を行うのに非常に便利です。 ビデオ通話のほかに、Windows 10のカメラアプリを使用してビデオを録画したり写真をキャプチャしたりすることもできます。ただし、0xa00f425cビデオキャプチャファイルの作成に失敗した、0xa00f424F写真キャプチャファイルの作成に失敗したなどのエラーメッセージがアプリに表示される場合があります。 エラーが発生した理由とカメラアプリのエラーを修正する方法を知るには、記事を読み続けてください。
0xa00f425cまたは0xa00f424Fエラーが発生したのはなぜですか?
このエラーは、カメラがキャプチャした写真またはビデオを保存できない場合に発生します。 2つの理由が考えられます
- Camera Rollフォルダーが見つからないか、コンピューターから削除されている可能性があります
- ウェブカメラまたはカメラアプリのいずれかに問題がある可能性があります
注意: カメラロールフォルダがない場合は、そこからすべての写真とビデオが失われている可能性があります。 ただし、これが解決策です 削除されたカメラロールフォルダを取得します コンピュータからのその内容。 あなたがしなければならないのは、Remo Photo Recoveryツールをダウンロードし、言及されたリンクをたどって、無料でカメラロールフォルダーの回復を開始することです。
エラーコード0xa00f425cまたは0xa00f424Fを修正して、エラーを克服することができます。 今後のセクションの情報は、エラーを修正するために自分で実行できる明確なトラブルシューティング手順を示します。
エラーコード0xa00f425cまたは0xa00f424Fを修正するにはどうすればよいですか?
Camera RollフォルダーまたはWebカメラのいずれかの問題を解決することで、このカメラアプリのエラーを修正できます。 以下のトラブルシューティング手順を次々に実行して、エラーを修正してください。
カメラロールフォルダを再作成します。
Camera Rollフォルダーは、すべての写真とビデオがデフォルトで保存される場所です。 このフォルダーがコンピューターにない場合、コンピューターがデフォルトの保存場所を見つけることができないため、エラーコード0xa00f425cまたは0xa00f424Fが発生します。 ただし、フォルダを再作成してこの問題を修正することはできます。 以下の手順に従って、新しいカメラロールフォルダを作成します。
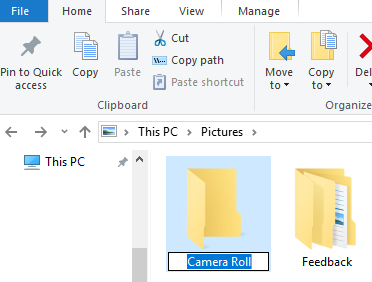
- 開いたThis PC をダブルクリックします Pictures フォルダ
- 画面を右クリックして、選択するNew ポップアップから
- 選択してくださいFolder 新しいフォルダを作成するオプション
- フォルダの名前を変更Camera Roll
- これで、カメラアプリを起動し、それを使用して写真/ビデオを正常にキャプチャできます
Camera Rollフォルダーがあるにもかかわらずエラーが発生する場合は、プログラムによって写真とビデオが保存される場所を指定する必要がある場合があります。
新しい写真やビデオを保存する場所を指定します
場所を変更するには、以下の手順に従ってください。
- クリックStart そして、選択 Settings
- 選択するSystem そして、左側の列からストレージを選択してください
- 次に、をクリックしますChange where new content is saved オプション
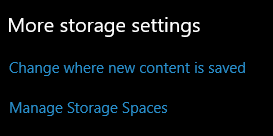
- 探してくださいNew photos and videos will save to オプション
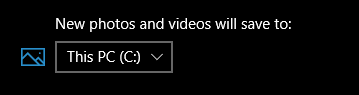
- 最後に、選択しましたThis PC (C:) ドロップダウンから新しい保存場所を変更します
- 完了したら、Webカメラで撮影したすべての新しい写真とビデオをエラーなしで保存できます。
デフォルトの場所がすでにこのPC(C :)に設定されていて、それでもエラーメッセージが表示される場合は、カメラアプリに問題があるようです。 アプリをリセットして、失敗したビデオ/写真キャプチャファイルの作成を解決してみてください
カメラアプリをリセット
エラーコード0xa00f425c / 0xa00f424Fは、カメラアプリをリセットすることでも修正できます。 アプリをリセットすることにより、システムはプログラムを再インストールし、グリッチなしで機能させます。 これがそれを行う方法です
- をクリックしますStart メニューと選択 Settings
- 開いたApps そして、表示されたプログラムのリストからカメラアプリを見つけます
- 今、をクリックしますCamera を選択します Advanced option
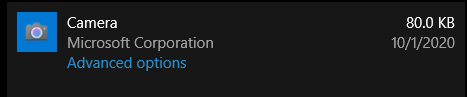
- リセットオプションを探し、ヒットReset ボタン
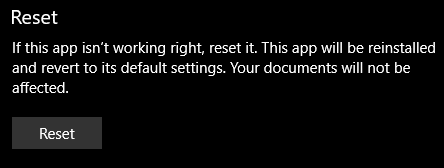
- これにより、プログラムが再インストールされ、エラーが修正されます。
カメラアプリをリセットしてもエラーは発生しますか?
結局のところ、ウェブカメラに問題がある可能性があります。 Webカメラの問題を解決する1つの方法は、カメラドライバーを更新することです。
カメラドライバーを更新する
ドライブを更新すると、カメラがコンピュータのソフトウェアでより完璧に機能するようになります。 したがって、ドライバーを更新すると、カメラに関するエラーが修正されます。 以下の手順に従って、ドライバーを更新します
- Click on Startとタイプ Device Manager 検索ボックスで
- 今拡大Cameras オプション
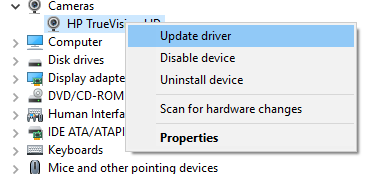
- ドライバソフトウェアを右クリックし、選択しましたUpdate driver
- を選択Search automatically for updated driver software オプション
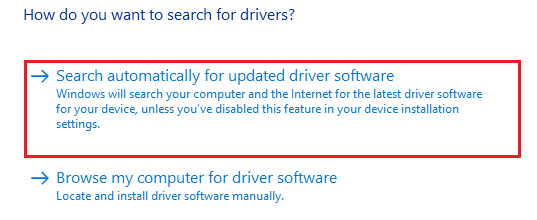
- これにより、ドライバーが確実に更新されます
カメラアプリを更新する
カメラアプリケーションが更新されていない場合にも、カメラアプリエラーが発生する可能性があります。 プログラムを更新することで、カメラの使用中にポップアップするエラーを修正することもできます。 以下の手順に従って、カメラアプリを更新できます。
- からStart メニュー、開く Settings
- クリックUpdate and Security
- 更新とのための一見のためのチェックを選択しますView optional update オプション
- ここで、カメラのアップデートを見つけたら、それらをインストールしてコンピューターを再起動します
次に、カメラアプリを再起動し、権限を許可して、カメラが中断することなく機能できるようにします。
最新のWindowsUpdateをインストールした後、0xa00f425cまたは0xa00f424Fエラーが発生することもあります。 あなたができる これらの更新エラーを解決する 前のビルドに戻ることによって。
障害のあるアップデートのアンインストール
すべてのソフトウェアアップデートにより、コンピューターのパフォーマンスが向上します。 ただし、更新に誤りがあると、コンピューター内で問題が発生する場合があります。 マイクロソフトはこれらの問題に対する即時の修正プログラムを考え出しますが、更新がエンドユーザーに届くまでにはまだ時間がかかります。 古いバージョンのWindowsでエラーが発生したことがない場合は、いつでも可能です 以前のWindowsにロールバックします 問題を克服するために。 WindowsUpdateをアンインストールするには
- 選択するStart そしてオープン Settings
- クリックUpdate and Security そして 選択 View your update history
- 今クリックUninstall updates
- 最後に、アップデートをアンインストールした後、コンピューターを再起動します
結論
0xa00f425cまたは0xa00f424Fは、カメラの使用中に発生するマイナーエラーです。 ほとんどの場合、このエラーは、カメラロールフォルダを再作成するか、デフォルトの保存場所を変更するだけで解決されます。 ただし、トラブルシューティングの手順を順番に実行して、エラーを解決してください。 修正に関してご不明な点がございましたら、下のコメントセクションでお知らせください。
