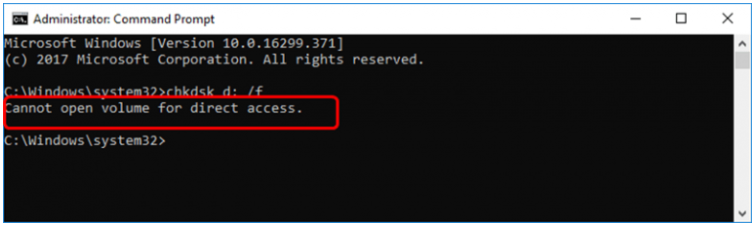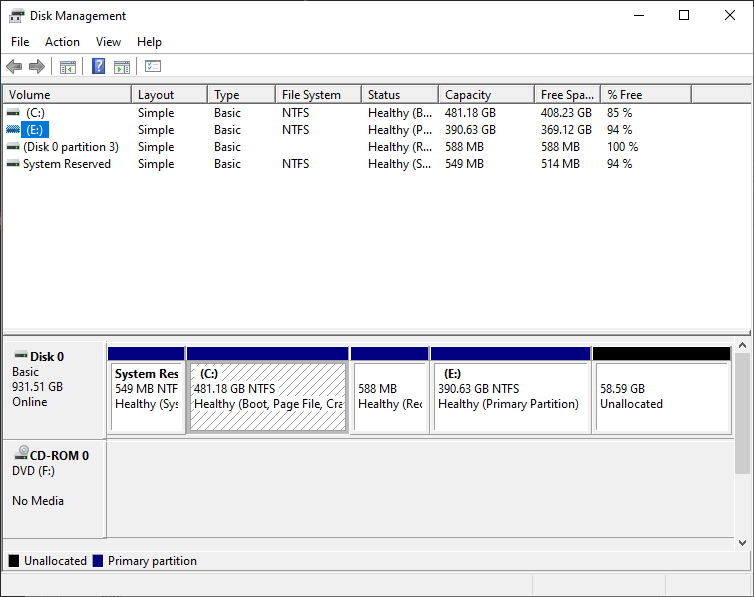SDカードが保存されているスマートフォンが破損してしまいました。 そこで、スマートフォンからSDカードを取り外し、Windows 10オペレーティングシステムに接続し、コマンドプロンプトからCHKDSKを実行してこのSDカードを修復しようとしましたが、「直接アクセスするためにボリュームを開けません」というエラーが発生しました。 このエラーは何に関するものですか?また、エラーを修正するにはどうすればよいですか?
SD カードやその他のストレージ デバイスで「直接アクセスするためにボリュームを開けません」というエラーが発生した場合は、この記事が役に立ちます。 この内容を読むと、エラー、原因、およびそれらを修正するための効果的な解決策について学びます。 詳細に進む前に、まずエラーについて詳しく理解しましょう。
ダイレクト アクセス用にボリュームを開けません とはどういう意味ですか?
直接アクセスするためにボリュームを開けないは、SD カード、USB、ハードドライブの破損に関連する一般的なエラーです。 このエラーは、DBR の破損またはストレージ デバイスの物理的損傷が原因で発生します。 この破損は、以下のセクションに記載されている解決策に従って簡単に修正できます。
「ダイレクトアクセス用にボリュームを開けません」エラーの原因は何ですか?
- DBR の破損 – DBR はマスター ブート レコードの最初のセクターであり、DBR にはオペレーティング システムの起動に必要なものがすべて含まれています。 したがって、DBR が破損している場合、このエラーがよく発生します。
- 物理的損傷 – このエラーの原因として考えられるのは、物理的な損傷、ストレージ デバイスが脆弱であり、損傷によりエラーが発生する可能性があることです。
ノート – 物理的な損傷があった場合、Windows オペレーティング システムに接続しているときに SD カードが認識されない場合は、次の方法が機能しない可能性があります。
以下の次のセクションでは、SD カード、USB、またはハードドライブに直接アクセスするためにボリュームを開けない問題を解決する方法について、手間のかからない解決策を説明します。
SDカード、USB、ハードドライブで直接アクセスするためにボリュームを開けない問題を修正する方法?
SD カード、USB、またはハードドライブの直接アクセスのためにボリュームを開けないエラーを修正するには、以下のセクションに記載されている解決策に従ってください。
注 - ここで説明するすべての方法には、データ損失につながる操作が含まれます。 Remo Data Recovery ソフトウェアを使用してデータを回復してみてください
ファイル エクスプローラーを使用してボリュームを直接アクセスするために修復できない
- 開ける This PC.
- デバイスを右クリックするか、 SD card/ USB/ partition フォーマットする必要があります。
- 選ぶ Format.
- 新しいファイル システムを選択し、残りのオプションを設定します。
- プロセスが完了するまで待ちます。
ディスク管理を使用して CHKDSK エラーを修正する
- [この PC] > [管理] > [ディスクの管理] に移動します。
- Right-click SD カード、またはフォーマットしたいストレージ デバイスを選択し、クリックします。 Format.
- オプションを設定し、フォーマットプロセスを開始します。
クリーン ブート環境で CHKDSK を実行する
- プレス Windows + R そして入力してください msconfig.
- 「システム構成」ウィンドウで、「サービス」タブに切り替えます。
- 「すべての Microsoft サービスを非表示にする」にチェックを入れてクリックします。 Disable all > Apply > OK.
- 次に、「スタートアップ」タブに移動し、「タスクマネージャーを開く」をクリックします。
- 各項目をクリックして、「無効にする」を選択します。
- コンピュータを再起動し、CHKDSK を再度実行します。
上記の方法を試すと、ストレージ デバイスでの直接アクセス用のボリュームを開けないエラーが解決される可能性があります。 ただし、ドライブをフォーマットしたり CHKDSK コマンドを実行したりすると、データが失われる可能性があります。
注 - CHKDSK コマンドでファイルが削除された場合に備えて、この情報を確認してください。
データを取得するには、次のような信頼できるデータ回復ツールが必要です。 Remo 回復します フォーマットまたは CHKDSK コマンドの実行後に、ストレージデバイスから失われたデータを回復します。
“Remo Recover Windows ソフトウェアは、故障したラップトップからハードドライブからファイルを回復するのに役立ちました。 カスタマーサービスチームは、私の問題を解決し、ソフトウェアを動作させるのに非常に役立ちました。 私のファイルを回復するためにこれを利用できるようにしてくれてありがとう。」- Wayne Dossey
Source: Trustpilot
Remo Recoverは、強力なA. 可能。 さらに、このツールは 1000 以上のデータ損失シナリオの下で厳密に試行され、テストされています。
このツールは、Windows および Mac OS のすべての新旧バージョンと互換性があります。
今すぐツールを無料でダウンロードしてください!!!
結論
この記事では、chkdsk が直接アクセス エラーでボリュームを開けないことと、このエラーを修正してストレージ デバイスへのアクセスを取り戻すために何をすべきかを強調します。 記事で説明されているようにエラーを修正した後、Remo Recover を使用してデータを回復しない場合、このエラーはデータにとって致命的となる可能性があります。
今後、このような状況に遭遇した場合は、重要なデータがポータブル デバイスに保存されている場合でも、そのバックアップを保持する必要があることを常にお勧めします。