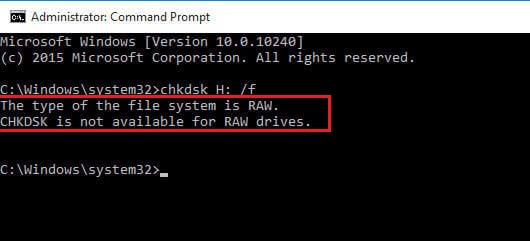
SDカード、USB、またはハードドライブが正常に動作せず、エラーが表示される場合は、破損の兆候が見られる可能性があります。 破損をチェックして修正する信頼できる方法の1つは、CHKDSKコマンドを実行することです。 しかし、CHKDSKがドライブをチェックできず、「CHKDSKはrawドライブでは使用できません」というエラーメッセージを返す場合、それはどういう意味ですか? このエラーメッセージが表示された理由を確認し、この問題を解決するには、記事を読み続けてください。
「CHKDSKはRAWドライブでは使用できません」とはどういう意味ですか?
簡単に言えば、「CHKDSKはRAWドライブでは使用できません」というエラーは、通常、RAW形式のドライブでコマンドCHKDSKを使用できない場合に発生します。 実際のところ、Windows は RAW ドライブにアクセスできないため、多くの Windows コマンドは RAW ドライブでは機能しません。 これが、エラー コードが通常発生する理由です。
以下の記事では、CHKDSKエラーコードを簡単に修正する方法について、手間のかからない解決策をご案内します.
「CHKDSK は RAW ドライブでは使用できません」というエラーが発生するのはなぜですか?
このエラーが発生した理由を理解するには、chkdskコマンドがどのように機能するかを知る必要があります。 chkdskコマンドを実行すると、ファイルシステムの論理エラーと物理エラーの両方、およびボリュームに存在するデータがチェックされます。
ただし、ドライブに適切なファイルシステムがなく、RAWになっている場合、CHKDSKはボリューム内のファイルシステムとそのデータを見つけることができません。 したがって、「chdkskはrawドライブでは使用できません」という返信メッセージが表示されます。
CHKDSK が RAW ドライブで使用できない問題を修正するにはどうすればよいですか?
2. エラーチェッカーツールを使用して、エラーコード「CHKDSKはRAWドライブでは使用できません」を修正します
3. 新しいファイルシステムで外部/内部ドライブをフォーマットします
解決策 「Raw ドライブでは CHKDSK を使用できません」
ここでの簡単な修正は、FAT32、exFAT、NTFSなどのファイルシステムでストレージドライブをフォーマットすることです。そうすることで、RAWドライブは新しいファイルシステムを取得し、使用可能なドライブになります。 それゆえに, ドライブでディスクをフォーマットする必要があります 生になったこと
ただし、ドライブをフォーマットすると、写真、ビデオ、その他のデータなどのすべてのデータが消去されます。 したがって、フォーマットする前に、アクセスできないSDカード、USB、またはハードドライブからデータを回復する必要があります。
そうは言っても, RAW SDカードを回復 または、ドライブに完全にアクセスできないため、他のストレージドライブはそれほど簡単ではありません。
ファイルシステムがないため、RAWドライブに手動でアクセスすることはできません。 アクセスできないストレージからデータを回復できるのは、強力なデータ回復ツールだけです。 Remo Data Recoveryツールは、RAWドライブを効率的に回復できる自動化されたソリューションです。 ディープスキャンアルゴリズムで有効になっているこのツールは、すべてのセクターをスライドしてストレージからデータを回復します。 今すぐ無料でソフトウェアをダウンロードしてお試しください。
フォーマットする前にRemoRecoverでデータをバックアップする方法は?
- ダウンロードしてインストールします Remo 回復ツール。
- ツールを起動すると、データをバックアップするドライブを選択できます。 データをバックアップしたい特定のドライブが見つからない場合は、 あなたはをクリックすることができます Can’t find the drive? 左下隅のオプション。
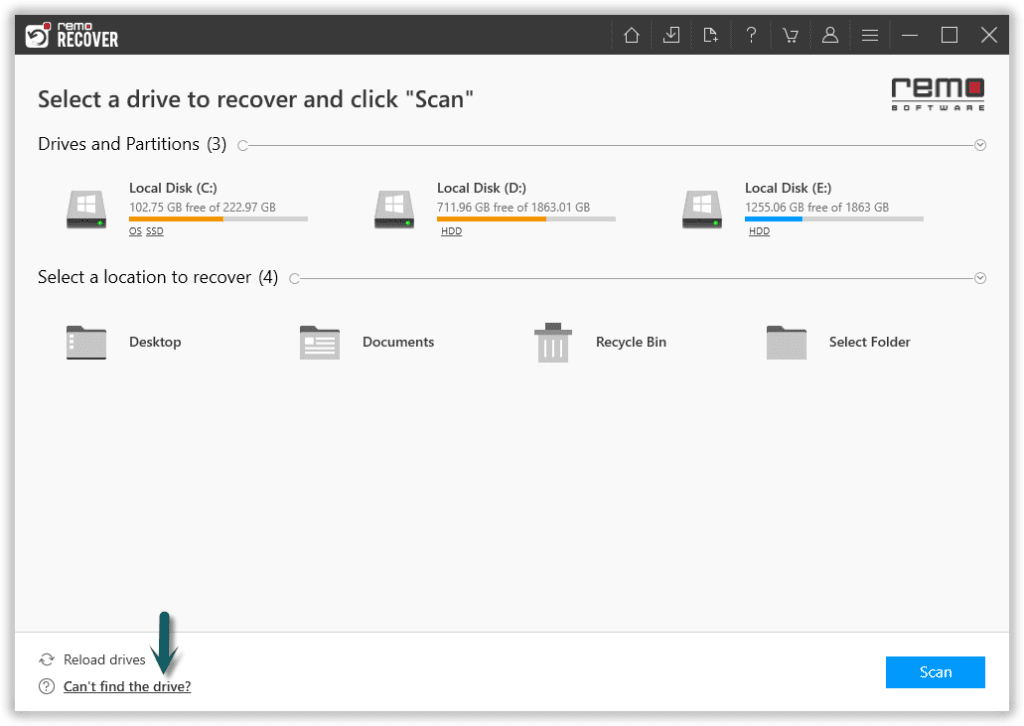
- バックアップするドライブが見つかったら、ドライブを選択します そして Scan.
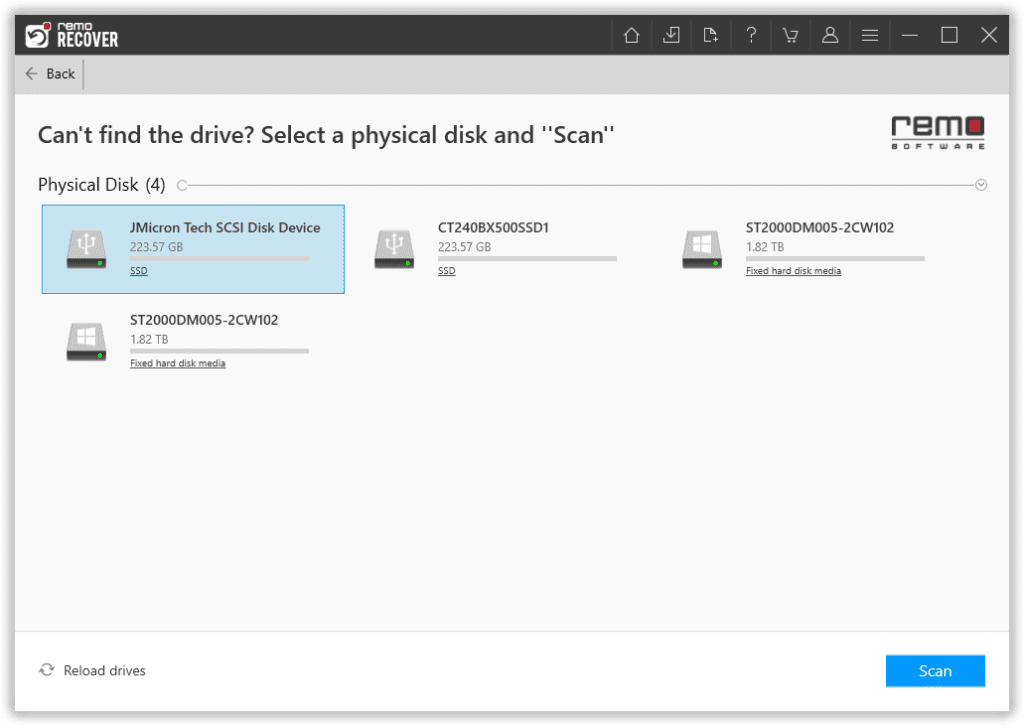
- を待つ Quick Scan 完了するには、スキャンが完了すると、ツールが実行されます Deep Scan ここで、ドライブのセクターごとにデータを回復します。
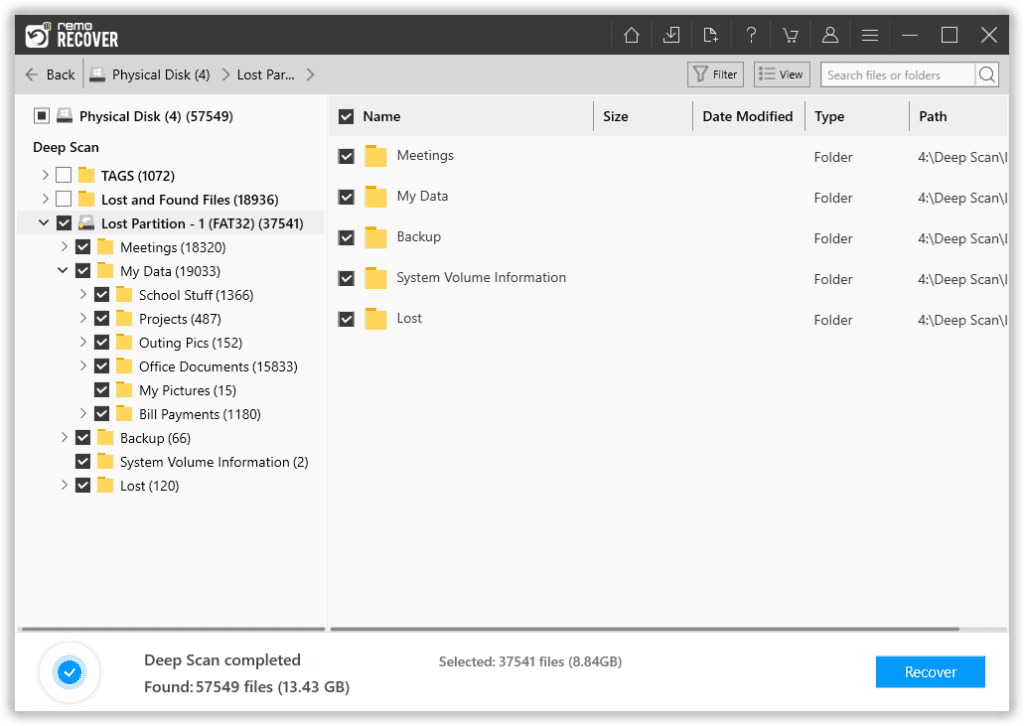
- ドライブから復元したいフォルダまたはファイルを選択してクリックします Recover.
- 選んでいいですよ Preview 回復されたデータを確認し、回復したい特定のデータを保存するオプション。
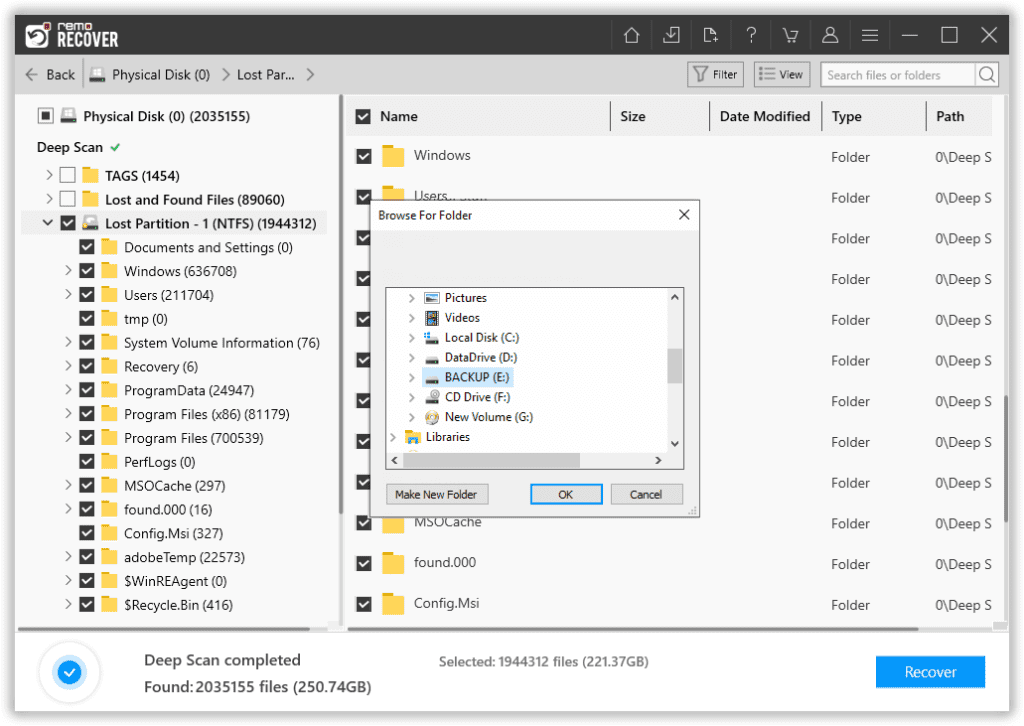
- 必要なファイルを選択し、をクリックします Recover 復元されたデータを保存する場所を参照します。
データが回復したら、SDカードをフォーマットして、「CHKDSKはrawドライブで使用できません」というエラーを修正できます。
エラーチェッカーツールを使用してRAWドライブを修正します
- RAW パーティションを右クリックします。
- クリック Properties ポップアップから
- ここからクリック Check 続行するボタン
- 場合によっては、エラーコードを確認した後に解決できることがあります
- というメッセージコードが表示された場合 “This disk check could not be performed because the disk is not formatted. Would you like to format the disk?” ディスクをフォーマットする必要があります
注-前に推奨したように、RAWドライブからデータを回復してから、リストされている方法に従うことが優先されます
新しいファイルシステムで外部/内部ドライブをフォーマットします。
下記の手順に従ってフォーマットし、rawドライブエラーで使用できないchdkskを削除します
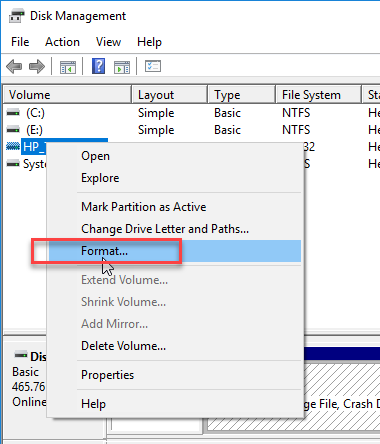
- スタートと種類をクリックします Disk Management, そして最初の結果を選択してください
- 利用可能なドライブのリストから、RAW SDカードを特定してクリックします
- RAWボリューム上で右クリックして、選択しました Format
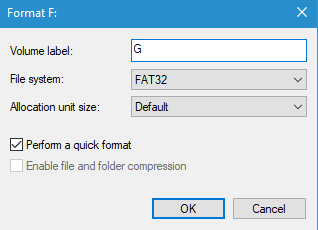
- ドライブをフォーマットするファイルシステムを選択します(SDカードまたはUSBドライブの場合は、exFATまたはFAT32を選択することをお勧めします)
- 最後に、ヒット OK ボタンをクリックして、RAWドライブのフォーマットを開始します。
SDカードがフォーマットされると、カード内のすべてのエラーが修正されます。 これで問題なくSDカードを使用できます。
結論
ストレージをフォーマットすると、「rawドライブで利用できないchdksk」エラーだけが解決されるだけではありません。 このソリューションは、ドライブ上のほとんどのエラーも修正します。 このようなデータ損失の状況に備えるために、タイムリーにデータをバックアップし続けてください。 この情報について疑問や質問がある場合は、以下のコメントセクションで質問してください。