ブラウザでオンラインビデオを再生しようとすると、最初はビデオが再生されますが、しばらくするとオーディオが消えることに気付いた人はいますか? ビデオファイルの一部がロードされますが、それでもビデオは停止または途切れます。 これは、ブラウザまたはダウンロードしたMP4ビデオでHTML5ビデオが見つからないというエラーが発生したことを意味します。 このエラーの意味と、ユーザーがこれに遭遇する理由を理解しましょう。 HTML5ビデオが見つからないというエラーを修正する方法に進む前に? HTML5とは何かを理解しましょう。
HTML5とは何ですか?
従来のHTMLWebページの拡張バージョンはHTML5として知られています。 このバージョンには、組み込みのオーディオおよびビデオコンポーネントが組み込まれています。 これは、ブラウザまたはWebサイトがHTML5をコードに統合している場合、ユーザーはプラグインやFlashPlayerの助けを借りずにオーディオおよびビデオファイルを再生できることを意味します。 HTML5はすべてのブラウザプラットフォームでサポートされるようになったため、ブラウザを更新していない場合は更新してください。 また、HTMLの新しいバージョンは、HTML6またはHTML7という名前にはなりません。 現在のバージョンは、HTMLとしてラベル付けされたHTML生活水準です。 したがって、新しいアップデートや機能はこのバージョンでのみ追加されます。
HTML5ビデオが見つからないというエラーが発生したのはなぜですか?
インターネットからダウンロードしたはずのMP4ビデオでも、ブラウザのHTML5ファイルが見つかりませんというエラーが表示される場合があります。 次のような多くのビデオ再生エラーが表示される場合があります エラー224003, 102630、HTML5が見つかりませんなど。Mp4ファイルとHTML5でファイルが見つからないというエラーの背後にある理由を理解しましょう。
- Webページへのビデオの不適切な埋め込み(Webサイトの問題)
- 古いブラウザを利用する
- 過剰な数のCookie、キャッシュ、保存されたパスワード、およびブックマークデータ
- 必要なコーデックがビデオまたはブラウザ内に存在しない場合
幸いなことに、このHTML5ビデオファイルが見つからないというエラーは、サードパーティのツールの助けを借りずにすばやく修正できます。 はい、あなたはそれを正しく聞きました。HTML5ビデオが見つからないというエラーを修正するには、以下に記載されている無料の手順と方法を実行してください。
HTML5ビデオが見つからないというエラーを修正する5つの方法
- ブラウザからのCookieとキャッシュの削除
- ハードウェアアクセラレーションを無効にする
- GoogleChromeブラウザの更新
- シークレットモードの使用
- GoogleChromeでフラッシュを手動で有効にする
ブラウザからのCookieとキャッシュの削除
Google ChromeはCookieとキャッシュを保存して、アクセスのしやすさとともにユーザーエクスペリエンスを向上させます。 ただし、ブラウザのキャッシュに保存されているマルチメディアファイルは、ページのライブバージョンと競合する可能性があります。 以下の手順に従ってCookieとキャッシュを削除すると、HTML5ファイルが見つからないというエラーを修正できる場合があります。

ステップ 1: Google Chromeを開き、をクリックします three dots 右上隅にあります。
ステップ 2: クリック Select > Advanced > Privacy and security > Clear browsing data.
ステップ 3: 時間範囲をに変更します All Time 下の画像に表示されているチェックボックスのみをオンにしてください。
ステップ 4: クリック Clear data, Webページに戻り、F5キーを押してページを再度リロードします。 これにより、HTML5ビデオが見つからないというエラーが修正されます
ハードウェアアクセラレーションの無効化
このシステム設定を無効にすると、多くのユーザーのHTML5ファイルが見つからないというエラーが解決されました。 手順に従って、ハードウェアアクセラレーションを無効にします。
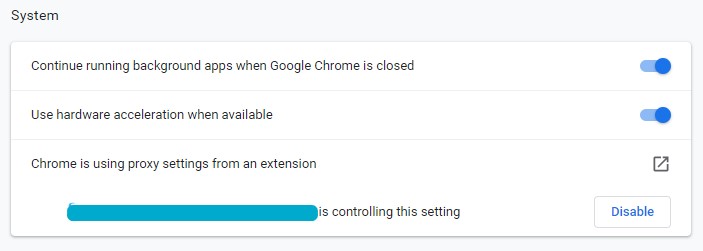
ステップ 1: Google Chromeを開き、をクリックします three dots 右上隅にあります。
ステップ 2: クリック Settings > Advanced > System.
ステップ 3: チェックを外します Use hardware acceleration when available 下の画像に示すように。
ステップ 4: Webページに戻り、F5キーを押して再読み込みします。 HTML5ビデオが見つかりませんエラーが修正されます。
Google Chrome ブラウザの更新
お使いのブラウザでアップデートが利用可能な場合、Chromeブラウザの設定が自動アップデートとして設定されていない可能性があります。 上記の手順に従ってください-GoogleChromeの更新バージョンを使用しているかどうかを以下で確認してください。
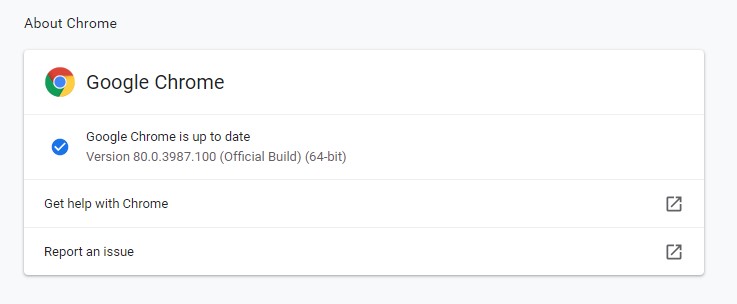
ステップ 1: Google Chromeを開き、をクリックします three dots 右上隅にあります。
ステップ 2: 選択するHelp そして、上をクリック About Google Chrome.
ステップ 3: Chromeの更新がされている場合は、お使いのブラウザはことを示します Google Chrome is up to date 下の画像に示すように。
ただし、古いバージョンを使用している場合は、すぐにGoogle Chromeを更新し、特定のページでF5キーを押して再読み込みしてください。 ビデオが再生されます
シークレットモードを使用して修正
シークレットモードでウェブページを開くと、Chromeの既存の設定やCookieが参照されないため、問題を特定するのに役立ちます。 Google Chromeをシークレットモードで開くには、押す Ctrl + Shift + N.
注:SafariおよびMozilla Firefoxブラウザーのシークレットモードは、新しいプライベートウィンドウという名前になります。
ビデオが再生中で、見つからないHTML5ビデオファイルがシークレットモードで修正されている場合、これは次のことを示しています;
- Chromeブラウザに疑わしいアドオンまたはプラグインがインストールされています
- Google Chrome の設定はデフォルトに設定されています。
アドオン、プラグインを削除し、Chrome設定をリセットして、通常モードでのHTML5ビデオが見つからないというエラーを修正します。
GoogleChromeでFlashを有効にする
上記の4つの方法で、見つからないMP4ファイルを修正する必要があります。 ただし、上記の手順のいずれも機能しない場合は、フラッシュプレーヤーを手動で有効にしてください。これは効率的な回避策です。 以下の手順に従って、Flashを有効にしてHTML5ビデオが見つからないというエラーを修正する方法を確認してください。
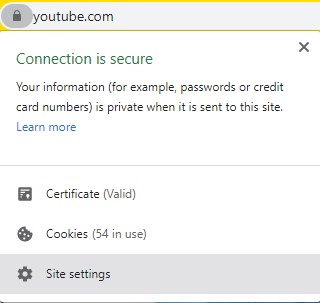
ステップ 1: クリックしてください padlock あなたがビデオを再生し、選択できないサイトの Site settings 下の画像に示すように。
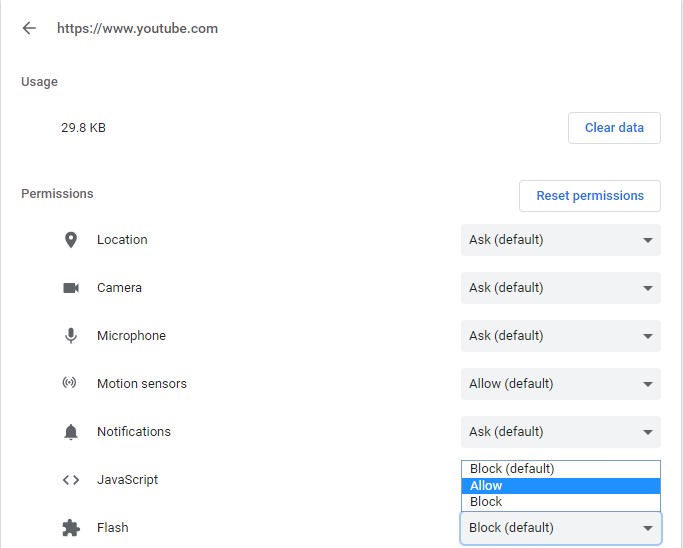
ステップ 2: 検索 Flash の中に Permissions セクションそしてにそれを変更 Allow 下の画像に示すように。
ステップ 3: Webページに戻り、F5キーを押してリロードします。 HTML5ファイルが見つかりませんエラーが修正されます。
ボーナスのヒント: 再生できない、または途切れ途切れのローカルビデオを修復するために、オンラインツールやクイックフィックスガイドラインを使用しないでください。 オンラインツールは、MOVのビデオなし、オーディオとビデオの同期の問題などの永続的な変更を行い、修復プロセス中にビデオの品質を低下させます。 幸いなことに、これは専門家を使用することで回避できます ビデオ修復ツール レモビデオ修理のように。 このツールは元のビデオファイルのコピーバージョンでのみ機能するため、これによりビデオファイルが潜在的な危害から保護されます。
将来的にHTMLビデオが見つからないというエラーを防ぐ方法は?
「HTML5ビデオが見つからないというエラーを回避するために常にインターネットブラウザを最新の状態に保ち、本物のWebサイトと開発者からのみブラウザ用のアドオンまたはプラグインをインストールしてください。」