目次:
Outlook セキュリティ証明書は、Microsoft Outlook 上の電子メールを保護するためのデジタル証明書です。 これは基本的に、Outlook で電子メールに署名するために使用され、受信者は電子メールが実際に正当な人物から送信されたものであり、他の人によって傍受または変更されていないことを確認できます。
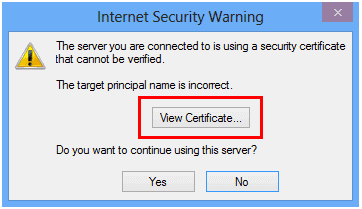
したがって、あなたが Outlook 証明書エラーに遭遇しているユーザーの一人である場合、これはさまざまな理由によるものである可能性があります。 この記事では、Outlook の証明書エラーを無料で修正する方法に関する 3 つの効果的な手動解決策を説明します。
Outlook 証明書エラーを修正するにはどうすればよいですか?
- 証明書名の確認
- 送信SMTPポートを変更する
- 安全でないポートを使用する
- ホスティングのドメイン名をメールサーバーとして使用する
- Outlook セキュリティ証明書をインストールする方法
Outlook で証明書を信頼するにはどうすればよいですか?
Outlook 証明書は、受信側の電子メール サーバーの原本性と検証済みを示します。 これは、安全でセキュアなユーザー エクスペリエンスを確保するために Outlook が採用する自動電子メール プロトコルです。 SMTP/IMAP 設定、ポート設定、またはドメイン名設定に不一致がある場合、証明書は信頼されないか認識されません。
Outlook 証明書エラーが発生するのはなぜですか?
- エラーの最も主な理由は、無効なセキュリティ証明書です。 Outlook を無効なサーバーに接続しようとすると、Outlook 証明書エラー メッセージが画面にポップアップ表示されます。
- 日付と時刻が正しくない場合も、Outlook でセキュリティ証明書エラーが発生します。 すべてのセキュリティ証明書には有効期限があります。 日付が間違っており、証明書の有効期限を超えている場合、Outlook はエラー メッセージを表示します。
- すべてのサーバーには、そのドメイン名に割り当てられた特定の証明書があります。 インターネット サービス プロバイダー (ISP) がドメイン名を変更すると、証明書内のドメイン名も更新されます。 したがって、古いドメイン名が変更されないままであると、Outlook セキュリティ証明書エラーが発生する可能性があります。
- Outlook エラー メッセージが表示されるもう 1 つの状況は、間違ったホスト名を入力した場合です。 Outlook で新しい電子メール アカウントを追加するときに、ホスト名が正しいかどうかを確認する必要があります。 ホスト名が正しくないと、サーバーと電子メール クライアント間の接続を確立できません。
ノート: この記事で説明されている手動の方法を使用すると、Outlook 証明書エラーを簡単に解決できます。 次のような Microsoft Outlook エラーが発生した場合は、 Outlook データ ファイルが開かない, PST ファイルに電子メール、CRC エラーなどが表示されない場合は、信頼できる Outlook PST 修復ツールを使用する必要があります。
Remo Repair PST はそのようなユーティリティの 1 つであり、上記のエラーを簡単に簡単に修正できます。 このツールは読み取り専用メカニズムで動作し、PST ファイルの破損を修復して、すべての Outlook メールやその他のアイテムを回復します。
証明書名の確認
Outlook 証明書エラーが発生した場合は常に、証明書の名前とメール サーバーの名前が同じかどうかを確認することが優先されます。 メール サーバーと電子メール クライアントの間でスムーズな接続を確立するには、メール サーバーの名前とセキュリティ証明書が必要です。
次の手順に従って、証明書上の名前を確認します。
- Outlook セキュリティ証明書エラーが表示されるので、 View Certificate.
- を選択 Issued to Name オプションを選択して、証明書の名前がメール サーバーと同じかどうかを確認します。
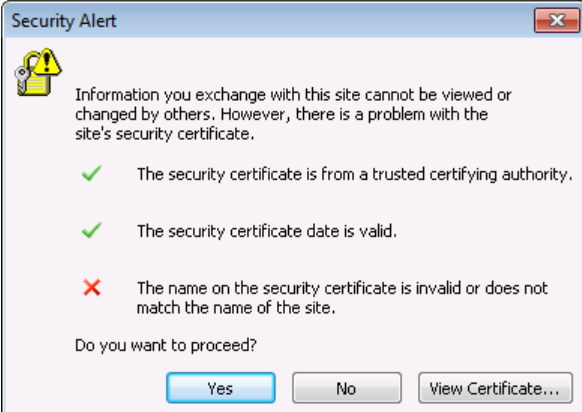
- 両方が同じでない場合は、変更してから再起動してください。 Outlook 応用。
ノート:証明書に複数の名前がある場合は、すべてのホスト名を 1 つずつ試すことができます。 いずれも適切でない場合は、インターネット サービス プロバイダーに問い合わせて、正しいメール サーバーを取得してください。
送信SMTPポートを変更する
ほとんどの場合、インターネット サービス プロバイダーは送信 SMTP ポート (送信ポート 25 など) をブロックします。 これにより、Outlook セキュリティ証明書エラーが発生します。 したがって、この問題を解決するには、サーバーをブロックされたポートから他のポートに変更する必要があります。 以下の手順に従ってください。
- MS Outlook を開き、 File オプション。
- を選択してください Info タブをクリックし、 Account Settings アイコン。
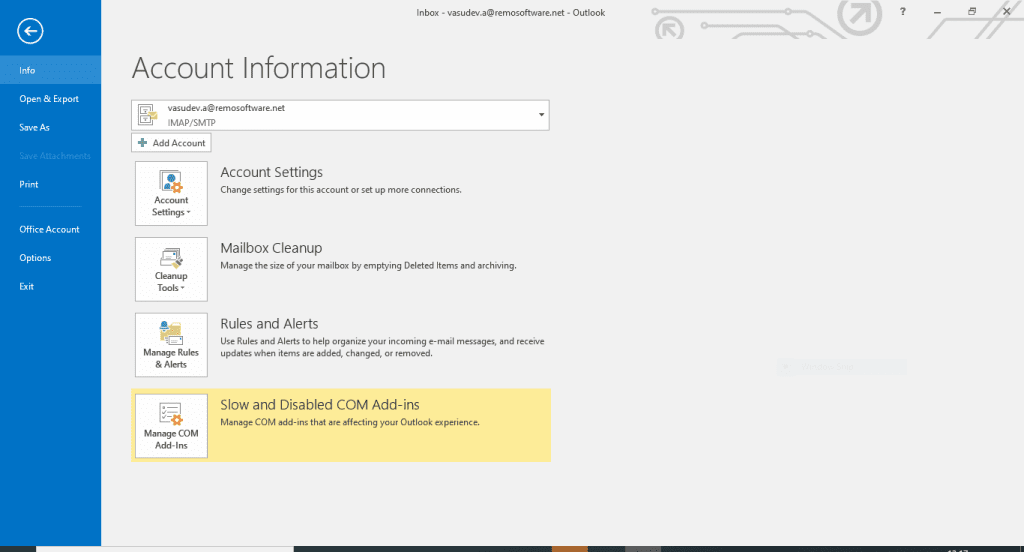
- その後、リストから「アカウント設定」オプションを選択します。
- メールアカウントを選択して を押します Change.
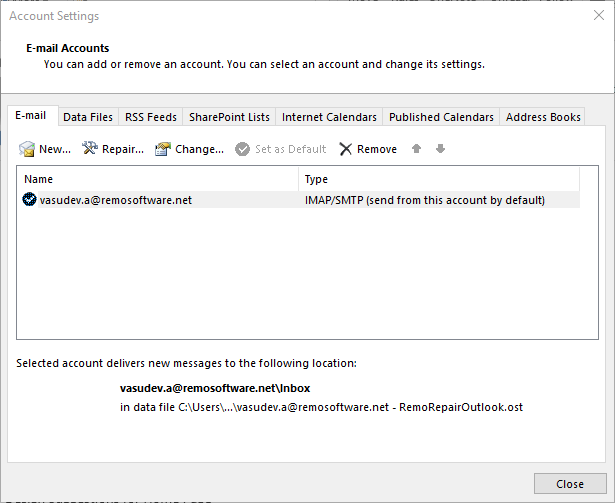
- ここで、「詳細設定」オプションをクリックして、 Advanced tab.
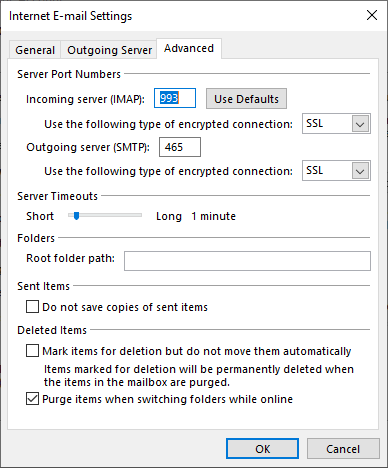
- 送信SMTPポートを変更し、クリックします。 OK 変更を保存します。
ノート:送信 SMTP ポートをブロックするインターネット サービス プロバイダーはほとんどありません。 したがって、SSL ポートを使用する場合は、サーバーを 465 に変更する必要があります。 この方法で、Outlook セキュリティ証明書エラーを修正できます。 ただし、セキュリティ証明書をインストールする場合は、カスタム セキュリティ証明書、または特定のメール サーバーにのみ割り当てられた証明書のみを選択してください。
安全でないポートはどのような場合に使用する必要がありますか?
さまざまな機関が、セキュリティやプライバシー上の理由から、POP 995、IMAP 993、SMTP 465 などのメール サーバーの一部をブロックする場合があります。 このシナリオで Outlook 証明書エラーを修正したい場合は、非 SSL ポートを使用する必要があります。
ノート:安全でないポートはデータ盗難の危険にさらされています。 ただし、いくつかのセキュリティパラメータもあります。 非 SSL ポートの例としては、POP 110、IMAP 143、SMTP 587 があります。
ホスティングのドメイン名をメール サーバーとして使用します。
ホスティング プロバイダーは多数のドメインをホストしています。 共有ホスティングの場合、さまざまなドメインに同じサーバーを提供します。 したがって、これらのホスティング会社がすべてのドメインの SSL 証明書を更新しないため、セキュリティの問題が発生します。 彼らは自分のドメイン名の証明書のみを消費します。
したがって、メールサーバーとして自分のドメイン名の代わりにホスティング会社のドメイン名を使用するのが適切です。
Outlook にセキュリティ証明書をインストールするにはどうすればよいですか?
Outlook に証明書をインストールするには、以下の To Do リストに従う必要があります。
- 開ける Settings ブラウザ上で。
- を選択 Content tab そして、 Certificates ボタン。
- クリック Personal tab そしてあなたのものを選択してください Certificate Name
- クリック Export.
証明書をエクスポートしたら、以下にリストされている方法に従います。
- Outlook の [ファイル] オプションに移動します。
- 選択する Options > Trust Center > Trust Center Settings.
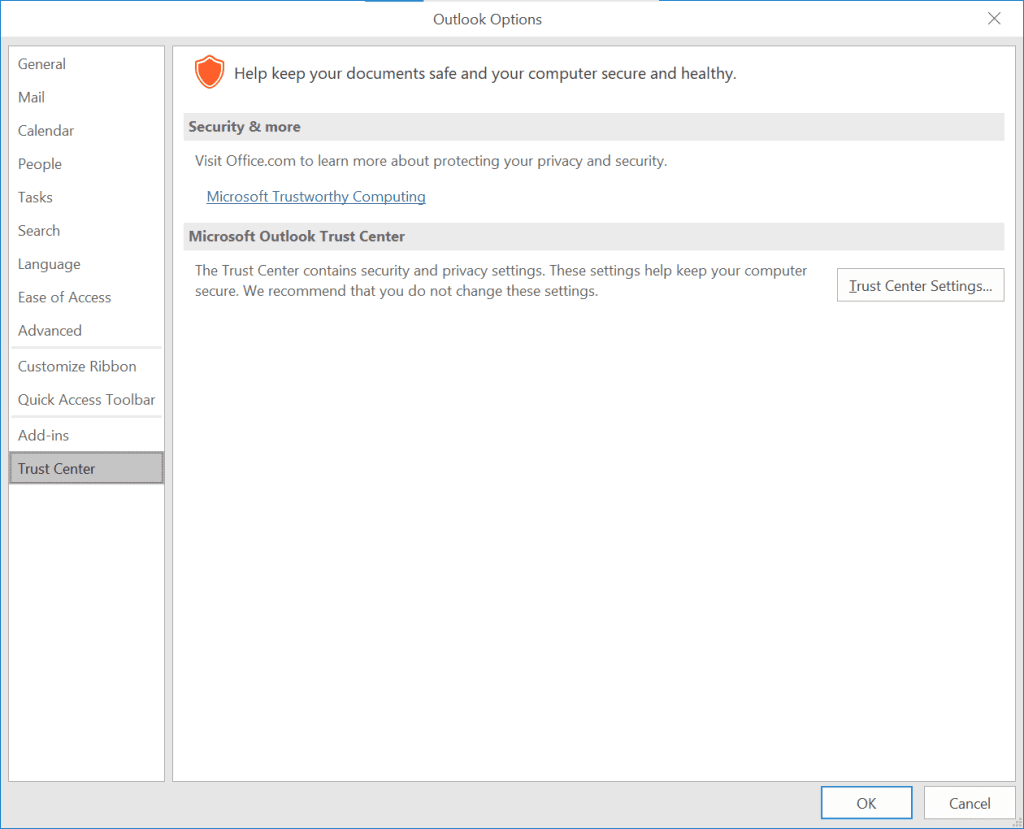
- [セキュリティ センター] ウィンドウで、オプションをクリックします。 “E-mail security”.
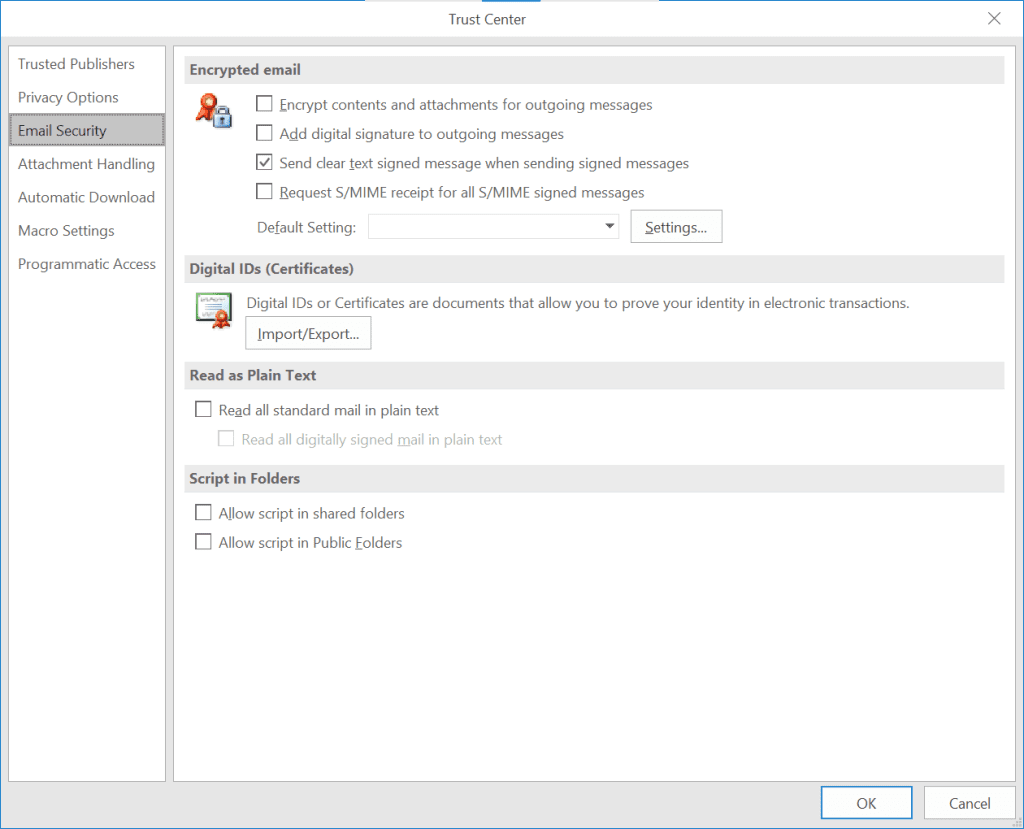
- に隣接 Default Settings, 利用可能なすべての電子メール アカウントのドロップダウン メニューに移動します。
- 電子メール署名証明書を使用する電子メール アカウントを選択し、 Settings ドロップダウン メニューの右側にあるボタン。
- 「セキュリティ設定の変更」をクリックし、 ‘Signing Certificate’ セクション。
- 「証明書の選択」というラベルの付いた新しいウィンドウが表示されます。 このウィンドウで、 Digital Certificate 電子メール署名証明書の作成が完了したら、コンピュータにインストールされている証明書のリストから署名したいと考えています。 コンピューターに保存した .PFX ファイルを選択します。
- パスワードを入力して、 OK
Outlook 証明書エラーを自動的に修正する方法:
Remo Outlook PST 修復ツールは、破損した PST ファイルを修復するための多用途のソフトウェアです。 Outlook セキュリティ証明書エラーや Outlook データ ファイル内の複雑な問題を解決できます。 この方法は、Outlook 証明書エラーを修正するための迅速かつ効率的な手法であり、Outlook エラーを自動的に修正します。
Remo PST 修復ツールを使用して Outlook 証明書エラーを修正する手順:
- Remo PST 修復ツールを起動し、3 つのオプションのリストから選択します。
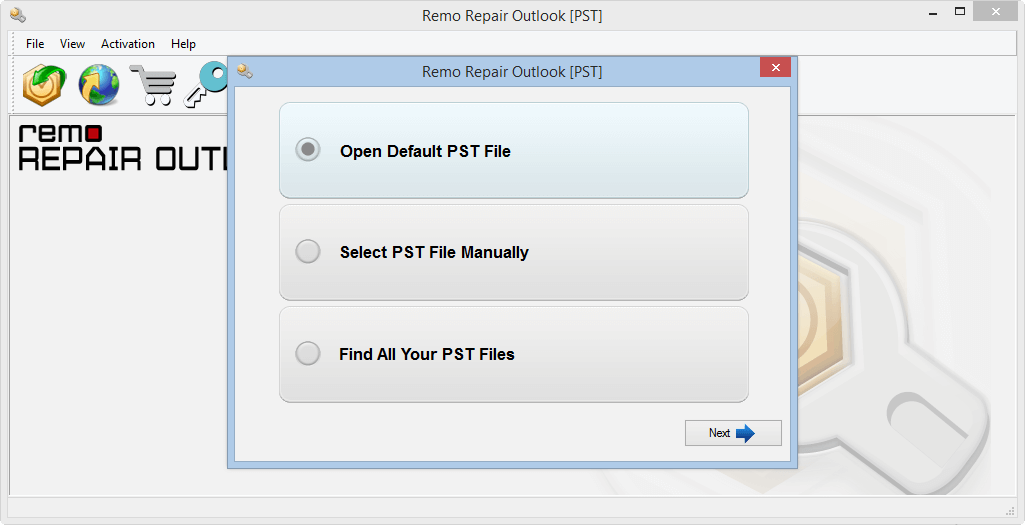
- 次の画面で、通常スキャンとスマート スキャンの 2 つのスキャン オプションから選択します。
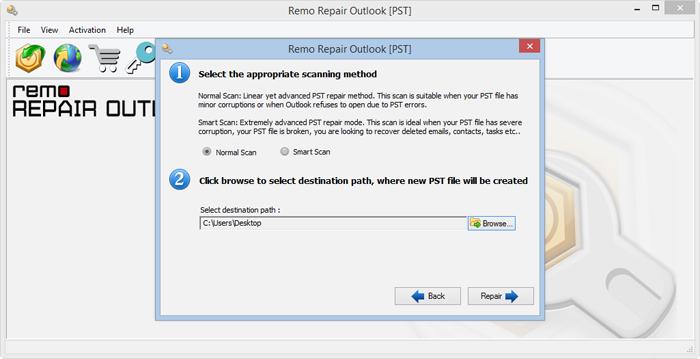
- [修復] をクリックして、Outlook の証明書エラーを修正します。 修復プロセスの完了後、修復された PST ファイルをプレビューし、すべてのパラメータが損なわれていないことを確認します。
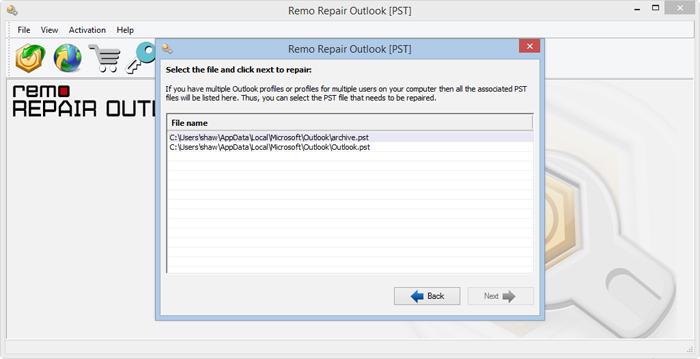
- ツールをアクティブにして修復した PST ファイルを保存し、修復した PST ファイルを Outlook にインポートして証明書エラーが解消されるかどうかを確認します。
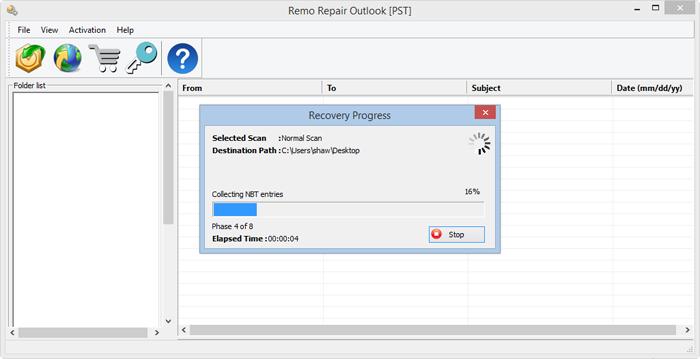
Remo PST修復ツールを使用してOutlook証明書エラーを修正する手順
Step 1. Remo PST 修復ツールを起動し、3 つのオプションのリストから選択します。

Step 2. 次の画面で、通常スキャンとスマート スキャンの 2 つのスキャン オプションから選択します。

Step 3. [修復] をクリックして、Outlook の証明書エラーを修正します。 修復プロセスの完了後、修復された PST ファイルをプレビューし、すべてのパラメータが損なわれていないことを確認します。
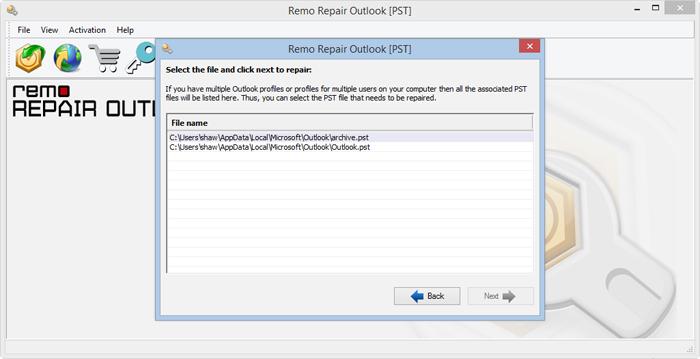
Step 4. ツールをアクティブにして修復した PST ファイルを保存し、修復した PST ファイルを Outlook にインポートして証明書エラーが解消されるかどうかを確認します。
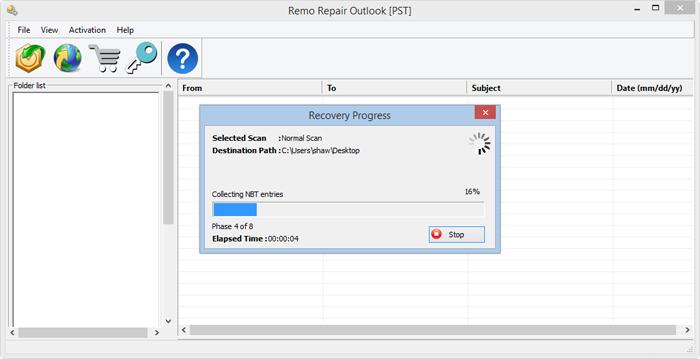
- ビデオチュートリアル: わずか 3 回のクリックで PST ファイルを修復する方法については、このビデオをご覧ください。

結論
上記の記事では、Outlook 証明書のエラーを修正する方法をまとめています。上記の手動の方法に従うことで、エラーを簡単に修復できます。 手動の方法を実装した後でも、問題が先行する場合は、Remo Repair PST が頼りになるツールです。 その他の質問については、 Outlook エラー, 以下のコメントセクションをご利用ください。
よくある質問
正規のサーバーとの電子メール交換プロトコルの安全性を確保するために、Outlook では認識された証明書の取得が必須となっています。 場合によっては、証明書の有効期限が切れているか無効である場合、セキュリティ証明書の警告が表示されることがあります。
a. 前述したように、上記の方法に従って Outlook 365 のセキュリティ証明書エラーを簡単に修正してください。
b. 証明書名を確認してください
c. 送信SMTPポートを変更する
d. 安全でないポートを使用する
e. ホスティングサーバーのドメイン名を使用する
f. 有効期限が切れた場合に証明書をインストールすることで
Outlook 暗号化証明書は、公開キー インフラストラクチャを使用して Outlook 上の電子メールを暗号化するために使用されるデジタル証明書です。