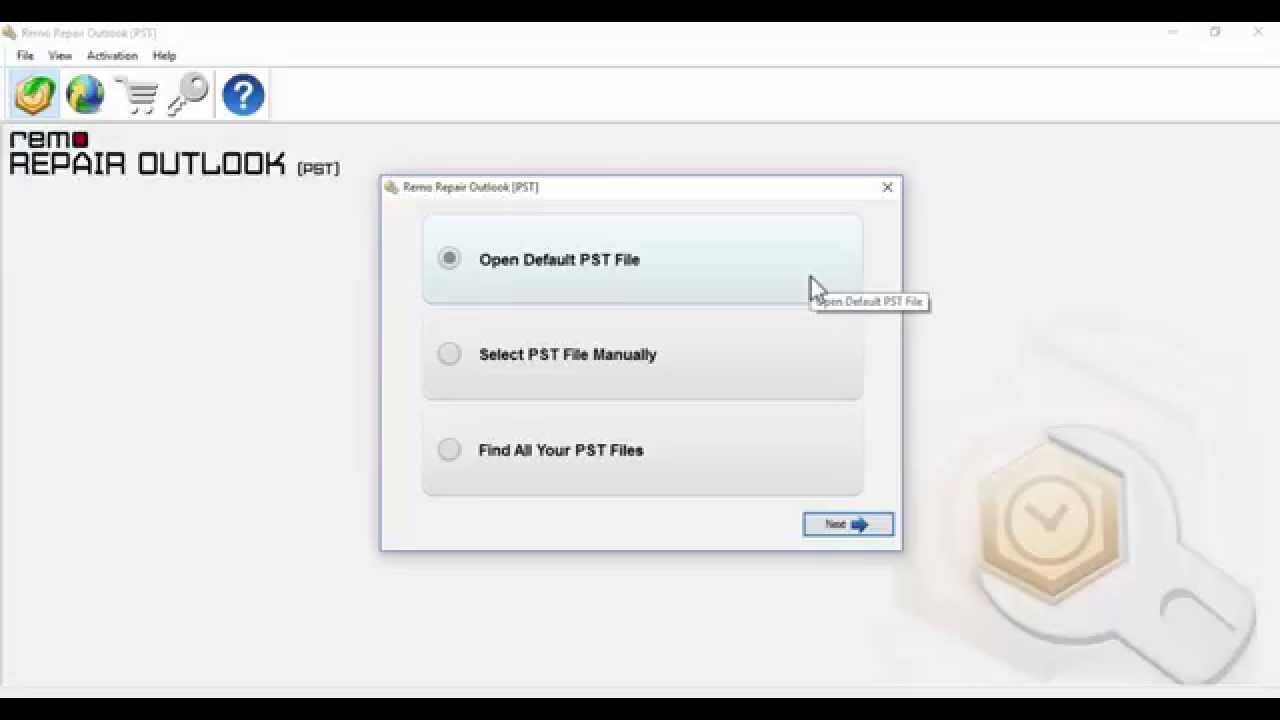Outlookの「フォルダのセットを開くことができません」というエラーは非常に一般的な問題になっています。 残念ながら、Outlook 365、2016、2013、および2010の多くのユーザーがこのOutlookエラーに遭遇しています。 エラーは通常どこからともなくポップアップし、Outlookの起動を妨げるため、この状況は非常に苛立たしいものになる可能性があります。
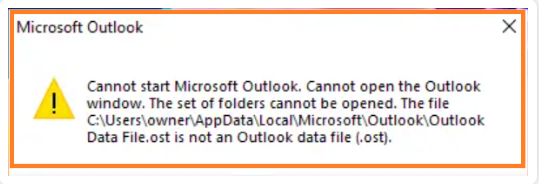
ユーザークエリ: Outlookを起動しようとしましたが、代わりにエラーメッセージが表示されました: " MicrosoftOutlookを起動できません。 Outlookウィンドウを開くことができません。 フォルダのセットを開くことができません。 MicrosoftExchangeへのログオンに失敗しました。" この問題を修正する方法?
上記のエラーが発生すると、Outlookアプリケーションを開くことができなくなります。 Outlookアプリケーションを複数回起動した後でも、カーソルの読み込みはしばらくの間しか表示されず、その後、Outlookのフォルダセットを開くことができないというエラーが表示されます。
Outlook で自分のフォルダーにアクセスできないのはなぜですか?
エラーの背後にある正確な理由 “MicrosoftOutlookを起動できません。 Outlookウィンドウを開くことができません。 フォルダのセットを開くことができません” 不確かです。 ただし、ほとんどの場合、Outlookデータファイルの破損、またはOutlook名の.xmlファイルが破損していることが原因であると言えます。
上記のシナリオ以外に、互換モードでOutlookを実行している場合、または古いバージョンのOutlookで作成されたOutlookプロファイルを使用している場合にも発生する可能性があります。 これ以外に、Outlookの誤ったインストールがこのエラーが発生する理由の1つです。
このような破損の背後にある理由は、ウイルス感染、システムクラッシュ、Outlookを閉じずにシステムの電源を切る、電源障害などです。 次のセグメントでは、このエラーのトラブルシューティング方法を理解します。 これは、エラーの原因に関係なく、Outlookの復元に間違いなく役立ちます。
Outlookで「フォルダのセットを開くことができません」を修正するにはどうすればよいですか?
以下の解決策に従う前に、Outlookデータファイルのバックアップを取ることをお勧めします。
注: 知らなかった場合, Remo Outlook のバックアップと移行 Outlookのバックアッププロセスを自動化できるこのすばらしいツールであり、Outlookの移行時にも役立ちます。 このツールを確認してください。
システムを管理者として実行していることを確認してください。 また、Outlookがバックグラウンドで実行されている場合、メソッドが機能しない可能性があるため、Outlookアプリケーションを閉じる必要があります。
以下は、エラーを修正するためのいくつかの効果的な解決策です “Outlookのフォルダセットを開くことができません” 以下の通り:
- Outlookをセーフモードで起動する
- Outlookアプリケーションを更新します
- Outlookプロファイルを再作成します
- Outlookで互換モードをオフにします
- 修理事務所の設置
- Outlookを修復する
- ScanPSTツールを使用してPSTを修復する
- RemoPST修復を使用してPSTファイルを修復します
- メールアプリからアカウントを無効にする
- タスクバーからOutlookを起動する
- ディレクトリからXMLファイルを削除する
- ナビゲーションペインをリセット
- アプリのパスワードを設定する
- Outlookを再インストールします
解決策1:Outlookアプリをセーフモードで起動する
Microsoft Outlookをセーフモードで実行しても、「フォルダのセットを開くことができません」というエラーは解決されませんが、問題がOutlookアプリケーションにあるのかアドインにあるのかはわかります。 以下の手順に従ってください:
1: に移動 Start そして 開く Run アプリケーションとタイプ ‘Outlook/safe’ そして Enter 鍵。
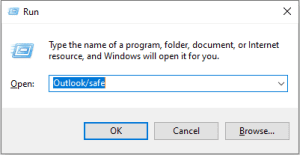
2: 次に、Outlookプロファイルを選択し、求められたらOutlookのクレデンシャルを入力します。
3: この後、MSOutlookはセーフモードで動作を開始します。
Outlookをセーフモードで実行した後、エラーなしで正常に動作し始めた場合、問題はおそらくアドインにあります。 「フォルダのセットが見つかりません」というエラーを解決するには、アドインを無効にする必要があります。
1: アドインを無効にするには、に移動します File > Options
2: 次に、に移動します Add-ins タブそして選択する Com Add-ins ドロップダウンメニューから。 次に、を選択します。 Manage > Go.
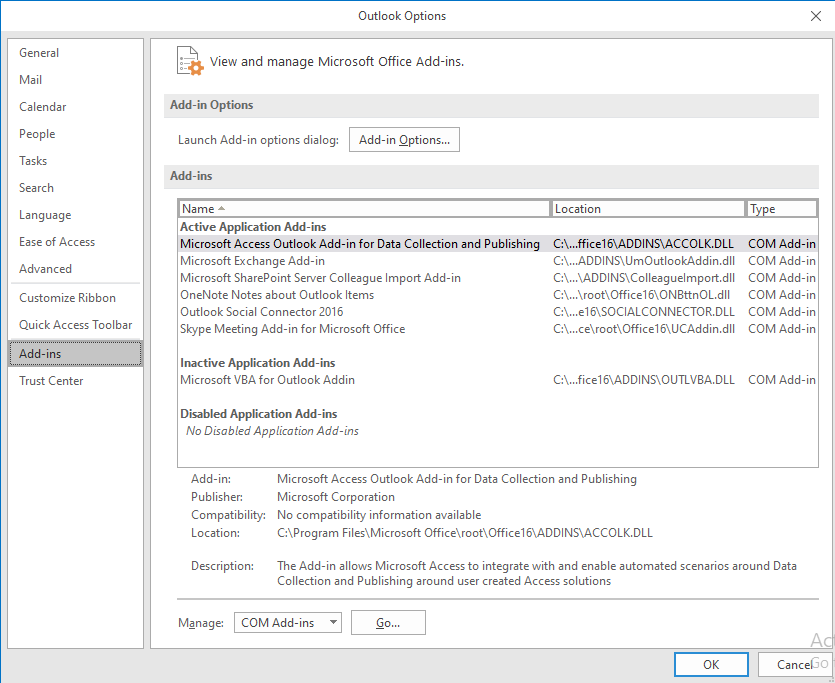
3: 表示されているすべてのアドインのチェックを外し、をクリックします OK ボタン。
4: 次に、Outlookが正常に実行されているかどうかを確認します。 Outlookを通常モードで再起動してテストします。
解決策2:Outlookアプリケーションを更新する
オフィス アプリケーションの保留中の更新があるかどうかを確認します。
1: に移動 File そして 選択する Office Account

2: 次に、に移動します Office Update.
3: クリック Update Options
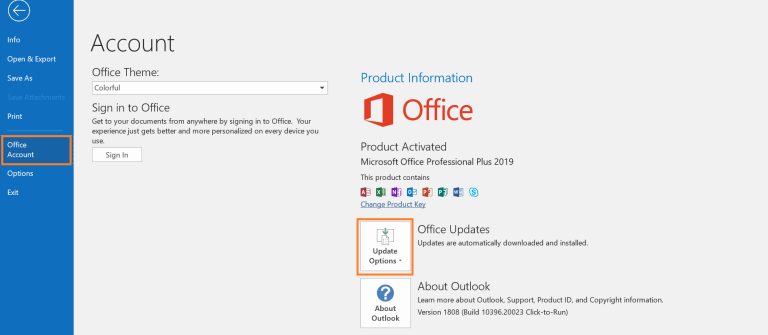
4: ヒット Update now Outlook電子メールクライアントを更新するオプション。
解決策3:Outlookプロファイルを再作成する
Outlookアプリケーションを更新しても、Outlookの「フォルダのセットを開くことができません」というエラーを修正できなかった場合は、Outlookの電子メールプロファイルを再作成する必要があります。 この方法は、多くのユーザーがエラーを修正するのに役立ちました。
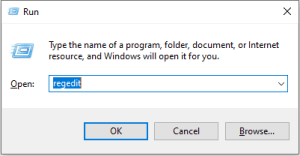
1: に行く Windows search bar and type regedit . これにより、レジストリ エディタが起動します。
2: 次に、に移動します Computer\HKEY_CURRENT_USER\SOFTWARE\Microsoft\Office\16.0\Outlook\Profiles (Outlook 2019,2016)
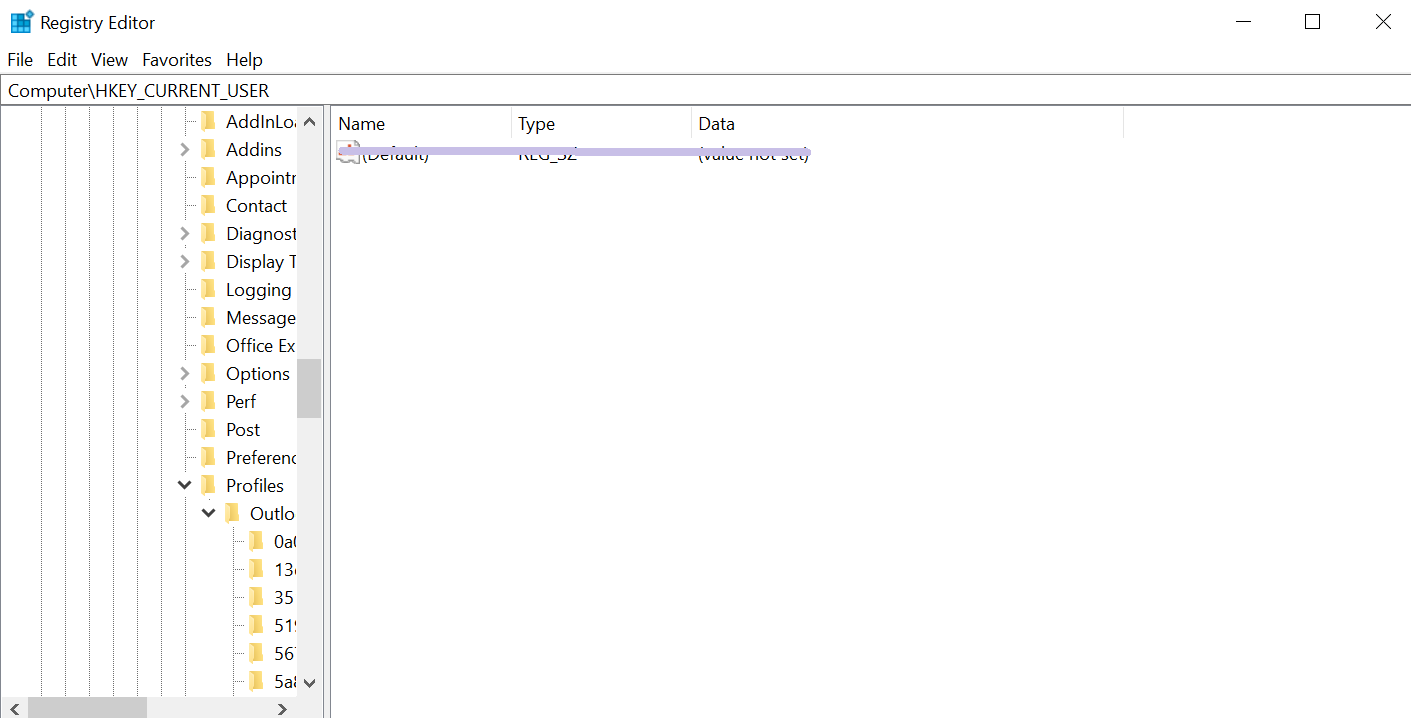
3: 次に、プロファイルの下にリストされているすべてのフォルダを削除します。
注: 別のバージョンのOutlookを使用している場合、これは次のように変更されます。 Computer\HKEY_CURRENT_USER\SOFTWARE\Microsoft\Office\15.
4: Outlookを再起動し、電子メールプロファイルを再作成します。
5: に移動 File > Account Settings > Manage Profiles
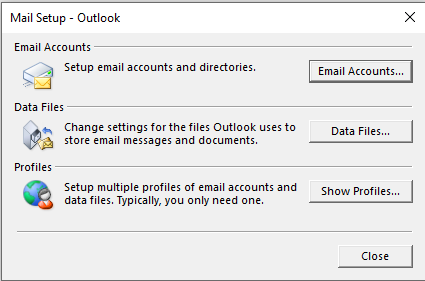
6: クリック Show Profiles そして を選択 Add ボタン。
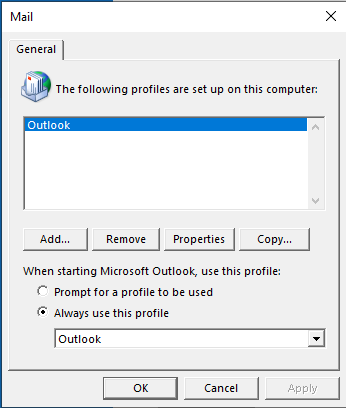
7: 必要な詳細をすべて入力し、変更を保存します。
8: ただし、レジストリエディタを使用する必要はありません。 5から8の手順に従って、新しいOutlookプロファイルを作成します。
Outlookを使用して新しいOutlookプロファイルを作成できない場合は、コントロールパネルを利用できます。 に行くだけ Control Panel > Mail > Show Profiles > Add.
注: Outlookプロファイルが破損または破損している場合は、次のことを強くお勧めします 破損したOutlookプロファイルを修復します。
解決策4:Outlookの互換モードをオフにする
互換モードでOutlookを実行すると、Outlookで「フォルダのセットを開くことができません」などの問題が発生する可能性があることに気づき、報告されています。 Outlookの互換モードをオフにするには、以下の手順に従います。
1: 開く File Explorer Officeをインストールしたフォルダに移動します。 デフォルトでは、フォルダはCドライブにあります。 パスは: C:\Program Files\Microsoft Office\(Office version)

2: Right-click Outlook.exe で選択し、 Properties
3: を選択 Compatibility タブをクリックしてボックスのチェックを外します “Run this program in compatibility mode”.
4: クリック Apply, を押して終了します OK.
5: 次に、Outlook を再度起動して、エラーが引き続き発生するかどうかを確認します。
解決策5:オフィスのインストールを修復する
Outlook は Microsoft 365 アプリケーション グループに属しているため、Outlook でフォルダーを開けない場合は、Microsoft Office 365 クイック修復ツールを使用してみることができます。
1: に移動します Control Panel そして 選択する Programs.
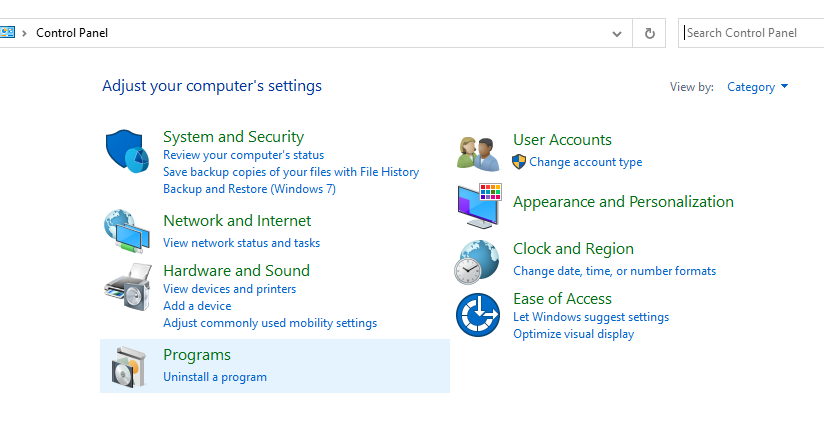
2: 次に、をクリックします Programs and Features オプション そして 選択する Office リストから。
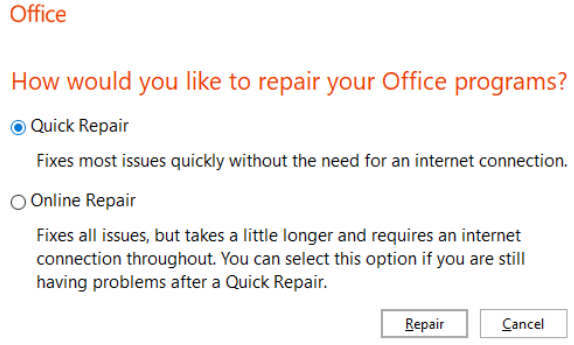
3. クリック Change そして起動します Quick Repair 道具。
4: ただし、Outlookを起動しようとしたときにエラーが引き続き表示される場合 次に、を実行します Online Repair 道具。
あなたもすべきです Outlookアプリケーションを修復します 修理用 Officeは問題を修正できませんでした “MicrosoftOutlookのフォルダセットを起動できません” 。
解決策6:Outlookを修復する
1: に移動 Settings そして 選択する Apps。
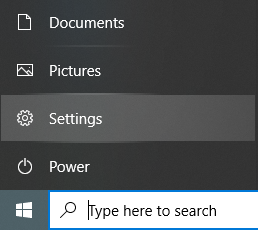
2: を選択 Apps and Features オプション そして リストからOutlookに移動します。
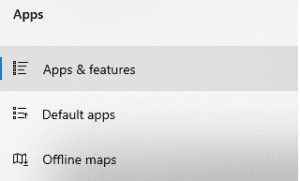
3: クリック Advanced オプション そして を選択 Repair オプション。
手動の方法のいずれも状況からあなたを救うことができなかった場合は、Outlookデータファイル(.pst)ファイルを直接修復することをお勧めします。 為に PSTファイルを修復する 2つの選択肢があります。 1つは Outlookの受信トレイ修復ツールを使用する (ScanPSTツール) データファイルまたはPSTファイルを効率的に修復するための自動ツールの損傷を修正します。
解決策7:ScanPSTツールを使用してPSTファイルを修復する
Scan PST は、PST ファイルの問題を修正するために設計された Microsoft の受信トレイ修復ツールです。 PST ファイルに保存されている情報にアクセスできない場合は、以下の手順に従って PST のスキャンを使用してエラーを修正してみてください。
1: バックグラウンドで実行している場合は、Outlookを閉じます。 次に、に移動しますOutlook 2016/2019: C:\Program Files (x86)\Microsoft Office\root\Office16 または Outlook 2013: C:\Program Files (x86)\Microsoft Office\Office15 (Officeのバージョンによって異なります) 。
2: 見つけて実行する SCANPST.EXE。
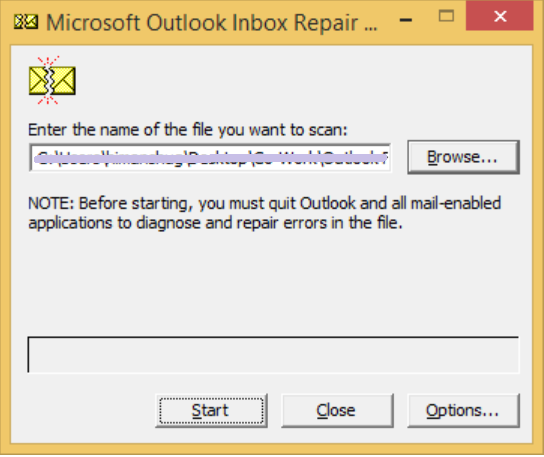
3: ヒット Browse 必要なオプションを選択します Outlook Data File (.pst).
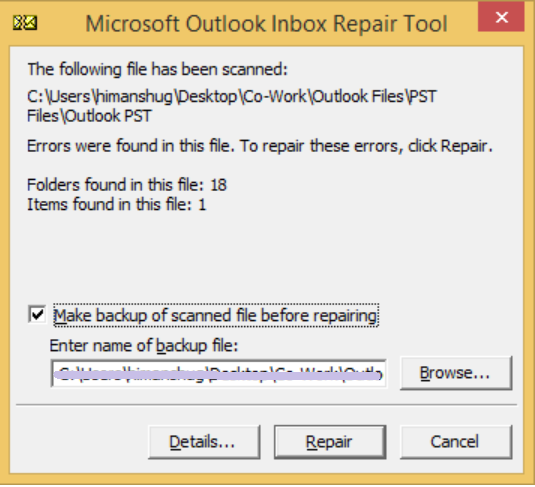
4: をクリックします Start ボタン そして 次に、を選択します Repair
ScanPSTツールを使用してPSTファイルを修復した後、新しいPSTファイルを作成する必要があります。 新しいOutlookPSTファイルを作成したら、復元されたOutlookアイテムを [遺失物取扱所]または[復元された個人用フォルダー]から指定した場所にインポートできます。
このソリューションは、エラーをスムーズに取り除くのに役立つ可能性があります Outlookデータファイルを開く。 ただし、そうでない場合は、次の解決策に従ってください。
解決策8:RemoPST修復でPSTファイルを修復する
PSTファイルの小さな問題しか修正できないため、受信トレイ修復ツールに常に依存できるとは限りません。 さらに、受信トレイ修復ツールを使用することの主な欠点の1つは、PSTファイルを修復するために複数回実行する必要があることです。 ひどく損傷したデータファイルはScanpstでは修正できません。 Remo修復PSTツール そのようなシナリオで重宝します。
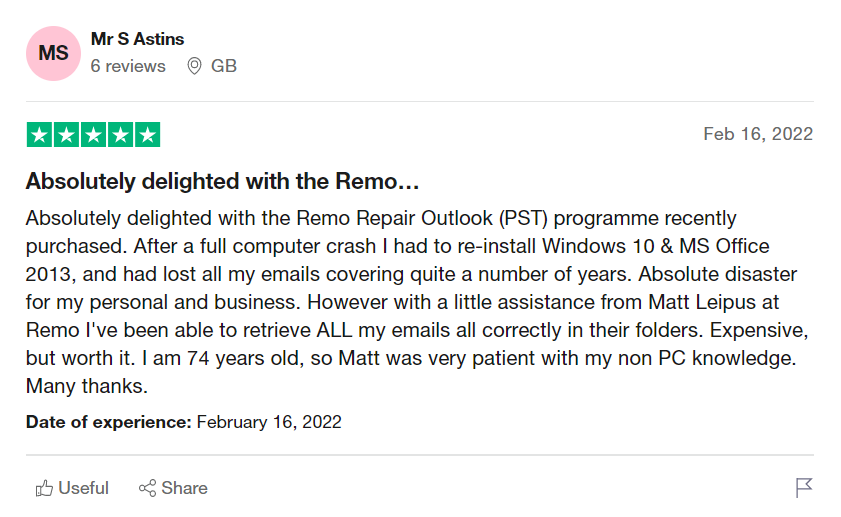
Source: Trustpilot
Remo Repair PST ツールを選択して、あらゆる程度の破損がある PST ファイルを効率的に修復します。 Remo PST 修復ツールは、高度なファイル修復アルゴリズムを備えているため、破損した、破損した、アクセスできない PST ファイルを安全に修復できます。
- ツールは非常に使いやすく、わずか3クリックでPSTファイルを修復できます。
- さらに、Outlookのデータを安全に保つ読み取り専用モードのソフトウェアです。
- Outlook 2019、2016、およびその以前のバージョンを含むOutlookのすべてのバージョンと互換性があります。
- PSTファイルの損傷を修正するだけでなく、電子メール、添付ファイル、連絡先、フォルダー構造、ルールなどの不足しているOutlookアイテムを回復します。
PST ファイルを修復するビデオをご覧ください。
注: あなたの Outlookが処理でスタックしている? このエラーを修正する方法を知るには、リンクをクリックしてください。
解決策9:メールアプリからアカウントを無効にする
1: に行く Control panel と検索 Mail 右上に 検索バー。 次に、メールアプリを開き、をクリックします Account Settings.
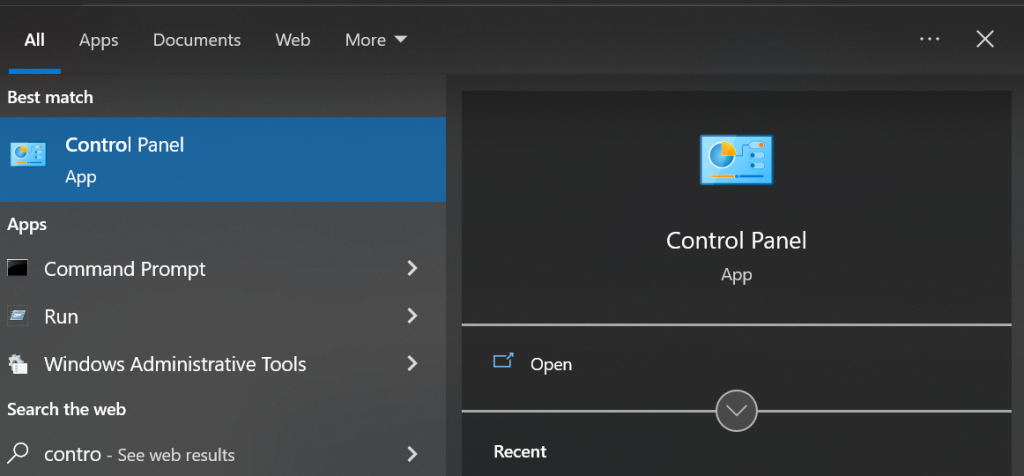
2: 選択する Manage Account 次に、メールアカウントを選択します
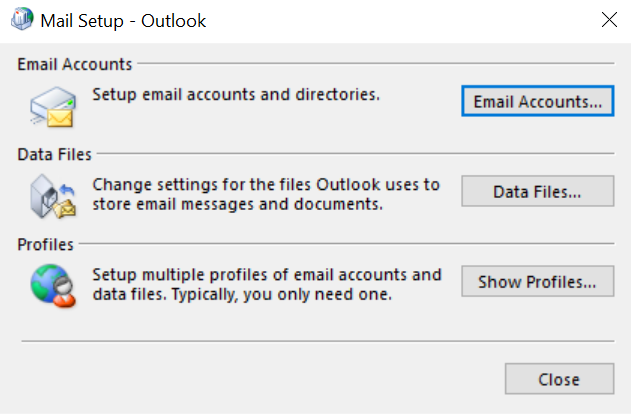
3: 次に、ヒットします Delete Account オプション
4: 確認メッセージを閉じて、PCを再起動します。
この方法は、「フォルダのセットを開くことができません」というエラーメッセージを削除するのに役立つ場合があります。
解決策10:タスクバーからOutlookを起動する
タスクバーからOutlookを起動すると、Outlookエラー「フォルダのセットでOutlookを開くことができません」を回避できます。 MS Outlookがシステムのタスクバーに固定されていることを確認する必要があるため、これは非常に単純なソリューションです。
- Outlookアプリがに固定されていない場合Taskbar, 次に、システム上のOutlookショートカットを見つけて、にドラッグします Taskbar.
- 次に、タスクバーのOutlookショートカットを右クリックして、を選択します ‘New Email Message’ メニューから。 これにより、Outlookが問題なく正しく起動します。 ただし、これは単なる回避策です。 このトラブルシューティングでは、エラーが永続的に修正されるわけではありません。 Outlookにアクセスするたびに、このプロセスを繰り返す必要があります。
- これは一時的な修正であるため、他の方法で問題を修正してみてください。
解決策11:ディレクトリからのXMLファイルの削除
OutlookディレクトリにXMLファイルがあることは、Outlookエラーで「フォルダのセットを開くことができません」の背後にあるもう1つの理由である可能性があります。 また、これらのファイルが破損すると、Outlookが開かなくなる可能性があります。
1: に移動 Start そして 開く Run 応用
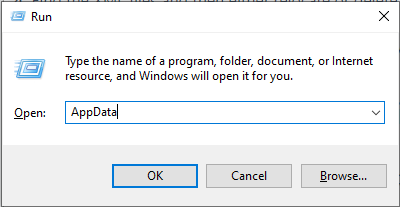
2: タイプ Appdata そこにそして ヒット Enter 鍵
3: 次に、 AppData ディレクトリが画面に表示されます。 あなたは今ナビゲートする必要があります to LocalMicrosoftOutlook16*。 (使用しているOutlookのバージョンで16を変更します)
4: XMLファイルを見つけて、それらを再配置または削除します。
.xmlファイルを削除した後、Outlookを再起動します。 うまくいけば、この方法で問題が解決し、このエラーが再び発生する可能性があります。
解決策12:ナビゲーションペインをリセットする
ナビゲーションペインは、Outlookデータファイルのすべてのフォルダーと、カレンダー、連絡先、ユーザー、タスクなどのアイコンで構成されています。 ナビゲーションペインをリセットすると、Outlookで「フォルダのセットを開くことができない」という問題が修正される場合があります。この方法では、Outlookに存在していたナビゲーションペインのカスタマイズがすべて削除されるためです。 Outlookのナビゲーションペインをリセットするには、以下の手順に従います:
1: まず、Outlookに関連するすべてのアプリケーションを閉じます。
2: 次に、実行を開きます 応用 を押すことによって “Windows + R”.
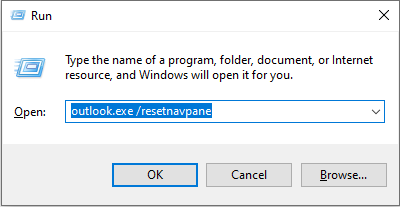
3: それで タイプ “outlook.exe /resetnavpane” そしてEnterを押します。
ここでもう一度Outlookを起動し、スムーズに実行されているかどうかを確認します。 問題が解決しない場合は、Outlookアプリケーションを再インストールします。 アプリを再インストールする前に、必ずバックアップを取ってください。
解決策 13: アプリのパスワードを設定する
「Microsoft Outlookを起動できません。 フォルダーのセットを開けません。 操作は失敗しました。」 Outlook を Gmail アカウントと同期すると、エラーがよく発生します。 この場合、エラーは通常、Gmail アカウントのデータが 2 段階認証プロセスによって保護されていることが原因で発生します。
アプリのパスワードを設定するには、以下の手順に従ってください。
- あなたのところに行ってください Google account そして選択します Security.
- 選択する2-Step Verification そして下部にある をクリックします App Passwords.
- 名前またはパスコードを入力して選択します Generate.
- 画面の指示に従ってください。
2 段階認証は、Google データにセキュリティ層を追加して、不正なアクセスからデータを保護する方法です。 この問題に対処するには、アカウントを Outlook にリンクするときに Gmail のアプリ パスワードを設定します。 上記の方法をすべて試しても Outlook で一連のフォルダーを開けない場合は、専門的な Outlook 修復ツールを使用して問題を解決することをお勧めします。
解決策14:Outlookを再インストールする
デスクトップからOutlookアプリケーションをアンインストールしてから、Outlookを再度ダウンロードします。 今回は、64ビットバージョンのOfficeをインストールします。 そして、ほとんどの場合、32ビットバージョンでは「フォルダのセットを開くことができません」というエラーが表示されます。
エラーが続く場合は、コントロールパネルに移動し、 [プログラムのアンインストール] を選択します。 次に、Officeアプリをアンインストールします。 この後、システムを再起動し、Officeを再インストールします。 エラーかどうかを確認します “the set of folders cannot be opened” Outlook2016の問題は解決されました。
結論
うまくいけば、手動の方法に従った後、Outlookの「フォルダのセットを開くことができない」という問題を修正することができます。 ただし、それでもPSTファイルエラーの修正に苦労している場合は、Remo Repair PSTToolを使用してください。 それはPSTファイルに関連するすべての種類のエラーを修正することができ、またOutlookのPSTデータを回復するのに役立ちます。
Outlook カレンダーに「この一連のフォルダーを開けません。」というエラー メッセージが表示される理由はさまざまです。 「考えられる原因は次のとおりです。
1. Outlook データファイルが破損している
2. 競合するサードパーティのアドイン
3. 間違った Outlook プロファイル設定
4. ネットワーク接続の問題
5. Outlook の古いバージョン
このエラー メッセージは通常、Outlook データ ファイルまたは電子メール アカウント設定に問題がある場合に Microsoft Outlook に表示されます。
近い見通し
コンピューターでコントロール パネルを開きます
「メール」をクリックし、「データファイル」または「アカウント設定」を選択します。
リセットする電子メール アカウントのデータ ファイルを選択します。
「ファイルを開く場所」をクリックします
開いた Outlook フォルダーを閉じます。
アカウントに関連付けられている OST または PST ファイルを削除します。
完了したらOutlookを再起動します
1. 見通しを閉じてください。
2. Windows コンピューターでコントロール パネルを開きます。
3. 「プログラムと機能」を選択します。
4. インストールされているプログラムのリストで Microsoft Office を見つけて選択します。
5. 「変更」をクリックします。
6. 表示される Microsoft Office セットアップ ウィザードで、[機能の追加または削除] を選択し、[続行] をクリックします。
7. Microsoft Outlook の横にある + 記号をクリックして展開します。
8. 「Microsoft Outlook」の横にあるドロップダウン矢印をクリックし、「利用不可」を選択します。
9. 「続行」をクリックし、「OK」をクリックします。
10. ウィザードが完了するまで待ってから、コンピュータを再起動します。
11. 手順 2 ~ 4 を繰り返して、[プログラムと機能] ウィンドウを再度開きます。
12. 今回は「Microsoft Office」を選択し、「変更」をクリックします。
13. もう一度 Microsoft Outlook で、今度は [マイ コンピュータから実行] を選択します。
14. 「続行」をクリックしてから「OK」をクリックします。
15. ウィザードが完了するまで待ってから、コンピュータを再度再起動します。
「Microsoft Outlook を起動できないため、Microsoft Exchange に接続する必要があります」という問題を解決するには、次の手順に従ってください。
● コントロール パネルを開き、[メール] オプションを選択します。
● 次に、[電子メール アカウント] に移動して [変更] をクリックし、[パスワードを保存] チェックボックスをオンにして [OK] をクリックしてユーザー ID とパスワードを追加します。 また
Microsoft Exchange RPC クライアント アクセス サービスが実行された状態でサーバーが起動するようにします。
サイズが大きすぎる OST ファイル、またはローカル キャッシュからアイテムをダウンロードする共有メールボックスの両方により、「Microsoft Exchange へのログオンに失敗しました」というエラーが発生する可能性があります。 (OSTファイル)。 この問題を解決するには、無効にします Cached Exchange Mode 共有メールボックスの場合。
Microsoft Outlook で添付ファイルを開こうとすると問題が発生します。 フォルダーの権限を確認するには、 right-click ファイルを作成するフォルダーを選択し、 Properties ショートカットメニューから。
レジストリ エディターに移動し、次のレジストリ キーに移動します。HKEY_CURRENT_USER\SOFTWARE\Policies\Microsoft\Windows\Installer
● 指し示すNew から Edit メニューを選択して DWORD value.
● Hit Enter by typing NoUACforHashMissing and right click on it and select Modify.
● Select OK by typing 1 in the Value box, レジストリ エディターを終了し、Outlook を再起動します。
Outlook が動作しなくなった場合は、次の手順に従って Outlook を最初から再起動します。
● を同時に押し続ける必要があります。 CTRL+ALT+Delete キーを押すと、次の場所に移動します。Task Manager.
● 今すぐ Outlook プログラムにアクセスして、 End Task コンテキストメニューから。
● Outlook を再起動するには、次のキーを押します。 Windows key+R, 次に入力します outlook.exe /resetnavpane そして押します Enter.
Remo Repair Outlook PST tool can be used to repair even when Inbox Repair tool fails to repair. Remo Repair Outlook can repair when Outlook fails to open, accidentally deleted emails, lost email folders, contacts, notes, calendar items etc. Remo Repair Outlook software works on read-only mode, which ensures your orignal PST file remains untouched. This video will help you to repair Outlook PST files effectively.