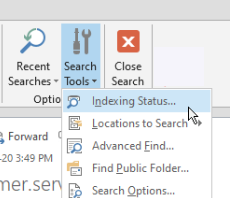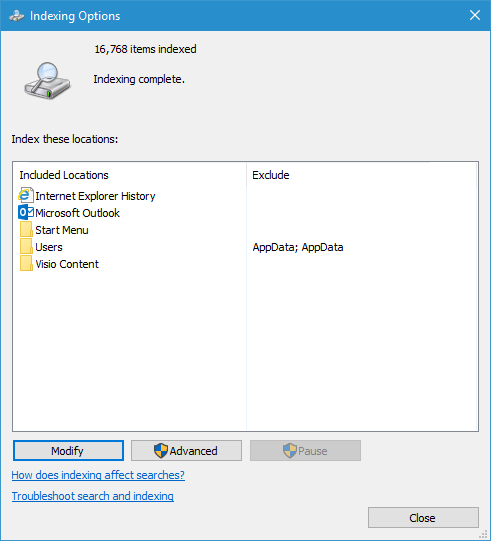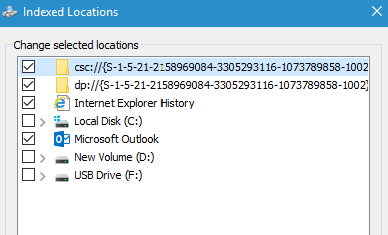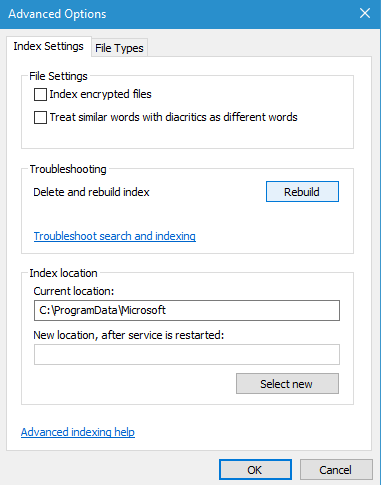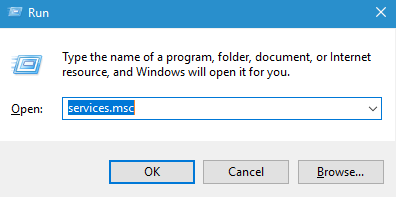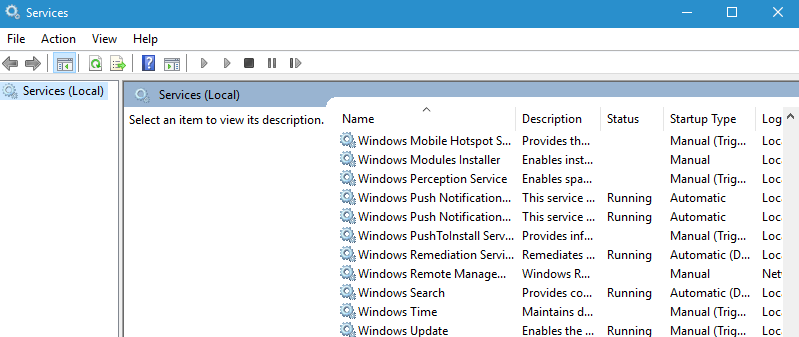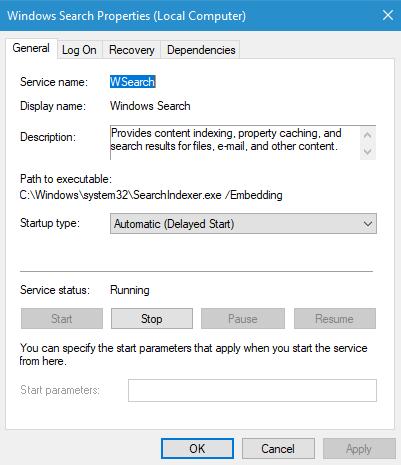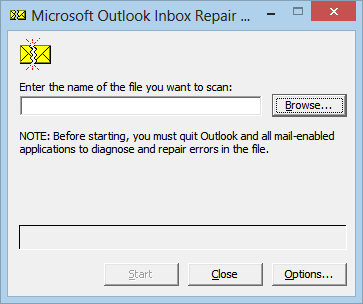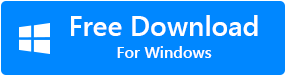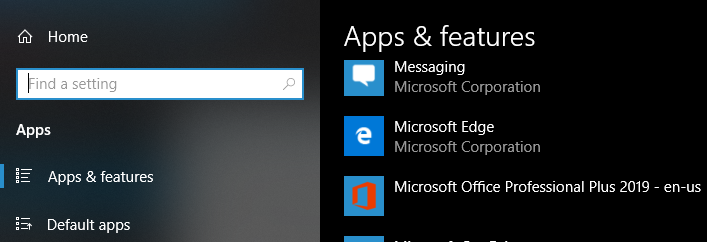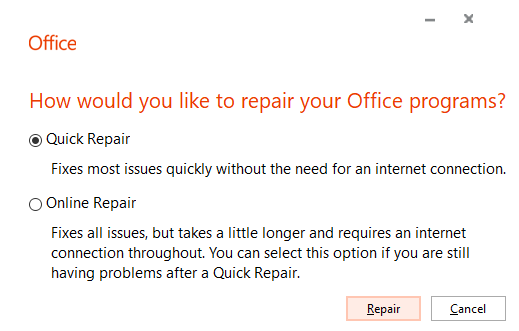Outlook は、メールへのアクセスを支援するだけでなく、会議のスケジュール、リマインダー、連絡先、ToDo リスト、その他の重要な情報を管理するアプリケーションの 1 つです。 検索は、これらの情報にすばやくアクセスできる信頼できる機能の 1 つです。
気付かないうちに、私たちは Outlook の検索に非常に依存しているため、Outlook の検索が機能しなくなると非常に煩わしくなります。 Outlook がインデックス作成を停止した場合でも、検索が機能しなくなる可能性があります。 これは、アプリケーションに欠陥があるか、Outlook データ ファイルが破損していることが原因である可能性があります。 Outlookが機能しない問題を解決する方法に関する完全な情報は次のとおりです
Outlookの検索の問題を修正するにはどうすればよいですか?
注: あなたが疑問に思っているなら 追加する方法または 不足しているOutlook検索バーを有効にする, ここをクリック。
Outlook の検索の問題を正常に修正するには、指定された解決策を指定された順序で実行して、Outlook の検索またはインデックス作成の問題を修正します。
- インデックスの statuOps を確認する
- Outlook インデックス作成オプションを有効にする
- 検索インデックス カタログの再構築
- 検索サービスが実行されているかどうかを確認する
- 受信トレイ修復ツールで Outlook の検索を修正する
- Microsoft の組み込みの修復ツールで Outlook プログラムを修復する
インデックスのステータスを確認する
検索ボックスが応答しない理由の 1 つは、Outlook がデータ ファイル内のすべてのメールまたはアイテムのインデックスを完全に作成していない可能性があることです。 インデックスのステータスを確認するには、次の手順に従います。
- をクリックしますSearch タブ の中に Outlook アプリケーション。
- を選択Search Tools ドロップダウンからインデックス作成の状態をクリックしてください
- あなたは、というメッセージが表示されない場合 “Outlook has finished indexing all of your items. 0 items remaining to be indexed”, すべてのアイテムのインデックスが完全に作成されるまで、さらに数分待ちます。
Outlook インデックス オプションを有効にする
インデックス作成アイテムのリストから Outlook が削除されている場合があります。 インデックス作成オプションをチェックして有効にするには、ここで行う必要があります。
- スタートメニュー、種類をクリックしますIndexing Options 検索ボックスで、表示されたオプションを選択します。
- インデックスのオプション]ダイアログボックスで、 かどうかを確認しますMicrosoft Outlook これらの場所のインデックス 列の下にリストされています
- Microsoft Outlookのが表示されない場合は、選択しModify, その後、Microsoft Outlookの隣にあるチェックボックスを有効にするためにクリック
- 選択するOK, その後、選択し Close
検索インデックス カタログの再構築
Outlook がまだインデックス作成に固執している場合、インデックス カタログを再構築することは、この問題を解決する簡単な方法の 1 つです。
- スタートメニューと種類にクリックしてくださいIndexing Options 検索ボックスに
- インデックスのオプションダイアログボックスで、選択Advanced
- 詳細オプション ダイアログ ボックスで、 選択するRebuild そして、選択 OK
検索サービスが実行されているかどうかを確認します
検索サービスは、Outlook の検索ボックスが正しく機能するために非常に重要です。 このオプションはデフォルトで有効になっています。 ただし、検索サービスが実行されていない場合は、次の手順に従って有効にしてください。
- プレスWindows+R 開くには Run 窓
- タイプmsc そしてクリック OK.
- を見つけるWindows Search リストおよびそれをダブルクリックからオプション。
- スタートアップの種類の下, を選択Automatic (Delayed Start) 以前に選択されていなかった場合のオプション。
- サービスのステータスが表示されるはずですRunning デフォルトでは、そうでない場合は、 クリック Start 下のボタン サービスを開始します。
受信トレイ修復ツールで Outlook の検索を修正する
Outlook データ ファイルが破損している場合も、検索の問題が発生する可能性があります。 これは、破損した PST ファイルにインデックスを作成できないためです。 あなたは使用する必要があります PST修復ツール Outlook 検索を使用するためにファイルの破損を修正します。 SCANPST と呼ばれる組み込みの修復ツールを使用して、データ ファイルを修復できます。 まず、に移動します SCANPST ロケーション そして、プログラムを実行します
- アプリケーションを起動したら、 をクリックしますBrowse そして修復するOutlookデータファイルを選択します(もしあなた Outlook データ ファイルが見つかりません, 与えられたリンクをクリックしてください)
- 次に、上のクリックStart
- ツールは、それが表示されるすべてのエラーを検出した場合は、上のクリックRepair エラーを修正します。
ほとんどの場合、ScanPST は PST ファイルの問題を修復します。 ただし、その機能は軽微な破損に限定されています。
組み込みの修復ツールが検索エラーの修正に役立たない場合、破損はより深刻になる可能性があります。 そのままにしておくと、破損が拡大し、重要な Outlook データがすべて失われる可能性があります。 Remo PST修復ソフトウェアなどの強力なツールは、破損したPSTファイルを修正するだけでなく、すべての電子メール、設定、およびその他の属性が正確なフォルダー構造で回復されることを保証します. 今すぐ無料でソフトウェアをダウンロードして試してください。
Microsoft の組み込みの修復ツールで Outlook プログラムを修復する
上記のトラブルシューティング手順がうまくいかない場合は、Outlook プログラムに問題がある可能性があります。 この問題は、組み込みの修復ユーティリティを使用して Outlook を修復することで解決できます。
- 開くSettings から Start メニュー そして アプリを選択
- 下Apps & Features 選ぶ Microsoft Office Professional そして、上をクリック Modify
- Outlookを修復するオプションからクイック修復を選択します
- あなたの問題はまだ解決しない場合は、 選ぶOnline Repair 修正するプログラム
結論
記事に記載されているトラブルシューティング手順に従えば、Outlook の検索の問題は確実に解決します。 問題を解決できない場合は、下のコメント セクションで疑問点や質問をお知らせください。