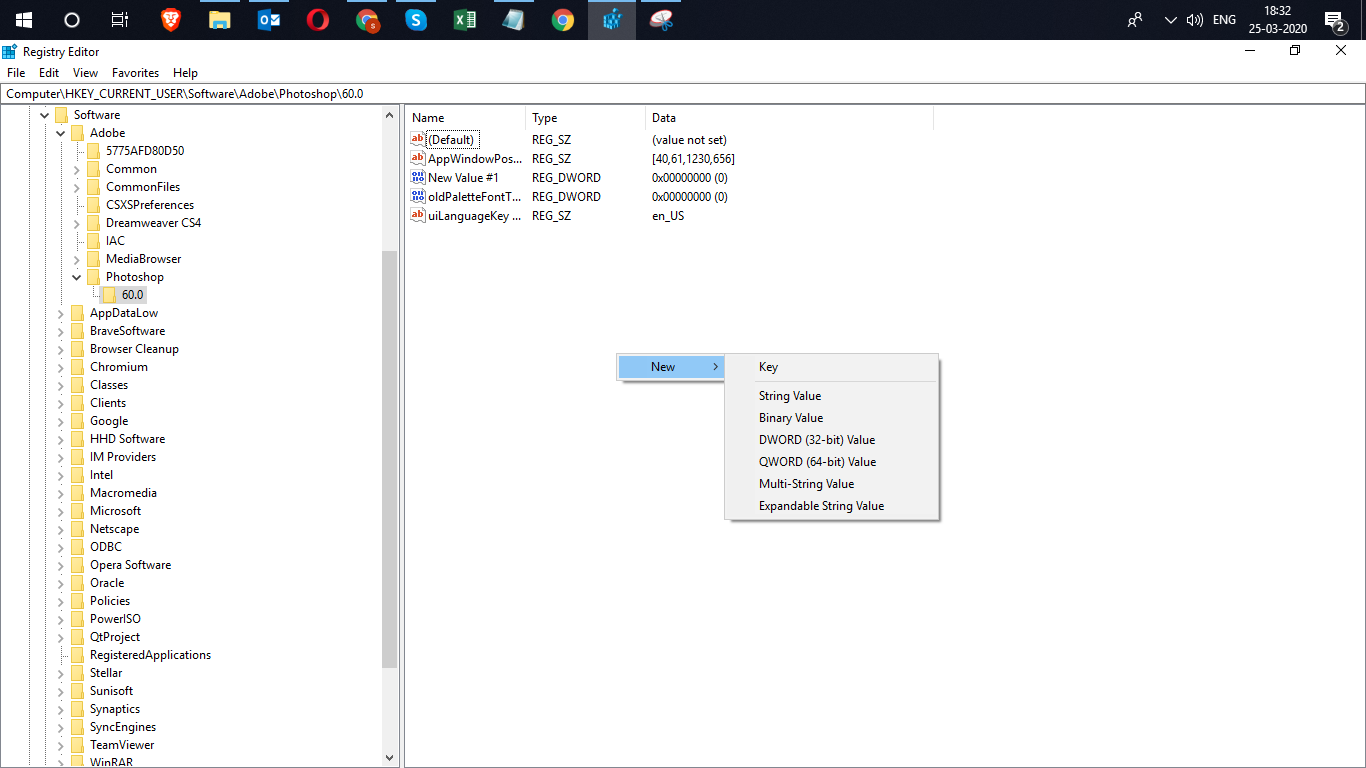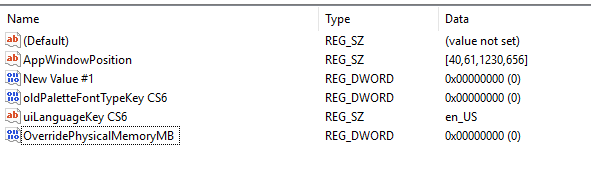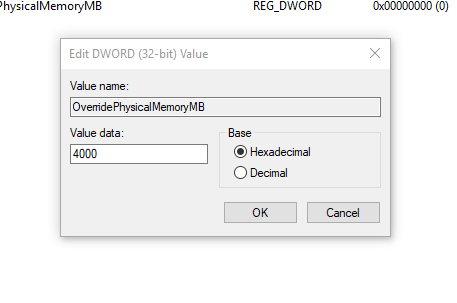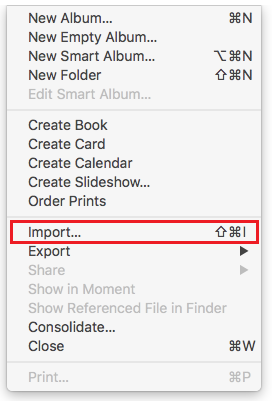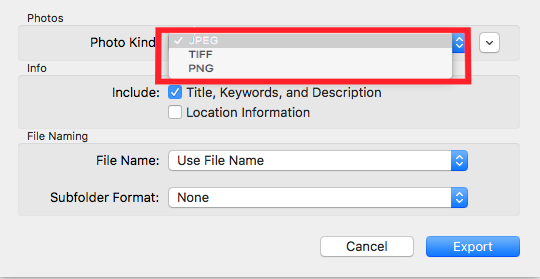まとめ: PhotoshopでJPEG解析エラーが発生した場合は、すぐに問題を解決するのに役立ついくつかの方法があります。 この記事では、効果的なPSD修復ソフトウェアを使用してPhotoshopのエラーを修正するための最良の方法についても説明しています。
Photoshopでファイルを解析できないとはどういう意味ですか?
「JPEGデータの解析に問題があるため、リクエストを完了できませんでした」という単語の解析は、このエラーに関するすべてを説明しています。 解析という言葉は、読むか分析するかを言います。 つまり、PhotoshopはアップロードしたJPEG画像を分析できません。 JPEG解析エラーは、破損したJPEGファイルや互換性のない画像などのさまざまな理由、またはコンピュータのメモリ不足が原因である可能性があります。 このエラーの原因の追跡は少し複雑になる可能性がありますが、この記事では、このエラーを問題なく修正するために必要なすべてのことを説明しています。
注意: 場合によっては、RAMの過負荷や突然の停電が原因で、Photoshopがクラッシュし、現在の作業プロジェクトが失われる可能性があります。 幸いなことに、あなたはできます Photoshopの一時ファイルを使用して保存されていないPSDファイルを回復します。
破損したJPEGファイルによるJPEGデータの解析エラーを修正
JPEGファイルは壊れやすく、外部ソースからの保存またはダウンロード中に破損しやすくなります。 JPEGファイルのヘッダーとフッターは、通常、JPEGファイルの損傷の焦点領域です(ヘッダーとフッターは、対応するファイルのメタデータを格納します)。 JPEGファイルのPSDバージョンをお持ちの場合は、PSDファイルをJPEG形式に変換して使用できます。 残念ながら、PSDファイルが破損している場合でも、を使用して破損したPSDファイルを修正できます Remo修理PSD。
JPEG画像ファイルに対応するPSDファイルがない場合は、ペイントアプリケーションで開いて、破損したJPEGファイルを修正できます。 これがそれを行う方法です:
- JPEGファイルを右クリックして、オープンをクリックしてくださいPaint
- ファイルをクリックして選択しSave As オプション
- 保存ウィンドウで、保存タイプなどのオプションをクリックして選択.jpeg フォーマット
ファイルをJPEGとして保存した後、ファイルをもう一度開いてみてください。 ほとんどの場合、これでPhotoshopの解析エラーが修正されるはずです。 エラーが修正されない場合は、次の方法を試してください。
互換性によるPhotoshopの解析の問題
このエラーは、PhotoshopアプリケーションがJPEG画像の解凍に失敗した場合にも発生する可能性があります。 互換性の理由によるPhotoshopJPEG解析エラーを修正するには、Photoshopの設定を変更する必要があります。 手順は次のとおりです:
- Open Photoshop> Edit > Preferences > File handling。 ファイル処理をクリックすると、ダイアログボックスが開きます
- ファイル操作ダイアログボックスでは、わかります “File Compatibility” とのセクション “Camera Raw Preferences” オプション。 クリックして
- の終わりにCamera Raw Preferences section, 見つけるだろう JPEG そして TIFF ドロップダウンオプション
- JPEGをクリックし、設定をに変更しますautomatically open all supported JPEGs TIFFについても同じことをします
- [OK]をクリックして、設定ダイアログボックスを閉じます
すべての手順が完了したら、Photoshopアプリケーションを終了して再起動し、JPEGファイルをインポートします。 現在でもエラーが修正されていない場合は、RAMの不足またはメモリ割り当てのエラーが原因である可能性があります。
Photoshopの解析エラーを修正するためにWindowsレジストリを変更します
このプロセスは、メモリ不足による解析エラーの修正に役立ちます。 場合によっては、メモリ不足が原因となることもあります Photoshopのスクラッチディスクエラー。
レジストリのPhotoshopDWORD整数値を編集すると、エラーが修正される場合があります。 DWORDは、0〜4,294,967,295の範囲の値です。 ただし、DWORD値を編集するには、Windowsレジストリを編集する必要があります。これは複雑です。 したがって、指示に従っている間は間違いを犯さないでください。 初心者の場合は、以下の手順を実行する際に最大限の注意を払ってください。
[スタート]をクリックし、「Regedit」と入力してレジストリを開き、パスをたどります:
Computer\HKEY_CURRENT_USER\Software\Adobe\Photoshop\120.0 または使用しているバージョンに関するフォルダ
フォルダを開き、右クリックしてクリックします New。 表示されるオプションでは、選択 DWORD (32bit) 値。
新しく作成した名前を変更します DWORD としてファイル “OverridePhysicalMemoryMB” ファイルを開きます。 次に、ベースをに設定します hexadecimal. データでは、値ボックスに4000と入力されます(4000から8000までの任意の値をお勧めします)。 クリック OK ダイアログボックスを閉じます。 これでDWORD値の編集は完了です。
コンピューターを再起動してPhotoshopを起動し、エラーが修正されたかどうかを確認します。 前述のすべての方法は、Windowsに関連しています。 PhotoshopがMacでJPEGデータエラーを解析できない場合は、以下の方法に従ってください。
Photoshopで失敗したMacでのJPEGデータの解析エラーを修正する方法は?
Macユーザーの場合、問題のあるJPEGファイルをインポートおよびエクスポートすることでPhotoshopの解析エラーを修正できます。
- 写真アプリケーションを開き、上部のファイルメニューをクリックします
- ドロップダウンメニューからをクリックしますImport オプション。 エラーのあるJPEGファイルを見つけて、写真アプリケーションにインポートします。
- もう一度[ファイル]メニューをクリックして、エクスポートオプションを選択します。 エクスポートウィンドウには、オプションがありますPhoto Kind. クリック Photo Kind オプションを選択し、形式をTIFFに変更します
- ファイルを目的の場所にエクスポートして保存します。
それでもエラーが発生する場合は、Photoshopアプリケーションの互換性設定を変更してください。 プロセスはWindowsバージョンと同じままです。 それでもエラーを修正できない場合は、PSDファイルが破損している可能性があります。 必要がある Macで破損したPSDファイルを修復する このエラーを修正します。
破損または破損したPSDデータを修復するには、RemoPSD修復ソフトウェアを使用することを常にお勧めします。 このツールは、PSDファイルとそのレイヤーを復元するように特別に設計されています。 PSDファイルの損傷に関係なく、Remo RepairPSDを使用してPSDファイルを修復できます。 今すぐ無料でツールをダウンロードしてお試しください。
結論
アドビが「JPEGデータの解析に問題があるためリクエストを完了できませんでした」というエラーにパッチが適用されたと公式に発表した後でも、多くのユーザーが解析エラーが発生したと報告しています。 したがって、この記事は、このエラーが発生するすべての理由と対応する解決策で構成されています。 記事を読んだ後でもエラーを修正できない場合は、下のコメントセクションでお知らせいただくか、テクニカルサポートチームにお問い合わせください。