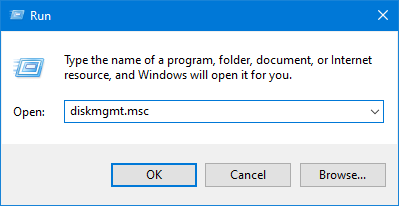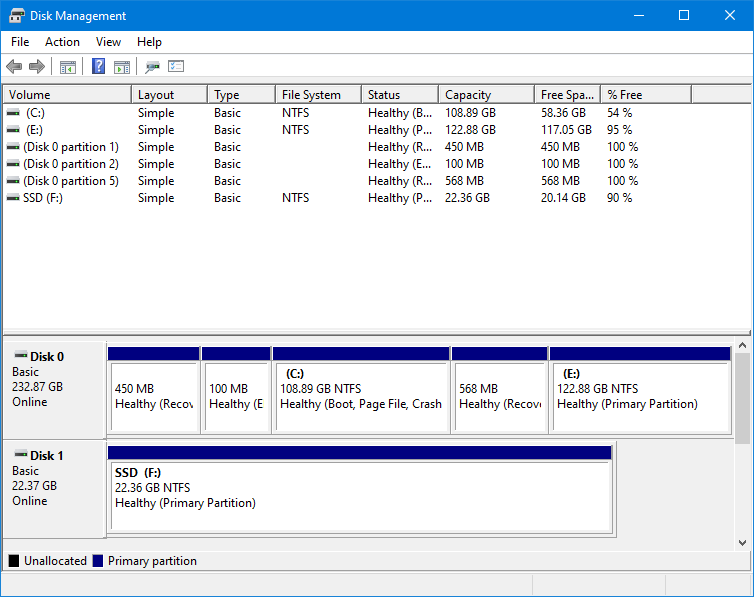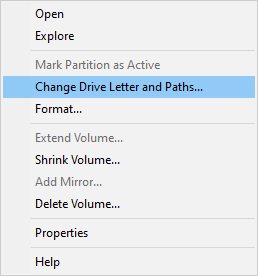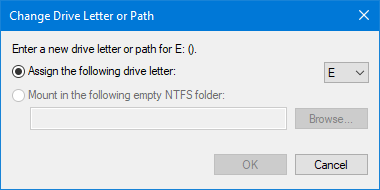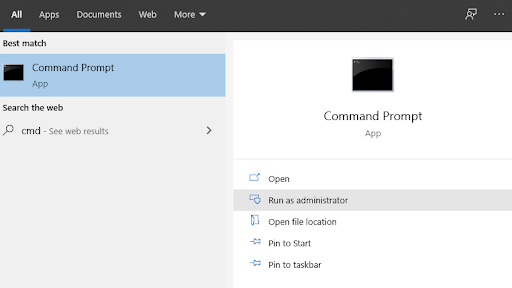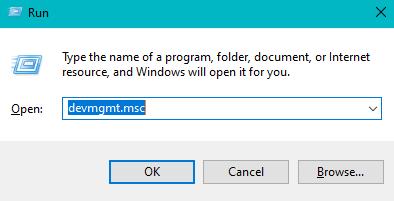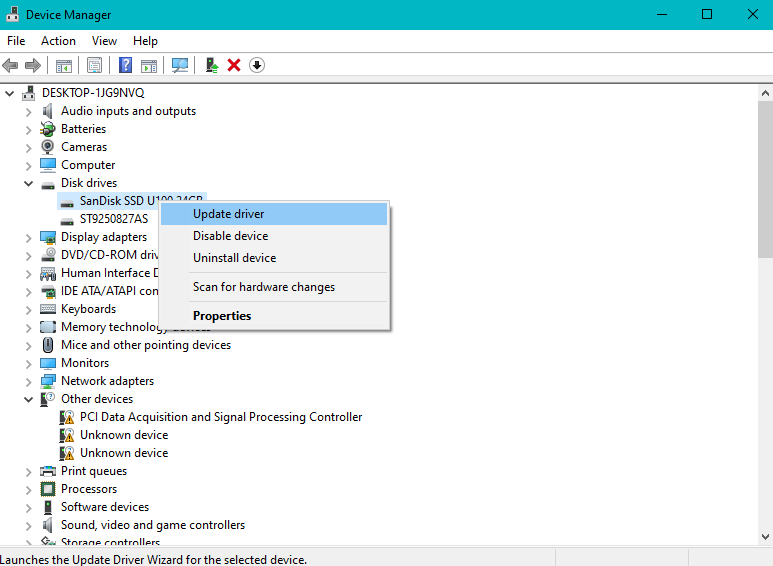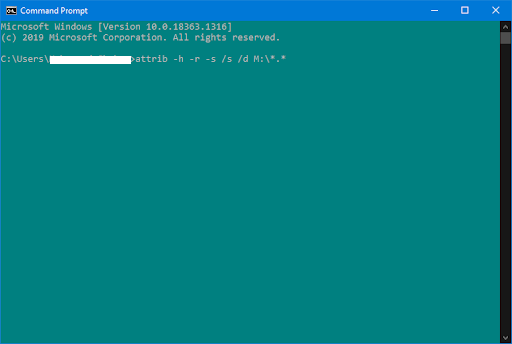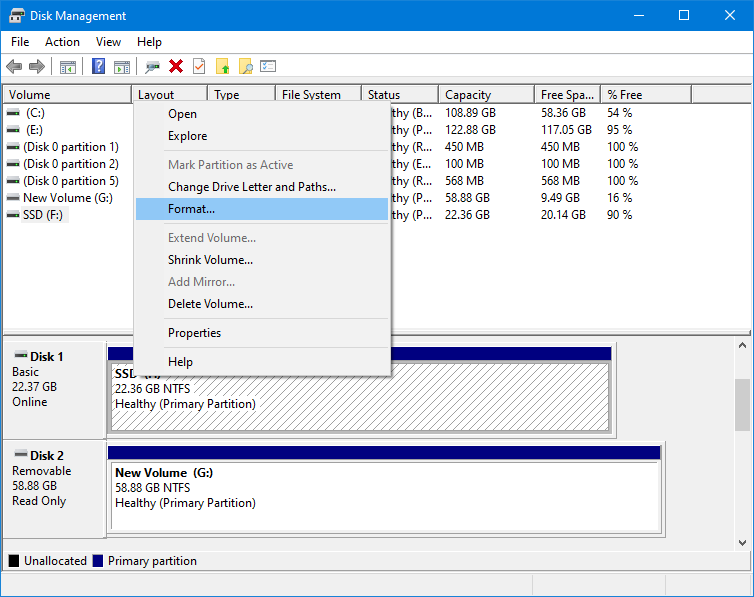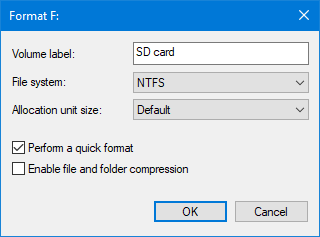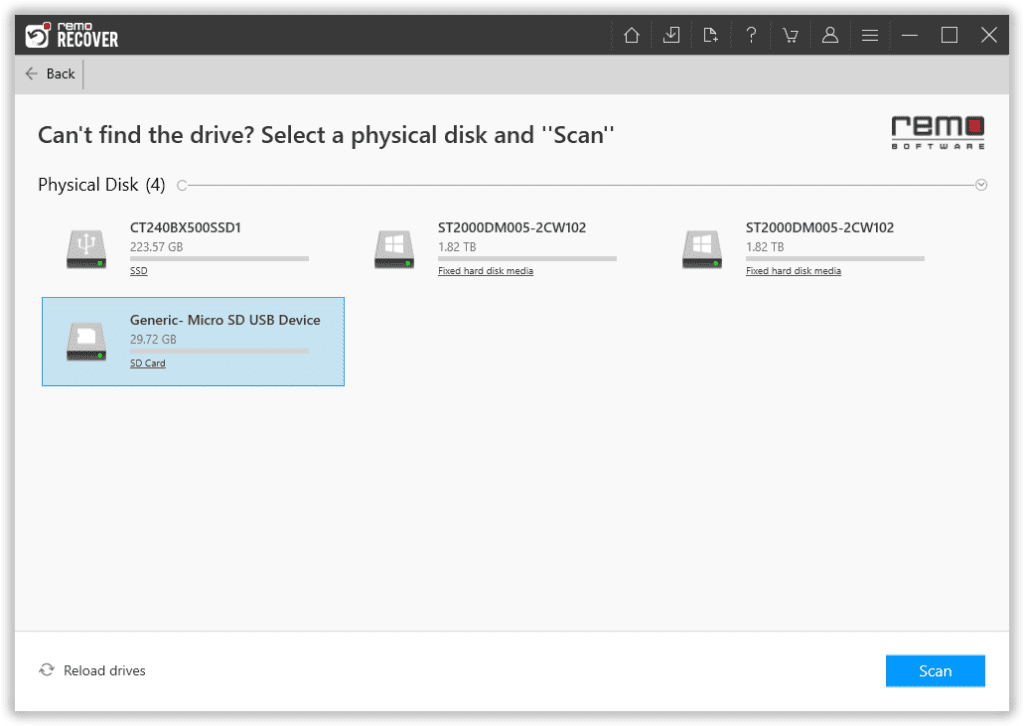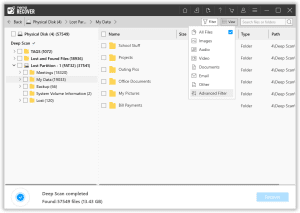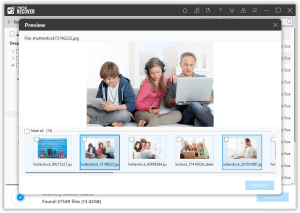Windows やその他のデバイスで SD カードが認識されない、または検出されない場合、特に写真、生の画像、ビデオ、オーディオ ファイル、ドキュメントなどの重要なデータをすべてバックアップせずに SD カードに保存している場合は、常にイライラします。 。
SD カードがカメラでは認識されるが PC では認識されない、またはカメラでは読み取れないが携帯電話では認識されるなどの場合がよくあります。 Windows PC などでマイクロ/SD カードが認識されない場合 デバイスであれば、心配する必要はありません。 SD カードが認識されない、またはマイクロ SD カードが検出されない/表示されないという問題を簡単に解決できるようになりました。
"SDカードを挿入しても「PC」に表示されません、助けてください"
Source: Reddit
ここでは、SD カードが認識されない問題を修正する方法と、Remo Recover を使用して SD カードからデータを回復する最も安全な方法に関する完全なガイドを示します。
SDカードが認識されない/検出されない/表示されない場合の対処法は?
Windows、Mac、携帯電話、デジタル カメラでメモリ カード、SDHC / SDXC カード、USB ドライブ、マイクロ SD カードが検出されない場合は、次の実績のある方法を利用して修正できます。
1. SDカードが認識されない場合の基本的なトラブルシューティング方法
- マイクロ/SD カードに埃が付着していないか確認してください。 見つかった場合は、コンピュータに戻す前に布を使用して適切に拭き取ってください。
- 表示されないメモリ カードを別のデバイスまたは新しいコンピュータに接続します。 SD カードが別の PC で認識される場合は、カード リーダーまたはコンピュータの USB スロットに問題があります。
- SDカードリーダー、WindowsのUSBポート、USBケーブルが正しく接続されているか確認してください。 接続が緩かったり故障したりすると、SD カードが Windows に表示されなくなります。
- メモリカードが物理的に損傷していないか、破損していないかを確認してください。 物理的に破損した場合は、新しい SD カードを購入する必要があります。
それでも SD カードがシステム上で検出されない場合は、以下の方法に進んで無料で修正してください。
2. ディスク管理を使用してマイクロ/SD カードのドライブ文字を変更する
ドライブ文字の割り当ての競合により、Windows コンピュータが SD カードを認識しない可能性があります。 このような場合は、micro/SD カードが検出されないドライブレターを変更することをお勧めします。
認識されない SD カードのドライブ文字を変更することは、Windows で動作している SD カードのドライブ文字を変更することとは大きく異なります。 SD カードが正常に動作している場合は、次のファイルを開く必要があります。 My PC また My Computer その後 right-click 接続されているSDカードを選択し、 Renameメモリカードのドライブ文字を変更するオプション。
ただし、認識できないメモリ カード エラーが原因で SD カードが表示されない場合は、ディスクの管理を使用して、競合する SD カードの未検出のドライブ文字を変更する必要があります。 これを行うには、以下の手順に従います。
- 認識されない SD カードを PC に接続します。
- プレスWindows + R ボタンを同時に押して入力します diskmgmt.msc 開いたボックス内でクリックします OK.
ノート: [ディスクの管理] ダイアログ ボックスが表示され、使用可能なすべてのドライブが表示されます。 - Right-click 認識されないメモリカード上で を選択し、 Change Drive Letter and Paths ポップアップメニューから。
- クリックしてください Changeボタン。
ノート: 認識されないメモリ カードの現在のドライブ文字がドロップダウン リストに表示されます。 - 次に、SD カードが検出されないドライブ文字をドロップダウン リストから選択します。 E、F、X、Y、Z などのドライブ文字は、既存のドライブ文字と競合する可能性が低くなります。 OK変更を保存します。
- 次に、未検出のメモリカードが Windows システムに表示されているかどうかを確認します。
3. cmd を実行してメモリが認識されない問題を解決する
SD カードが破損しているために Windows で検出されない場合は、コマンド プロンプトを使用してこの問題を解決できます。
- タイプ cmd Windows の検索ボックスに。
- 開ける Command Prompt をクリックすることで Run as administrator.
- タイプ Chkdsk E: /r
ノート: 交換 E検出されていない SD カードのドライブ文字を使用してください。
これで、コマンドプロンプトは 軽度のSDカード破損を修正 Windows PC およびカメラまたは携帯電話で SD を検出できるようにします。 万が一、マイクロ / SD カードがひどく破損している場合は、以下の方法を使用して修復できます。
4. Windows 10/11でSDカードドライバーを更新する
ほとんどの場合、SD カード ドライバーが古いため、SD カードは Windows 11、10、または以前のオペレーティング システムでは表示されません。 Windows で SD カード ドライバーを更新する簡単な手順は次のとおりです。
- 検出されない、または認識されない SD カードをコンピュータに接続します。
- を押します。 Windows key + Rすぐに「実行」ダイアログボックスを開きます。
- タイプ devmgmt.msc そしてクリックしてください OKをクリックしてデバイスマネージャーを開きます。
- 下 Disk drives, Right-click 認識されない SD カード上で をクリックし、 Update driver.
- さあ、クリックしてください Search automatically for updated driver softwareオプションを選択し、自明の手順に従って、検出されなかったメモリ カード ドライバーを更新します。
5. SD をウイルスまたはマルウェアから強制的に表示する
マルウェアまたはウイルスの攻撃により SD カードが Windows に表示されない場合は、次の方法で問題を簡単に解決できます。
- 検出されない SD カードを Windows に接続します。
- タイプ cmdWindows の検索バーで。
- コマンド プロンプト ウィンドウを開きます。
- さあ、入力してくださいattrib –h –r –s /s /d drive letter:\*.* そして殴る Enter.
Eg: attrib –h –r –s /s /d M:\*.*
ノート: この方法で SD カードが Windows 上で検出されない場合、認識されない SD カードを修正する唯一の方法は、SD カードをフォーマットすることです。
6. ディスクの管理を使用して SD カードをフォーマットする
SDカードをフォーマットする これは、Windows、Mac、デジタル カメラ、または携帯電話で認識されないマイクロ / SD カードを修正するために実行できる最後の操作です。 この方法は問題を解決するだけでなく、 SDカードがマウントされていない または問題を検出しますが、そこからデータを完全に消去します。 したがって、永続的なデータ損失のシナリオを避けるために、認識されないメモリ カードをフォーマットする前に、そのメモリ カードに保存されているすべての重要なファイルのバックアップを作成することをお勧めします。
認識されないメモリカードまたはバックアップなしで SD カードをフォーマットしたメモリカードから重要な写真やファイルのバックアップを作成していない場合は、Remo Recover ソフトウェアを使用して、そこからファイルを瞬時かつ簡単に復元できます。
- を押します。 Windows key + R すぐに。
- タイプ diskmgmt.msc そしてクリックしてください OK をクリックして「ディスクの管理」を開きます。
- 見つけて、Right-click 「ディスクの管理」で認識されない SD カードを選択し、 Formatオプション。
- ここで、 Quick format オプションを選択してクリックします OK.
ノート: 名前を変更できます Volume Label そして変更します File system (NTFS が常に推奨されます)。
万が一の場合に備えて SDカードをフォーマットできません, このクラウドは SD カードの書き込み保護によるものです。 認識されない SD カードの左側にあるスライダーを移動すると、この問題を簡単に解決できます。 Lock に Unlock.
Windows または Mac で認識されない、または検出されない SD カードからデータを復元する方法は?
認識されない、または検出されない SD カードを扱うことは、特に重要なファイルや思い出が含まれている場合にイライラすることがあります。 ただし、まだパニックになる必要はありません。 Remo Recover のような高度なデータ回復ツールの助けを借りて、写真、ビデオ、ドキュメントなどを含む幅広いファイル形式を復元できます。
この強力なソフトウェアは、ディープ スキャン アルゴリズムを使用して、希望を超えているように見える SD カードからも完全な復元プロセスを保証します。 Remo Recover が、検出されていない SD カードから失われたデータを取り戻すための頼りになるソリューションになる方法を見てみましょう。
認識されないSDカードからデータを復元するには
- ダウンロードとインストールRemo Recover.Windows で SD カードからデータを復元するには、以下の手順に従ってください。 認識されない SD カードを、データを回復したいシステムに接続します。
- ツールを起動し、表示されない、または認識されない SD カードを使用可能なドライブのリストから選択します。 破損したハードドライブがメイン画面に表示されない場合は、 Can’t find the drive オプションをクリックして、 Scan そこからデータを取り戻すオプション。
- スキャンプロセスが完了すると、認識されないメモリカードのデータが下に表示されます。 Lost and Found フォルダまたは Lost Partition フォルダ。
- 認識されない SD カードから復元したファイルを無料でプレビューし、 Recoverボタンをクリックして、選択した任意の場所に保存します。
PC またはその他のデバイスで SD カードが検出されないのはなぜですか?
SD カードが Windows 11、10、8.1、8、7、またはその以前のバージョンを認識しない場合には、さまざまな理由が考えられます。 以下は、Windows、デジタル カメラ、携帯電話で SD カードが読み取れない一般的な理由の一部です。
- SD カードが Windows またはメモリ カード リーダーに正しく挿入されていません。
- USBケーブルの接続が緩い。
- SD カードには、カメラや Windows などのデバイスとの互換性の問題があります。
- SDカードは書き込み禁止になっています。
- マイクロ/SD カードまたはそのカード リーダーが汚れています。
- Windows 上の SD カード デバイス ドライバーが古い。
- メモリカードが物理的に損傷しているか壊れています。
- メモリーカードまたはCFカードが著しく破損しています。
- SD カード文字が割り当てられていないか、Windows 11/10 の既存のドライブ文字と競合しています。
ノート: 複数の SD カードを使用している場合は、SD カードの 1 つが破損しており、別のカードに保存されているデータにアクセスするために間違って SD カードを取り出した可能性があります。 このようなシナリオでは、上記のどの方法でも問題を解決できません。 ガムテープを使用して SD カードにラベルを付けてください。 これにより、このような混乱を避けることができ、いつでも適切な SD カードに簡単にアクセスできるようになります。
結論:
この記事を参考にすると、認識されないメモリカードに簡単にアクセスできるようになります。 同じ問題が定期的に繰り返される場合は、認識されないメモリ カードが深刻な破損または破損していると結論付けることができます。 このため、貴重なファイルが失われる可能性があります。 ただし、そのような場合は、Remo SD Card Recovery ソフトウェアを使用して SD データを回復できます。
よくある質問
SD カードが検出されない場合は、次のことを確認してください。
1. SDカードとポート間の接続。
2. カードリーダーを確認してください。
3. ドライバーを更新します。
4. Remo Recoverなどのデータ回復ソフトウェアを使用する
はい、フォーマットすると SD カード上の破損関連の問題はすべて解決されますが、その過程で貴重なデータがすべて失われる可能性があります。