外付けハードドライブ、SDカード、USBドライブなどのポータブルストレージは、あるコンピューターから別のコンピューターにファイル、特に写真やビデオを転送するのに非常に役立ちます。 ただし、ストレージドライブまたはUSBポートに問題がある場合は、Windows10コンピューターで「ディレクトリ名が無効です」というエラーが発生します。
エラーを修正し、ドライブからデータにアクセスする方法は複数あります。 エラーを修正するためのさまざまな方法について学ぶために、記事を読み続けてください
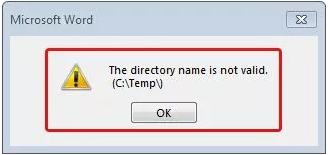
「ディレクトリ名が無効です」とは
ディレクトリ名が無効です。これは通常、外部ストレージデバイスへのアクセスをブロックするエラーコードです。 エラーコードメッセージは通常、外部デバイスをデッドUSBポートに接続したために発生します。
「ディレクトリ名が無効なエラー」を修正できますか?
はい、「ディレクトリ名が無効ですエラー」を修正できます。 通常、このエラーが発生した場合は、コンピューターの入力ドライバーに問題があるか、SDカードが破損していることを意味します。
ただし、ドライバを更新するか、SDカード/ USBの破損を修正することで、このエラーを解決できます。 トラブルシューティングの手順を次々に実行して、Windows10コンピューターの無効なディレクトリエラーを修正します。
注意: 修復手順を試すことで、間違いなくエラーを取り除くことができます。 ただし、カード上の貴重なファイル、写真、ビデオがすべて失われる可能性があるため、この修正にはコストがかかる可能性があります。 したがって、修復プロセスを開始する前でもデータを回復してください。 ただし、ドライブを開いてデータにアクセスできない場合。 アクセスできないUSB、SDカード、外部ストレージデバイスからデータを復元するには、下のダウンロードボタンをクリックしてください。


「ディレクトリ名が無効なエラー」を修正する方法
- ドライブを別のポートに接続します
- ドライブを別のコンピューターに接続してみてください
- コンピューターのディスクドライバーを更新します
- CHKDSKコマンドを実行してSDカードの破損を修正する
ドライブを別のポートに接続します
すべてのコンピューターには、他の周辺機器を接続して収容するための追加のUSBポートがあります。 フラッシュドライブまたはメモリカードを接続した後に「ディレクトリ名が無効です」というエラーが表示された場合は、ドライブを取り外して別のポートに再接続してください。
ストレージドライブが別のポートで問題なく動作する場合があります。 これは、エラーを克服してデータにアクセスするための最も簡単なソリューションの1つです。
ドライブを別のコンピューターに接続してみてください
ドライブをすべてのポートに接続しようとした後、同じエラーが発生する場合。 SDカードを別のコンピューターに接続してアクセスしてみてください。
これにより、問題がストレージドライブにあるのか接続ポートにあるのかがわかります。 別のシステムのドライブにアクセスできた場合は、前のコンピューターまたはそのポートに問題があったことを意味します。
コンピューターのディスクドライバーを更新します
前の手順で、問題がUSBポートにあることがわかった場合は、ディスクドライバーを更新する必要があります。 ドライブを更新すると、「ディレクトリ名が無効です」というエラーを解決するのに役立ちます。 これがあなたがする必要があることです
- スタートメニューを開き、次のように入力しますDevice Manager 検索ボックスで
- 今、拡大Disk drives オプション
- 次に、ドライブを右クリックしますそして、選択Update driver オプション。 これにより、ドライバーが確実に更新されます。
ドライバーを更新した後、SDカードをコンピューターに接続し直してみてください。 今回は、ドライブとそのデータにアクセスできるようになります。
CHKDSKコマンドを実行してSDカードの破損を修正する
の場合 ドライブが認識されない または、別のコンピューターで同じエラーが表示され、ストレージドライブが破損していることが判明しました。 その場合、データにアクセスできるようにするには、破損を修正する必要があります。
組み込みのユーティリティ、つまりCHKDSKコマンドを使用してドライブを修正できます。 外部ストレージドライブの破損を見つけて修正する方法は次のとおりです。
- を押しますWindows+R 同時にキー開くには Run 窓。
- Next, type cmd検索ボックスでEnterキーを押します。
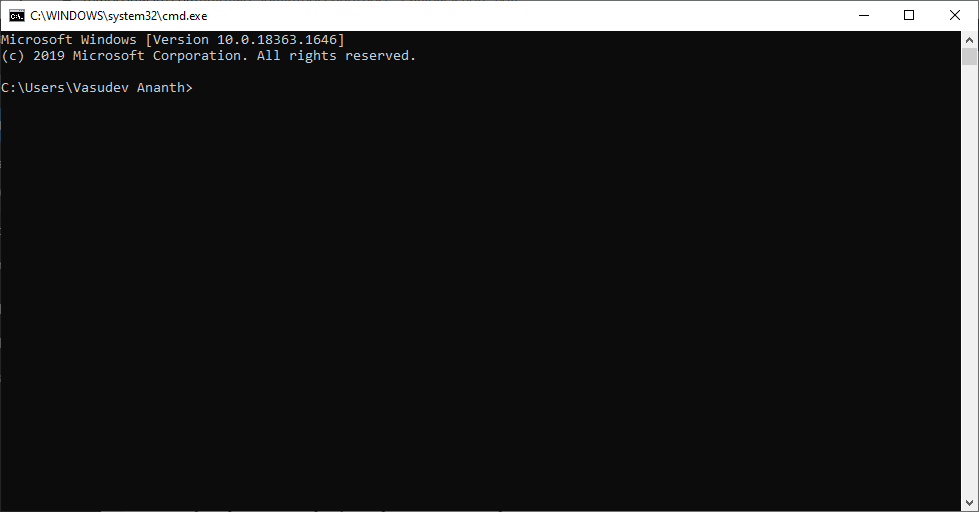
- 次に、コードをコピーして貼り付けますchkdsk e: /r /f コマンドラインで。 (ストレージ用にコンピューターに表示されているように、「e」をドライブ文字に置き換えます)
- ここで、Enterキーを押して修復プロセスを開始します
- CHKDSKはSDカードの破損をスキャンし、論理ディスクエラーを修正します
- 破損が修正されたら、ドライブを正常に開いてデータにアクセスできます
また、このCHKDSKコマンドが常に機能するとは限らないことに注意する必要があります。 CHKDSKコマンドを実行した後、SDカードがさらに破損する場合があります。 あなたがこの状況で立ち往生しているなら、あなたはしなければならないかもしれません SDカードからデータを回復する データ復旧ツールを使用します。
破損したSDカードは取り扱いが非常に壊れやすいです。 データにアクセスしようとすると、お気に入りの写真やビデオが失われる可能性が非常に高くなります。 したがって、データを失うことなくファイルを取得するには、Remo PhotoRecoveryソフトウェアなどの信頼できるツールを使用する必要があります。
このツールは、アクセスできないドライブのすべてのセクターをスキャンしてデータを取得するディープスキャンアルゴリズムを搭載しています。 このツールは、外付けハードドライブ、フラッシュドライブ、メモリカードなどのポータブルデバイスからデータを正常に回復します。 今すぐ無料でソフトウェアをダウンロードしてお試しください。


ディレクトリ名が無効なエラーでストレージデバイスからデータを回復する
Remo ハードドライブ回復ソフトウェアをダウンロードしてインストールし、以下の手順に従ってください.
ステップ 1: メイン画面から、復元する外付けドライブを選択します そしてヒット Scan ボタン ドライブのスキャンプロセスを開始します。 ドライブが見つからない場合は、 クリック Can’t find the drive? オプション 次の画面から、物理ドライブを選択します そしてヒット Scan ボタン。
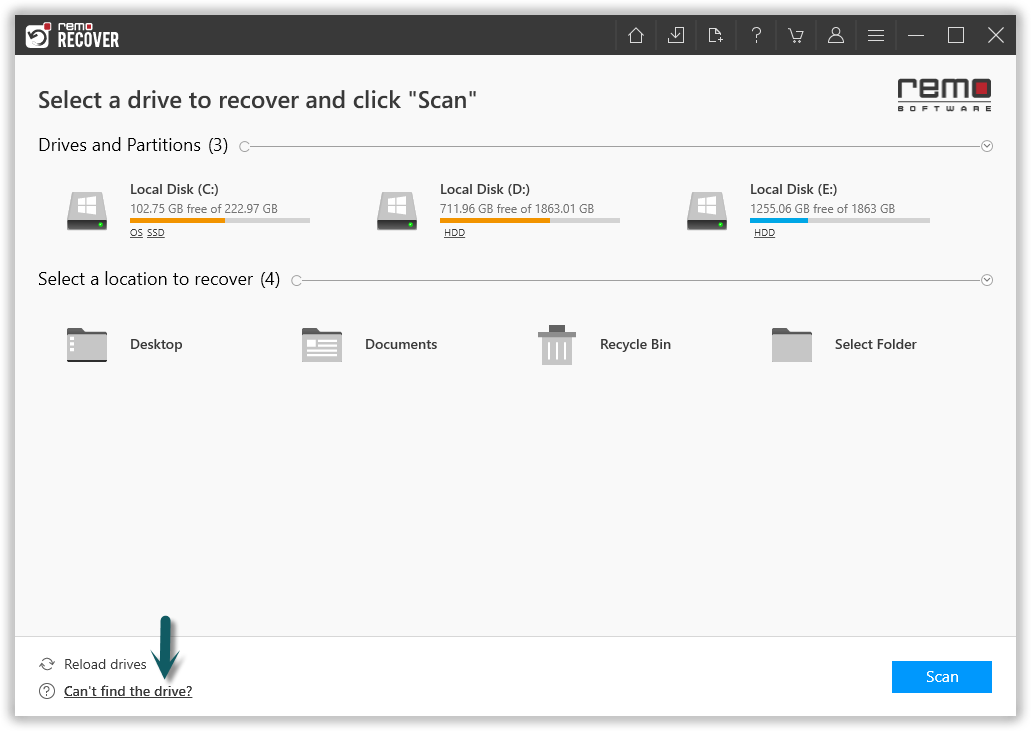
ステップ 2: ツールはドライブのスキャンを開始します, を利用する Dynamic Recovery View ツールが回復したファイルを確認するオプション。
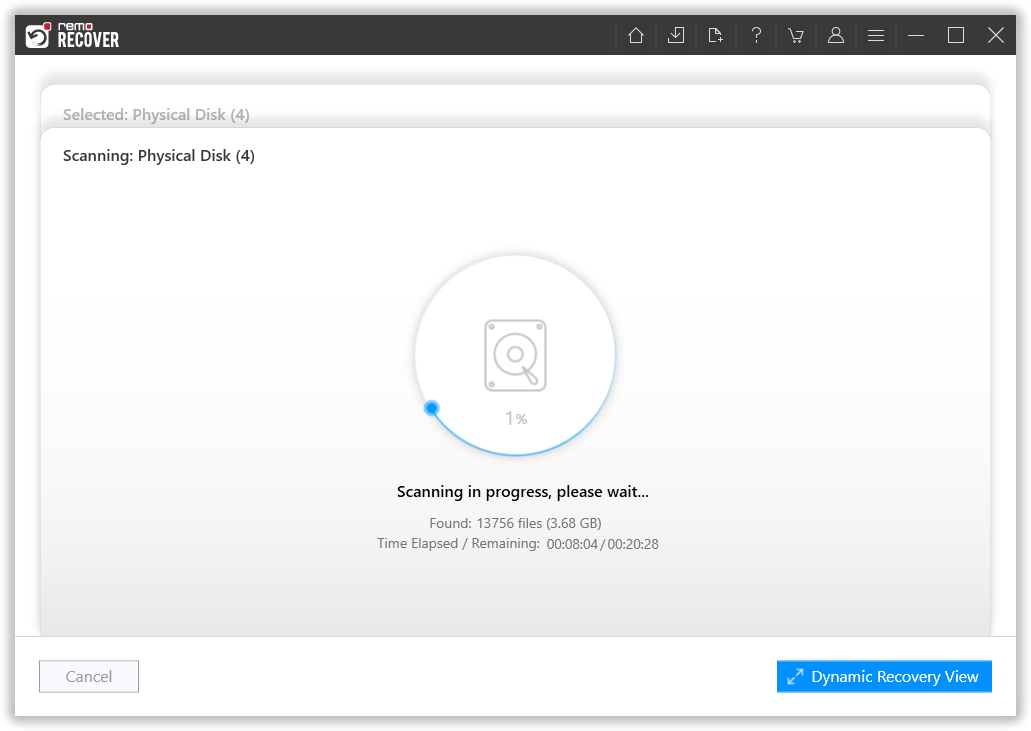
ステップ 3: スキャン後、ツールは復元されたファイルの完全なリストを表示します。
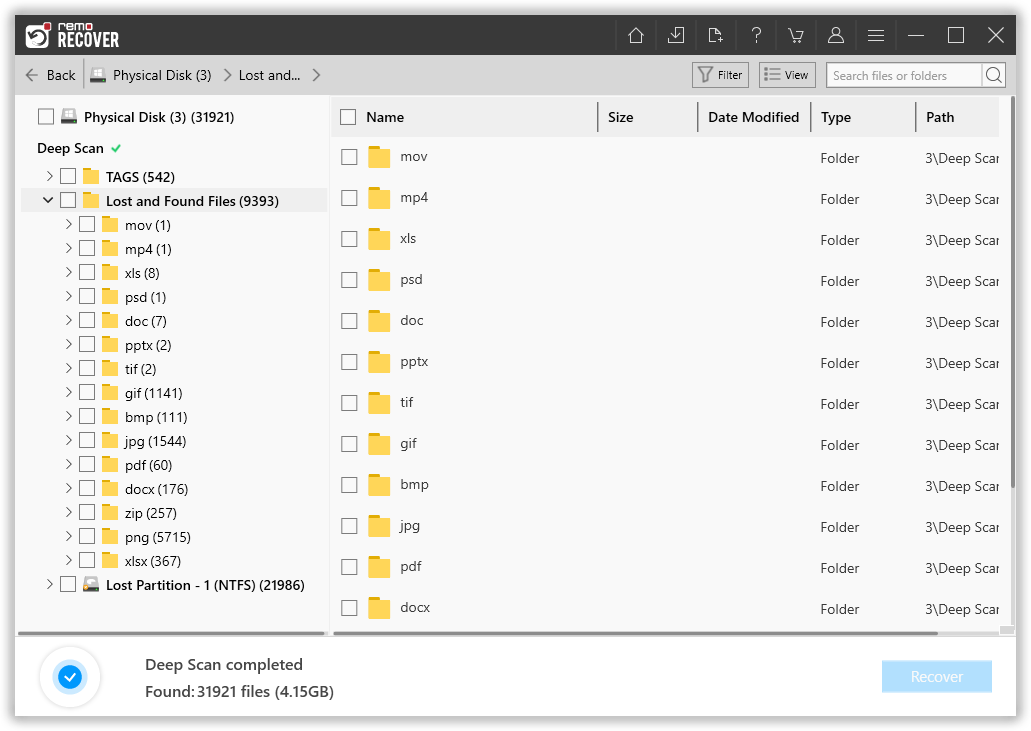
ステップ 4: 復元されたファイルをダブルクリックしてプレビューします。
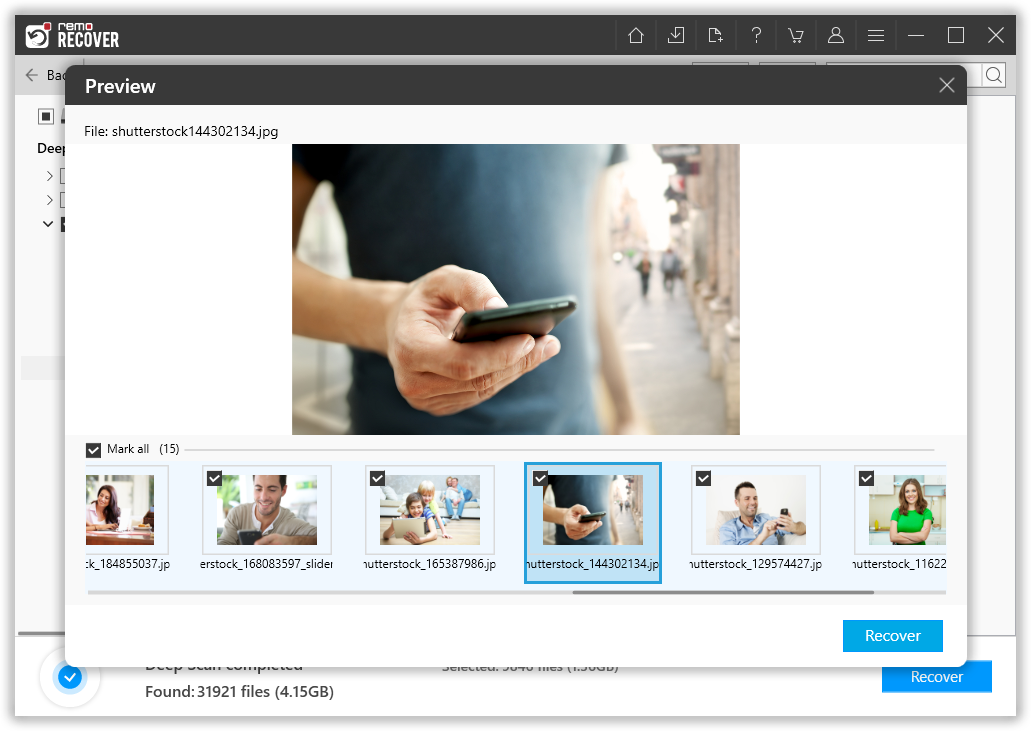
ステップ 5: をクリックします Filter ファイルの種類に基づいてファイルを並べ替えるオプション。
ステップ 6: 最後に、取得するファイルを選択します そして をクリック Recover ボタン、 復元されたファイルを保存する場所を提供し、 をクリックし、 OK ボタン。
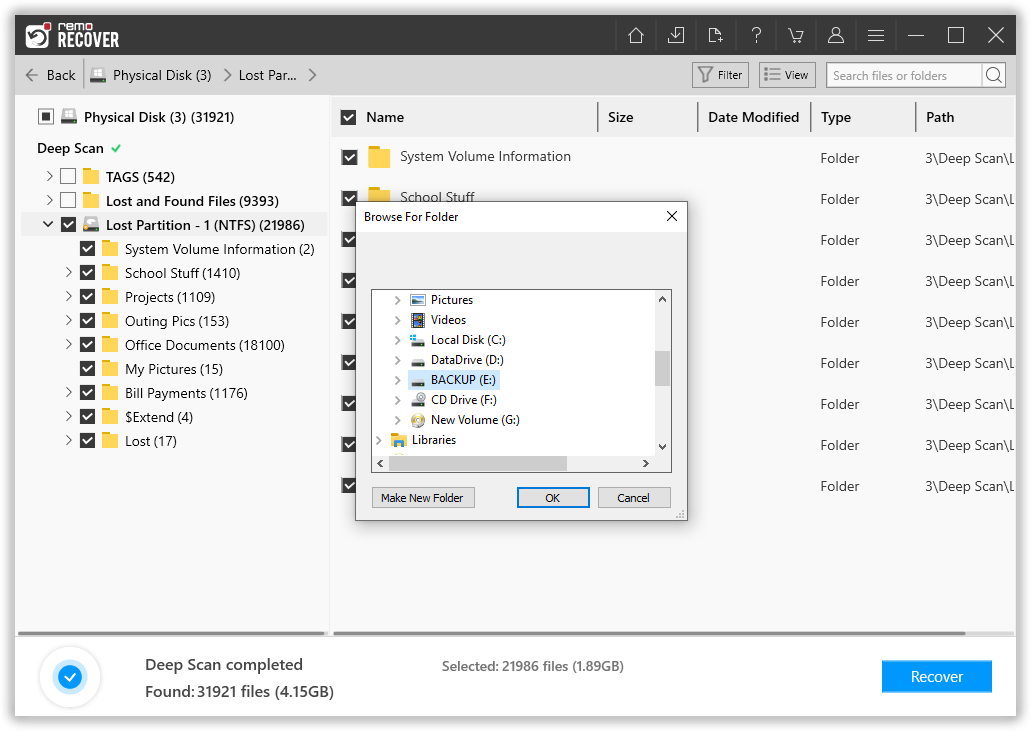
それでおしまい。 ツールはデータ保存プロセスを開始します。完了すると、選択したすべてのファイルが選択したフォルダーに安全に復元されます。
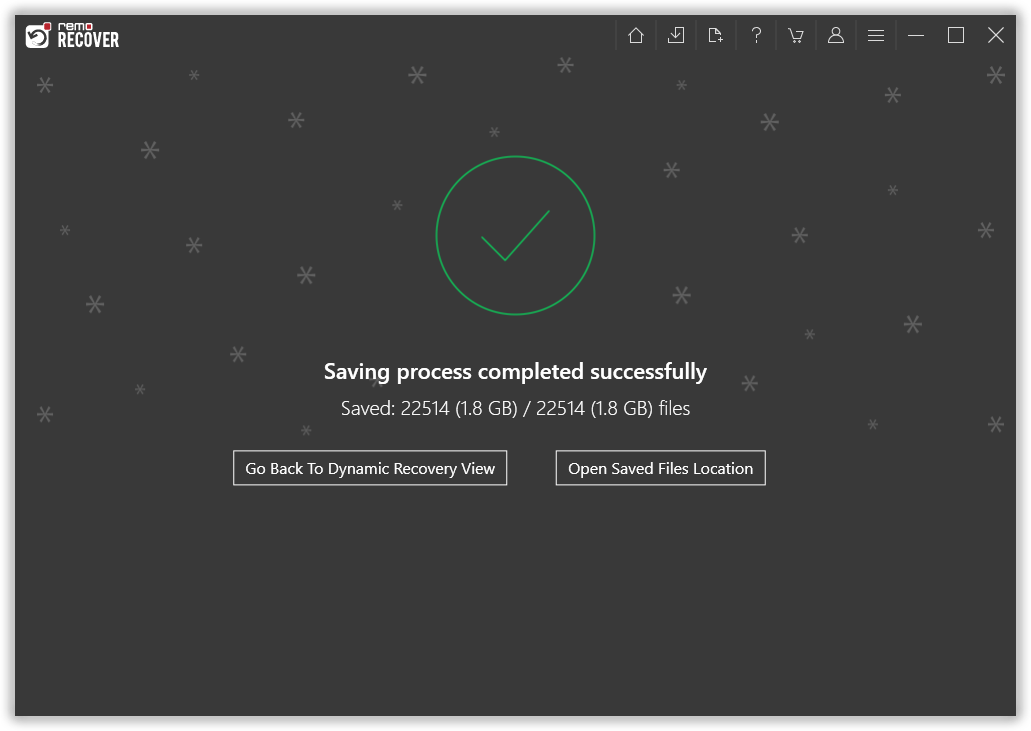
結論
修正を実行するときは、すべての指示に注意深く従ってください。 最も安全で推奨される方法は、トラブルシューティング手順を試す前にSDカードからデータを回復することです。 それでも解決策について疑問や質問がある場合は、以下のコメントセクションにご記入ください。