インターネット技術の進歩により、オンラインビデオのストリーミングがはるかに簡単になりました。 Netflix、Amazon、YouTubeなどの多くのストリーミングプラットフォームでは、ユーザーがさまざまなビデオコンテンツにオンラインでアクセスできるようになっています。
ただし、音声のないビデオやぼやけたビデオなどが原因でユーザーが問題に直面する場合があります。まれに、102360、232011、224003、224002、232001などのビデオの再生中にブラウザにエラーメッセージが表示されます。一般的なエラーの1つ メッセージは「このビデオファイルは再生できません」です。
この記事では、ビデオを再生できないエラーの原因に関する完全な情報を見つけてください。 そして、ビデオの問題を修正するための実証済みの方法。
エラー コード 224003、102630、および 232011 の理由は何ですか?
- エラーコード224003または224002:メディアプレーヤーには、ブラウザ内でのファイルのデコードに問題があります。
- エラーコード102630: このエラーは、JW Playerで、またはFirefoxブラウザに埋め込まれている場合に表示される可能性があります。 再生するソースファイルが見つからなかったことを示します。
- エラーコード232011または232001: 遅いストリーミングビデオインターネット上では、JWプレーヤーがネットワークの問題を発見した場合、または技術的な問題のためにビデオの再生中に接続が失われた場合に発生する可能性があります。
- クッキーとキャッシュデータ:ブラウザは、インターネット上のWebサイトにアクセスするたびに、Cookieを蓄積してデータをキャッシュします。 このため、あなたはあなたのビデオを見つけるかもしれませんオーディオとビデオの同期の問題。
- 他の理由:ビデオを再生できないエラーの他の一般的な理由のいくつかは、古いブラウザ、不要なブラウザ拡張機能などです。
「このビデオファイルは再生できません」というエラーを修正するにはどうすればよいですか?
エラーを修正するために、必ずしも高度な技術知識は必要ありません。 ただし、いずれかの方法を試す前に 最初に推奨されます インターネット接続がビデオをストリーミングするのに十分な速さであるかどうかを確認してください。 確認後、ビデオが目的のプラットフォームで引き続き利用可能であることを確認します。 自分で試すことができるいくつかの修正があります。
別のブラウザでビデオを再生してみてください。
別のブラウザでビデオをストリーミングできた場合は、プライマリブラウザまたは優先ブラウザに問題がある可能性があります。 ブラウザを1つだけインストールしている場合, ブラウザを更新する 互換性のない問題を解決するため。
現在のブラウザで動画を再生できない場合は、別のブラウザで同じ動画を再生することを検討してください。 互換性の問題により、ブラウザでビデオを効果的に再生できない場合があります。 別のブラウザに切り替えても問題が解決しない場合は、以下の手順に従ってこの問題を修正できます。
Cookie とキャッシュをクリアして、ビデオを再生できないエラーを修正する
キャッシュとCookieをクリアすると、ビデオの再生中に邪魔になっている破損したファイルがすべて削除されます。 ただし、ほとんどの場合、これらの破損したファイルをクリアすることで、ビデオ再生エラーが修正されます。

- ブラウザを開き、右上隅にある3つのドットのアイコンをクリックして、メニューを開きます。
- 次に、選択しますHistory ドロップダウンからのオプション
- 今、選択Clearing browsing data左の列から
- ポップアップウィンドウから、確認してくださいBrowsing history そしてそのCookies and other site data オプション
- 最後に、をクリックしますclear dataブラウザ上の破損したデータをクリアするには
キャッシュまたはCookieをクリアすると、ログイン資格情報、つまり保存したパスワードやユーザー名などのすべてのデータも削除されることに注意してください。 したがって、データをクリアする前に、すべての重要な資格情報をメモしておくようにしてください。
注: Firefox や Internet Explorer などの他のブラウザを使用している場合は、ここに詳細があります どのようにできるか ブラウザから Cookie データを消去する
ハードウェア アクセラレーションを無効にする (エラー コード 224003 の修正に適用可能)
通常、コンピューター上でタスクを実行するのはCPUです。 ただし、CPUがタスクで過負荷になると、動作中にコンピューターがフリーズする場合があります。 ハードウェアアクセラレーションは、ブラウザがコンピュータ上の他のGPUにアクセスし、CPUの負荷を共有して、スムーズな機能を促進できるようにする機能です。 しかし、ハードウェア加速缶をオフにすると言われています HTML5ビデオファイルが見つからないというエラーを解決する, エラーコード224003、そしてあなたが完璧にビデオを再生することを可能にします。
Chrome でハードウェア アクセラレーションを無効にする方法
Chromeでハードウェアアクセラレーションを無効にするには
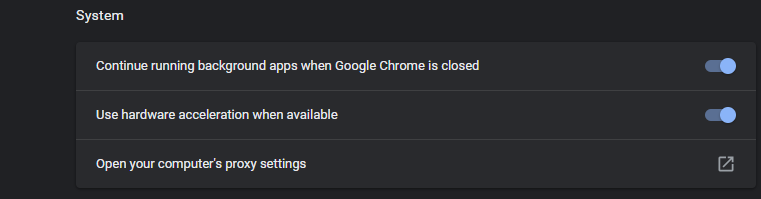
- 右上隅にある3つのドットが付いたメニューアイコンをクリックして、設定を選択します
- 一番下までスクロールして、をクリックしますAdvanced オプション
- システムの下で、カテゴリを見つけるUse hardware acceleration when available
- 次に、トグルスイッチをクリックして、ハードウェアアクセラレーションを無効にします
Firefox でハードウェア アクセラレーションを無効にする方法
Firefoxでハードウェアアクセラレーションを無効にするには

- 右上隅のメニューボタンをクリックして、[オプション]を選択します
- 次は、一般的なパネルを選択します, に移動しますPerformance
- チェックを外しますUse recommended performance settings
- 最後に、チェックを外しますUse hardware acceleration when available
Microsoft Edge でハードウェア アクセラレーションを無効にする方法
MicrosoftEdgeでハードウェアアクセラレーションを無効にするには
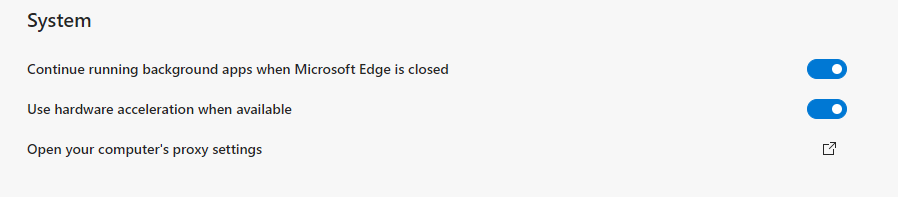
- 右上隅にある3つのドットが付いたメニューアイコンをクリックして、設定を選択します
- 左上の列からメニューをクリックし、と選択しますSystemドロップダウンから
- システムカテゴリの下 を見つけるUse hardware acceleration when available
- 次に、トグルスイッチをクリックして、ハードウェアアクセラレーションを無効にします
プロキシ サーバーを無効にする (エラー コード 232011 の修正に適用可能)
セキュリティ上の理由から、一部のブラウザはVPNまたはプロキシネットワーク接続を使用しているため、ビデオの再生を許可していません。 これが、ビデオファイルを再生できないエラー232011が表示される主な原因であると言われています。
プロキシ接続を無効にすることで、このエラーを取り除き、問題を修正できます。 プロキシサーバーを無効にする方法は次のとおりです。
- 開いたRunコマンド沿ってを押す Windows+R ボタン
- cplと入力し、[OK]をクリックします
- [インターネットのプロパティ]ウィンドウでを選択してくださいConnection下部に LAN settings 下部に
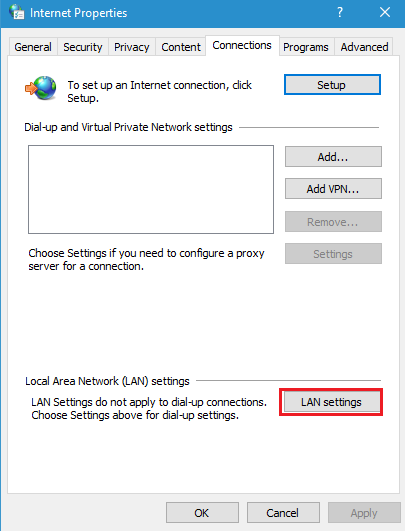
- 次に、[LANにプロキシサーバーを使用する]オプションのチェックを外します, をクリックしますOK
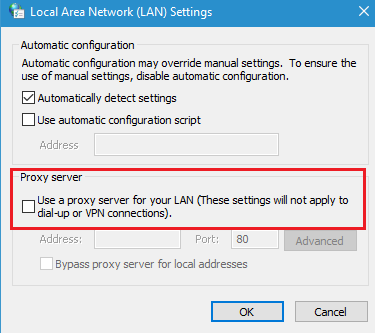
ブラウザの拡張機能を無効にする (エラー コード 102630 の修正に適用可能)
ブラウザのポップアップと広告をブロックし、特定のビデオの再生を許可しない拡張機能はほとんどありません。 ポップアップブロッカー、オンラインセキュリティ(ウイルス対策)拡張機能などのこれらの拡張機能が、ビデオのストリーミングをブロックしている可能性があります。
このブラウザが見つけたり、ビデオをロードすることができないとき、あなたは出くわすでしょう “ビデオファイルを再生できませんエラーコード102630” または “このファイルは再生できません-0xc10100be“エラーコード。 広告やポップをブロックする拡張機能をインストールした場合は、この問題を解決するためにブラウザから拡張機能を削除してください。
クロムから拡張機能を削除するには
- メニューアイコンをクリックすると、選択しましたSettings
- 左の列から選択しますExtensions
- 次に、拡張機能を特定し、トグルボタンをクリックして無効にします
Microsoft Edge で拡張機能を削除するには
- 左上からメニューオプションを選択します
- 選択Extensionsドロップダウンから
- 次に、削除する拡張機能を探して無効にします
Firefox で拡張機能を削除する
- メニューアイコンをクリックします
- を選択Add-onsドロップダウンからのオプション
- リストから、ポップアップブロッカーまたはオンラインセキュリティアドオンを探し、トグルボタンを押して無効にします
どのような理由でどのエラーコードが発生するかを理解したので、これは確かにビデオファイルを再生できないエラーを修正するのに役立ちます。
いずれにせよ、破損のためにオフラインビデオが再生されない場合は、信頼できるビデオ修復ソフトウェアを使用して修復する必要があります。 破損または破損したMP4、MOV、およびAVIビデオを安全に修正するためのユーザーフレンドリーなソフトウェアであるRemo ビデオ修理を利用できます。 このツールは、Windows10およびmacOS BigSurを含むすべてのバージョンのWindowsおよびMacオペレーティングシステムと互換性があります。 また、あらゆるブランドのカメラ、カムコーダー、CCTV、ドローン、iPhone、スマートフォンなどからキャプチャされたビデオの修復もサポートしています。このソフトウェアを今すぐダウンロードしてください。


結論
記事の指示に従うことで、「ビデオファイルを再生できません」エラーを修正できます。 上記の手順とは別に、別のネットワークに切り替えることでエラーを修正することもできます。 おそらく、より良いネットワーク接続は、再生できないビデオのストリーミングにも役立ちます。 それでも疑問や質問がある場合は、以下のコメントセクションにご記入ください。